Содержание
Установка интернет розетки — Цены в Москве, МО. Недорого, качественно, с гарантией!
Гарантируем выгодные цены на установку интернет розетки в Москве и Московской области. Вызывайте профессионала из Lider uslug, уже сегодня!
- Получите качественно оказанную услугу.
- Более 200 надежных электриков рядом с вами.
- С Лидер Услуг надежно, комфортно и безопасно.
Заказать услугу Перезвоним в течении 5 минут!
Средняя стоимость услуг
На стоимость влияют опыт и квалификация мастера, стоимость материалов, сложность работы. Некоторые мастера предоставляют скидки, например, при заказе нескольких услуг или большом объеме работ. Окончательную стоимость работ вы согласуете с мастером.
Сопутствующие услуги
| Установка компьютерной интернет розетки | org/Offer» itemscope=»»>от 150 руб/шт. |
| Демонтаж розеток | от 50 руб/шт. |
| Установка подрозетника | от 200 руб/шт. |
Все цены на Электромонтажные работы
Монтаж интернет розетки — ответственная работа, которая имеет ряд нюансов и отличий подключения к интернет сети, поэтому доверять выполнение необходимо квалифицированному исполнителю.
«Лидер Услуг» подберет профессионала, который произведет весь спектр необходимых работ на высшем уровне. Обращаясь в сервис, вы получаете:
- поиск мастера по рейтингу;
- вызов специалиста, находящегося на минимальном расстоянии до адреса;
- при некачественном предоставлении услуги, повторный вызов осуществляется за счет страхового фонда портала.

Установка компьютерной розетки RJ 45 — удобный, современный способ проводного подключения к сети интернет. При монтаже сетевой кабель скрывается под специальным полым плинтусом либо утапливают в заранее подготовленный в стене канал. Это маскирует витую пару, портящую внешний вид интерьера и защищает ее от механических повреждений при эксплуатации.
Монтаж интернет розетки – цены, гарантии
Сервис предлагает подбор опытного специалиста среди большого количества исполнителей, способных установить розетку для интернета по самой низкой стоимости, не снижающей уровень качества.
Процесс проходит в несколько этапов:
- обжим витой пары в соответствии с типом подключения;
- штробление инженерного канала в стене или прокладка плинтуса;
- высверливание отверстия для врезки точки доступа;
- соединение кабелей;
- проверка функционирования и чистовая заделка.
Установка интернет розетки определяет степень комфорта пользования информационной сетью. Связываться с работником без подтвержденной квалификации нерационально. Обращаясь в специализированный сервис, вы получаете возможность вызвать электрика на дом в Москве. Расценки соответствуют определенному бюджету, а профессионализм гарантирован администрацией портала.
Связываться с работником без подтвержденной квалификации нерационально. Обращаясь в специализированный сервис, вы получаете возможность вызвать электрика на дом в Москве. Расценки соответствуют определенному бюджету, а профессионализм гарантирован администрацией портала.
монтаж, схема распиновки разъема RJ45 и подключение интернет-кабеля
Современное общество сложно представить без интернета. На первый взгляд может показаться, что создание точки доступа к сети не является серьезной проблемой и достаточно установить роутер, устройство, способное обеспечить надежное соединение Wi — Fi. Однако для его подключения необходимо сначала установить ethernet розетку.
- Виды розеток
- Прокладка кабеля
- Установка розетки
- Распиновка кабеля RJ45
- Проверка проводки
- Монтаж клемника
Виды розеток
Все розетки для интернет-кабеля оснащены разъемом RJ 45. Он соответствует международному стандарту для подключения компьютеров к сетевым коммутаторам с помощью восьмижильного экранированного кабеля. Этот провод также часто называют витой парой, так как он содержит четыре пары переплетенных проводников. Специалистами используется следующая классификация устройств:
Этот провод также часто называют витой парой, так как он содержит четыре пары переплетенных проводников. Специалистами используется следующая классификация устройств:
- По числу разъемов — их может быть от 1 до 8. Кроме этого можно встретить и комбинированные розетки, которые оснащаются не только разъемом RJ 45, но и другими типами интерфейсов, например, HDMI или USB.
- В зависимости от скорости передачи информации — основными являются три категории, позволяющие передавать данные со скоростью 100 Мбит/с, 1000 Мбит/с и 10 Гбит/с.
- По типу крепления — деление аналогично обычным розеткам, которые могут быть внутренними и накладными.
Если необходимо выполнить монтаж интернет-розетки скрытого типа, то потребуется предварительно установить защитный стакан из пластика для крепления клемника. Внешние устройства крепятся непосредственно к поверхности стены.
Прокладка кабеля
Перед тем как провести установку розетки, необходимо проложить витую пару.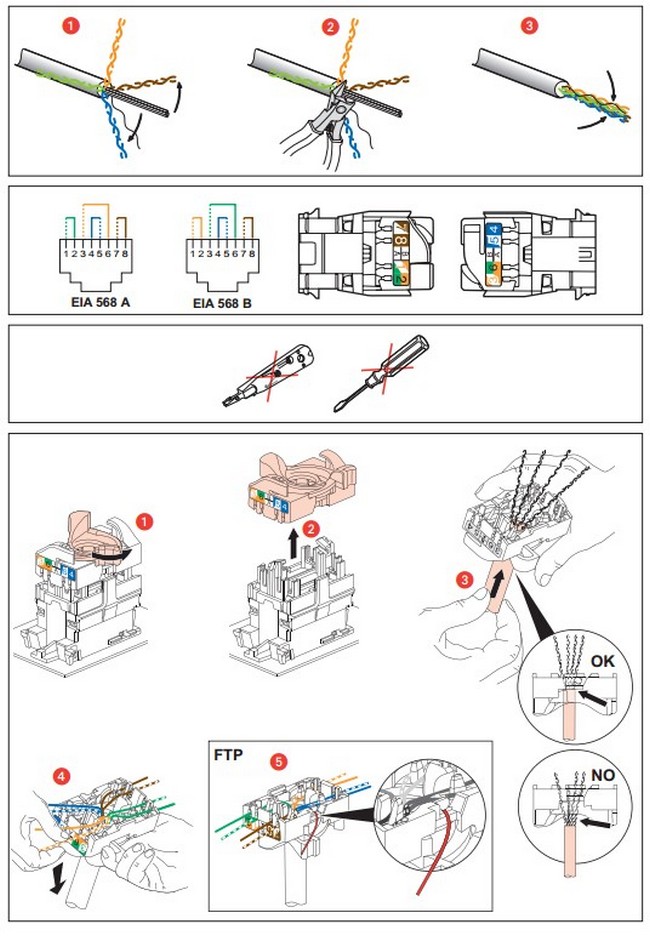 Если прокладка осуществляется в новом здании, то серьезных проблем возникнуть не должно: витая пара помещается в короб или гофрированную трубку вместе с остальными коммуникациями. Здесь необходимо помнить лишь о том, что размер канала должен быть примерно на 25% больше в сравнении с суммой диаметров всех проводников.
Если прокладка осуществляется в новом здании, то серьезных проблем возникнуть не должно: витая пара помещается в короб или гофрированную трубку вместе с остальными коммуникациями. Здесь необходимо помнить лишь о том, что размер канала должен быть примерно на 25% больше в сравнении с суммой диаметров всех проводников.
Если же прокладка интернет-кабеля выполняется во время ремонта в уже используемом помещении, то крайне важно найти все имеющиеся коммуникации, чтобы не повредить их. Для обнаружения в стене проводки, придется воспользоваться специальным прибором. Кроме этого, необходимо придерживаться одного правила проведения строительных работ — все желоба и каналы должны быть сделаны под прямым углом.
Место монтажа розетки следует наметить заранее и сделать полость. Если в канале планируется прокладывать только витую пару, то его глубина должна составлять от 30 до 35 ммм, а ширина около 25 мм. Чаще всего устройства с разъемом RJ 45 устанавливаются на высоте 150−1200 мм от пола. В жилом помещении вполне достаточно установить одну или максимум две розетки, а в офисах они монтируются около каждого рабочего места.
Чаще всего устройства с разъемом RJ 45 устанавливаются на высоте 150−1200 мм от пола. В жилом помещении вполне достаточно установить одну или максимум две розетки, а в офисах они монтируются около каждого рабочего места.
Установка розетки
Все работы необходимо выполнять в несколько этапов. Они не являются сложными, но последовательность действия знать следует.
Распиновка кабеля RJ45
Говоря о том, как подключить интернет-розетку, сначала необходимо познакомиться со схемой распиновки разъема. Всего их существует два типа:
- Прямая — применяется для соединения конечного устройства с роутером.
- Перекрестная — необходима для подключения аналогичных девайсов между собой, например, двух ПК.
При прямом подключении все цвета проводников на каждом разъеме должны совпадать. Если реализуется перекрестная схема, то необходимо поменять местами оранжевый и зеленый провода. Выбрав способ подключения, от плоскости стены следует оставить 100−150 мм кабеля, а остаток отрезать. Чаще всего в витой паре находится нить, с помощью которой можно легко высвободить все проводники. Также для этого можно использовать простой нож или режущую кромку, которая находится на обжимных клещах.
Чаще всего в витой паре находится нить, с помощью которой можно легко высвободить все проводники. Также для этого можно использовать простой нож или режущую кромку, которая находится на обжимных клещах.
На следующем этапе необходимо распрямить все разноцветные проводки и вставить их в соответствующие разъемы клемника. При закручивании фиксирующих винтов, необходимо убедиться, что провода находятся на своих местах и не покинули их. После всех этих манипуляций остается лишь с помощью отвертки утопить прижимные клеммы так, чтобы они прорезали изоляционный слой проводков.
Проверка проводки
Чтобы в будущем подключенное оборудование нормально функционировало, необходимо выполнить проверку соединения. Для этого предстоит воспользоваться обычным электрическим тестером. Сначала необходимо уложить второй конец интернет-кабеля в клемник и подключить к нему патч-корд. Переключив тестер в режим звукового оповещения, проверяется наличие сигнала в каждом проводнике витой пары.
Для решения этой задачи также можно использовать специальный кабель-тестер и дополнительный патч-корд. После выполнения всех необходимых подключений, тестер выдаст звуковое и световое оповещение о наличии либо отсутствии сигнала в каждом проводнике. Однако в домашних условиях чаще всего используется первый вариант, как более практичный.
Монтаж клемника
Если сигнал проходит, можно переходить к финальному этапу установки розетки. Остатки кабеля следует аккуратно убрать и установить клемник в гнездо, затянув его фиксирующими винтами к предварительно установленному пластиковому стакану. Также важно проверить, чтобы он плотно сидел в гнезде, а провода не торчали и не были пережаты.
После выполнения всех этих манипуляций стоит еще раз проверить наличие сигнала, подключив к клемнику любое устройство, например, ноутбук. Если соединение с интернетом отсутствует, придется снова вернуться к этапу распиновки кабеля. Зачастую причиной появившихся проблем оказывается выпавший из установочного гнезда проводник. Последним действием станет установка накладки — ее достаточно просто приложить к гнезду и надавить до появления характерного щелчка. Выполнив затем подключение кабеля к интернет-розетке, можно выходить в сеть.
Последним действием станет установка накладки — ее достаточно просто приложить к гнезду и надавить до появления характерного щелчка. Выполнив затем подключение кабеля к интернет-розетке, можно выходить в сеть.
Кто может устанавливать кабели Ethernet?
Установка кабеля Ethernet: кто может устанавливать кабели Ethernet?
Фото: La Bicicleta Vermella / Moment / Getty Images
В большинстве случаев, связанных с Интернетом, ваш интернет-провайдер (ISP) является первым, куда следует звонить, но не для Ethernet кабели
Получите предложения от трех профессионалов!
Введите почтовый индекс ниже и найдите лучших профессионалов рядом с вами.
В мире беспроводной связи проводка Ethernet по-прежнему важна как никогда. Если у вас дома есть нестабильный Wi-Fi, решением может стать проводной Ethernet. Проводка Ethernet:
Проводка Ethernet:
Подключение маршрутизатора Wi-Fi
Подключение модема
Подключение устройств к локальной сети
Каковы преимущества проводки Ethernet в вашем доме?
Не думайте, что провода родом из 1990-х. Даже в доме с высокотехнологичной беспроводной связью может потребоваться проводка Ethernet.
Зоны сброса Wi-Fi
Если вы работаете из дома, Ethernet необходим, чтобы избежать сбросов Wi-Fi и зависания вызовов Zoom.
Обычно стены блокируют сигналы Wi-Fi, что приводит к ненадежному интернету. Даже сильный и стабильный сигнал Wi-Fi может быть слишком слабым, чтобы оставаться на связи во время совещаний сотрудников, потоковой передачи веб-семинаров или загрузки больших файлов.
Обычные бытовые предметы в вашем доме также могут ослабить сигнал Wi-Fi, например микроволновые печи, спутниковые приемники, беспроводные телефоны и радионяни.
Скорость
Ethernet по-прежнему является хорошим вариантом, даже если ваш Wi-Fi не падает, потому что даже самое лучшее соединение Wi-Fi не может конкурировать со скоростью проводного соединения Ethernet. Ethernet предлагает преимущества для всех, кто занимается потоковой передачей, играми или загрузкой файлов, что приводит к замедлению работы компьютеров.
Ethernet предлагает преимущества для всех, кто занимается потоковой передачей, играми или загрузкой файлов, что приводит к замедлению работы компьютеров.
Безопасность
Даже если Wi-Fi защищен паролем и зашифрован, кто-то за пределами вашего дома может легко получить доступ и украсть данные. Ethernet защищает данные, делая их доступными только через проводное соединение.
Есть веские аргументы в пользу Ethernet через Wi-Fi, если вы работаете дома с конфиденциальными документами. Даже людям, которые просто беспокоятся о том, что кто-то взломает их сеть, чтобы украсть личную информацию, следует подумать об Ethernet.
А если у вас дома есть камеры наблюдения с выходом в Интернет, Ethernet повышает конфиденциальность.
Какие типы проводки Ethernet можно установить?
Фото: Tetra Images / Getty Images
В настоящее время используется шесть типов Ethernet-кабелей с разной скоростью передачи гигабит в секунду (Гбит/с) и мегабит в секунду (Мбит/с):
Есть ли недостатки в прокладке Ethernet-проводки?
Ethernet имеет некоторые проблемы с доступностью. Использование более длинного кабеля может ухудшить качество сигнала. В то время как стандартные кабели Ethernet имеют максимальную длину 328 футов , более дорогие варианты с медным армированием имеют максимальную длину 700 футов доступны.
Использование более длинного кабеля может ухудшить качество сигнала. В то время как стандартные кабели Ethernet имеют максимальную длину 328 футов , более дорогие варианты с медным армированием имеют максимальную длину 700 футов доступны.
Как установить Ethernet-проводку
В большинстве случаев, связанных с Интернетом, ваш интернет-провайдер — это первое место, куда нужно позвонить, но не в случае Ethernet-проводки. Большинство интернет-провайдеров не будут ничего трогать, кроме вашего модема/маршрутизатора. В то время как некоторые компании по обслуживанию компьютеров предлагают установку Ethernet, большинство домовладельцев доверяют проводку местному лицензированному электрику.
Следуйте этим советам, чтобы профессионалам было проще установить проводку Ethernet:
Выберите подходящее место: Гнездо Ethernet должно быть свободно от препятствий и находиться рядом с электрической розеткой. Вы также должны установить его как можно ближе к оборудованию вашей интернет-сети для достижения наилучших результатов.

Отметьте место на стене: Избавьтесь от догадок при установке, отметив карандашом место будущего разъема Ethernet. Вы, профессионал, внесете все необходимые коррективы, но это отличная отправная точка.
Отключите электричество: После прибытия специалиста отключите питание всех электрических цепей вблизи места установки. Этот шаг защитит профессионала от любого неожиданного поражения электрическим током.
Вам нужно нанять профессионала, чтобы сделать работу правильно. Установка Ethernet включает резку гипсокартона и сверление отверстий в полу, а обращение с проводами может быть особенно сложным.
Квалифицированный установщик знает, как отрезать лишние кабели, зачистить кабели с помощью инструмента для зачистки проводов и продеть оголенные провода. Большинство кабелей Ethernet содержат четыре пары цветных проводов, которые необходимо разделить, развернуть веером, совместить с правильными слотами и установить.
Нужна профессиональная помощь с вашим проектом?
Получите цитаты от профессионалов с самым высоким рейтингом.
Рекомендуемые статьи
Каковы наиболее распространенные проблемы с электричеством?
Марва Хасан • 30 сентября 2021 г.
8 типов электрических проводов, которые можно найти в вашем доме
Маргарет Вак • 1 апреля 2022 г.
Рошель Мадей • 10 октября 2022 г.
Как установить проводной доступ в Интернет
Преимущество установки проводного доступа в Интернет заключается в том, что вы можете получить максимальную скорость во всем доме или офисе без негативных последствий для здоровья, вызванных излучением WiFi. Это немного работы, но если вы можете себе это позволить, это будет стоить того в конце.
Хотя это может показаться сложным, установка проводного подключения к Интернету — довольно простой процесс. Это то, что каждый может сделать с помощью этого руководства и нескольких инструментов. Так что, даже если этот проект кажется сложным, просто расслабьтесь и знайте, что это просто, и мы проведем вас через весь процесс.
Так что, даже если этот проект кажется сложным, просто расслабьтесь и знайте, что это просто, и мы проведем вас через весь процесс.
Итак, в этой статье мы сначала кратко определим, что означает жесткий интернет, а затем перейдем к объяснению процесса шаг за шагом. И ближе к концу этой статьи я покажу вам распространенную ошибку, которую люди считают жестким подключением к Интернету, но это не так. И это фактически сбросит кучу грязного электричества на вашу домашнюю проводку. Хорошо, давайте начнем!
Что такое проводной доступ в Интернет?
Настоящая «жесткая проводка» Интернета означает, что ваш Интернет не передается по беспроводной сети по воздуху, а передается через компьютерные кабели (также известные как «кабели Ethernet») в различные комнаты вашего дома или офиса. А поскольку причина, по которой большинство людей подключают свой интернет к Интернету, заключается в том, чтобы уменьшить радиочастотное излучение (форма электромагнитного излучения), имеет смысл использовать «экранированные» кабели Ethernet, которые помогают защитить вас от электромагнитного излучения.
Жесткая проводка означает прокладку кабелей Ethernet через стены вашего дома или офиса к гнездам или розеткам Ethernet, как показано на рисунке слева. Идея состоит в том, чтобы иметь розетки, подобные той, что показана, в каждой комнате вашего дома, где вы хотите иметь доступ к Интернету. Затем, когда вы находитесь в комнате, все, что вам нужно сделать, это подключить кабель Ethernet от вашего ноутбука (или другого устройства) к этой розетке. Тогда «вала» у вас есть интернет!
Если ваш дом уже построен, прокладка кабелей Ethernet через стены иногда может быть сложной задачей. Цель этой статьи — научить вас, как настроить проводной интернет в вашем доме, в том, что касается компьютерных устройств и того, что к ним подключается. У меня не будет места в этой статье, чтобы вдаваться в механику того, как прокладывать кабели Ethernet в ваших стенах и розетках Ethernet. В будущем я сделаю более подробную статью на эту тему. Тем временем я нашел довольно приличную статью об основах этого, которая называется «Как установить Ethernet-разъем для домашней сети».
Пошаговый процесс настройки проводного доступа в Интернет:
Проводной доступ в Интернет обычно быстрее, чем Wi-Fi, и он более надежен. С WiFi вы не всегда получаете максимальную скорость, на которую способна ваша система, особенно если вы находитесь на другом конце дома от своего маршрутизатора. Но когда Интернет передается по кабелям Ethernet, вы всегда получаете количество сигнала, отправляемого вашим маршрутизатором (или очень близкое к нему). У вас просто нет помех и потери сигнала, связанных с WiFi.
Если вы когда-либо работали с проводным Интернетом, вы понимаете, о чем я говорю. То, что ему иногда не хватает в удобстве, компенсируется уменьшенным радиочастотным (РЧ) излучением и производительностью! Хорошо, теперь пришло время перейти к мельчайшим деталям, засучить рукава и настроить проводную интернет-сеть!
Шаг 1. Отключите WiFi
Способ отключения WiFi зависит от марки и модели вашего модема и/или маршрутизатора. Разница между модемом и маршрутизатором заключается в том, что модем подключается к Интернету, а маршрутизатор подключает устройства к WiFi. Итак, чтобы отключить Wi-Fi, вам нужно найти маршрутизатор.
Разница между модемом и маршрутизатором заключается в том, что модем подключается к Интернету, а маршрутизатор подключает устройства к WiFi. Итак, чтобы отключить Wi-Fi, вам нужно найти маршрутизатор.
Часто у вас будет устройство «два в одном», что означает, что это и модем, и маршрутизатор. И время от времени у вас будет только модем сам по себе. Если у вас только модем без роутера у вас нет WiFi, поэтому отключать нечего. Однако, если у вас есть два модема/маршрутизатора в одном устройстве, у вас есть Wi-Fi, и его нужно отключить.
Ниже приведена диаграмма, которую я нашел на RouterIP.net и которая детализирует то, что я описал выше:
бумаги в коробке или на самой коробке. Если вы не можете найти его, вы можете позвонить своему провайдеру и спросить. Они смогут рассказать вам.
Чтобы отключить Wi-Fi, сначала найдите кнопку непосредственно на устройстве. Некоторые юниты делают это так просто. Если вы не найдете кнопку WiFi, вам нужно будет подключить компьютер напрямую к маршрутизатору, чтобы отключить WiFi. Для получения конкретных инструкций о том, как отключить Wi-Fi, вы можете позвонить своему интернет-провайдеру. Также вы, скорее всего, сможете найти инструкции в гугле. Для этого перейдите в Google и введите имя вашего маршрутизатора плюс слова «отключить WiFi».
Для получения конкретных инструкций о том, как отключить Wi-Fi, вы можете позвонить своему интернет-провайдеру. Также вы, скорее всего, сможете найти инструкции в гугле. Для этого перейдите в Google и введите имя вашего маршрутизатора плюс слова «отключить WiFi».
Шаг 2. Определите необходимое количество портов
Хорошо, эта часть довольно забавная, я думаю. Вы в основном рисуете упрощенную версию плана для каждого этажа вашего дома или офиса, чтобы вы могли продумать, где в каждой комнате вам нужен доступ к Интернету.
Например, вам нужен доступ в Интернет на кухне? Если вы это сделаете, он вам понадобится за столом или над кухонной стойкой?
То же самое относится и к гостиной. Вам нужно будет подключить интернет к телевизору. Но понадобятся ли порты возле стульев и диваны по комнате?
Затем вы просто следуете этой схеме и продумываете каждую комнату и рисуете порт в каждом месте, где вы решите, что он вам понадобится. Это скажет вам, сколько портов вам понадобится, и поможет вам спланировать, к каким стенам вам нужно будет проложить провода.
Шаг 3. Выясните, какой коммутатор вам нужен
Под «каким коммутатором» я подразумеваю размер коммутатора или количество портов. Коммутатор — это устройство, к которому подключаются кабели Ethernet (идущие к различным частям вашего дома). Коммутатор отправляет ваш интернет-сигнал через подключенные к нему кабели Ethernet. Один конец этих кабелей Ethernet подключается к коммутатору, а другой конец подключается к розетке в каждой из комнат, в которые вы подключаете Интернет.
На изображении ниже вы видите обычный модем (не комбинацию модем/маршрутизатор), подключенный к коммутатору. Вы можете подключить кабель, идущий от модема, к любому из различных портов коммутатора. Затем коммутатор отправляет интернет-сигнал на все остальные порты, к которым подключены кабели Ethernet.
Вам понадобится один кабель Ethernet для каждого устройства, которое вы хотите подключить к Интернету. Поэтому, если у вас есть одна комната, к которой вы подключаете Интернет, и у вас есть один двухпортовый разъем, который вы устанавливаете в этой комнате, вам нужно будет провести два кабеля Ethernet в эту комнату. Так что теперь все планирование вступает в игру. Вам нужно выяснить, к каким комнатам вы хотите подключить Интернет и сколько портов Ethernet вы хотите в каждой комнате, чтобы вы могли выяснить, сколько кабелей Ethernet вам нужно подключить к коммутатору. Если у вас есть 8-портовый коммутатор и вам нужно подключить к нему 10 кабелей Ethernet, вам нужен коммутатор большего размера. Я надеюсь, что все имеет смысл.
Так что теперь все планирование вступает в игру. Вам нужно выяснить, к каким комнатам вы хотите подключить Интернет и сколько портов Ethernet вы хотите в каждой комнате, чтобы вы могли выяснить, сколько кабелей Ethernet вам нужно подключить к коммутатору. Если у вас есть 8-портовый коммутатор и вам нужно подключить к нему 10 кабелей Ethernet, вам нужен коммутатор большего размера. Я надеюсь, что все имеет смысл.
Вот несколько примеров коммутаторов разного размера:
- 5-портовый коммутатор Netgear
- 8-портовый коммутатор Netgear
- 16-портовый коммутатор Netgear
- 24-портовый коммутатор Netgear
- 52-портовый коммутатор Netgear
Шаг 4. Установите базовую станцию
Теперь, когда вы распланировали каждую комнату своего дома, в которую вы планируете подключить Интернет, вы знаете, на каких стенах вы разместите розетки Ethernet и сколько кабелей Ethernet вам понадобится. будет работать. Вы также знаете, сколько портов вам нужно в вашем интернет-коммутаторе. Теперь вам нужно спланировать, где лучше всего разместить вашу интернет-базовую станцию. Ваша базовая станция — это то место, где вы хотите разместить свой интернет-коммутатор. Это изображение ниже взято с сайта www.fiber-optic-cable-sale.com. Это дает вам визуальное представление о том, как будет выглядеть ваша интернет-сеть (за исключением того, что вам не понадобится маршрутизатор):
будет работать. Вы также знаете, сколько портов вам нужно в вашем интернет-коммутаторе. Теперь вам нужно спланировать, где лучше всего разместить вашу интернет-базовую станцию. Ваша базовая станция — это то место, где вы хотите разместить свой интернет-коммутатор. Это изображение ниже взято с сайта www.fiber-optic-cable-sale.com. Это дает вам визуальное представление о том, как будет выглядеть ваша интернет-сеть (за исключением того, что вам не понадобится маршрутизатор):
Причина, по которой расположение вашего коммутатора в вашем доме так важно, заключается в том, что именно из этой точки вы будете прокладывать провода в комнаты, где вам нужен доступ в Интернет. Например, если ваш интернет-модем свободен на одном конце вашего дома, это может быть не лучшим местом для прокладки кабелей Ethernet к остальной части вашего дома. Возможно, было бы лучше либо проложить коаксиальный кабель, который подключает интернет к вашему модему, в более центральную часть вашего дома, а затем найти коммутатор и проложить оттуда все кабели Ethernet. Или другой вариант: оставить модем в дальнем углу дома и проложить один кабель Ethernet к более центральному месту, где находится коммутатор, и сделать его базовой станцией, от которой вы прокладываете все кабели Ethernet к компьютеру. остальная часть дома.
Или другой вариант: оставить модем в дальнем углу дома и проложить один кабель Ethernet к более центральному месту, где находится коммутатор, и сделать его базовой станцией, от которой вы прокладываете все кабели Ethernet к компьютеру. остальная часть дома.
Шаг 5. Прокладка кабелей Ethernet
Как я уже говорил выше, поскольку одной из основных причин проводного подключения к Интернету по всему дому является защита вашей семьи от излучения ЭМП, я настоятельно рекомендую вам использовать экранирование ЭМП. Кабели Ethernet. Вы можете получить часть интернет-сигнала, желая покинуть кабели Ethernet и излучать его в жилое пространство, вызывая электромагнитное излучение. Высококачественные кабели Ethernet, экранирующие ЭМП, помогут значительно уменьшить это. Вот несколько примеров кабеля Ethernet, экранирующего ЭМП, из Amazon:
Экранированный сплошной ПВХ-кабель категории 6 — синий — 1000 футов обеспокоенный. У меня не будет места в этой статье, чтобы вдаваться в механику того, как разместить порты Ethernet в ваших стенах и розетках Ethernet. Позже я сделаю более подробную статью по этому вопросу. Тем временем я нашел довольно приличную статью об основах этого, которая называется «Как установить Ethernet-разъем для домашней сети».
Позже я сделаю более подробную статью по этому вопросу. Тем временем я нашел довольно приличную статью об основах этого, которая называется «Как установить Ethernet-разъем для домашней сети».
Если по какой-то причине весь этот процесс кажется слишком громоздким или дорогим, есть менее дорогой вариант, который работает так же хорошо, только не так эстетично. Многие люди делают это в начале, а затем обрабатывают комнату отдыха по комнатам или понемногу. В этом варианте кабели Ethernet от коммутатора прокладываются вдоль плинтусов или прикрепляются скотчем к стене или полу, а не прокладываются внутри стен. Затем вы просто подключаете один конец непосредственно к компьютеру или другому устройству, а не подключаете его к настенной розетке Ethernet. Опять же, это не будет выглядеть профессионально, но будет работать так же хорошо.
Шаг 6. Сделайте последние штрихи!
Теперь у вас есть доступ в Интернет по кабелям Ethernet во все комнаты вашего дома, где он вам нужен! Отличная работа! Все, что вам нужно сделать сейчас, это подключить все. В каждой комнате пройдите через комнату и проложите кабели Ethernet от ваших компьютеров и других устройств к вашим настенным розеткам Ethernet. Или, если вы не прокладывали кабели Ethernet внутри стен, просто подключите концы кабелей к ПК, ноутбуку и другим устройствам.
В каждой комнате пройдите через комнату и проложите кабели Ethernet от ваших компьютеров и других устройств к вашим настенным розеткам Ethernet. Или, если вы не прокладывали кабели Ethernet внутри стен, просто подключите концы кабелей к ПК, ноутбуку и другим устройствам.
Следующее, что важно сделать, это просмотреть и отключить все устройства Wi-Fi или Bluetooth, к которым подключены кабели Ethernet. Вы не хотите, чтобы они были включены и постоянно искали соединения WiFi. Это будет иметь большое значение для снижения радиочастотного излучения в ваших жилых помещениях. Вы также захотите использовать внешнюю (проводную) мышь и клавиатуру. Вы прилагаете все усилия, чтобы уменьшить ЭМП-излучение, а все беспроводные устройства в вашем доме излучают РЧ-излучение (мощная форма ЭМП-излучения).
Неправильный путь к проводному интернету
Меня постоянно спрашивают об установке проводного интернета. Самый распространенный вопрос, который я получаю, заключается в том, является ли использование сетевого интернет-порта, такого как эта модель Netgear, которую я показываю слева, безопасной альтернативой. Это не то же самое, что жесткое подключение к Интернету. Интернет-порт Power-line — это устройство, которое передает ваш интернет-сигнал по стандартной электрической проводке. Хотя это работает довольно хорошо и является гораздо более дешевым путем, это приводит к тому, что проводка в вашем доме излучает огромное количество грязного электричества, что является опасной формой электромагнитного излучения. Поэтому, пожалуйста, не делайте этого. Вместо этого подключите свой интернет по жесткому проводу!
Это не то же самое, что жесткое подключение к Интернету. Интернет-порт Power-line — это устройство, которое передает ваш интернет-сигнал по стандартной электрической проводке. Хотя это работает довольно хорошо и является гораздо более дешевым путем, это приводит к тому, что проводка в вашем доме излучает огромное количество грязного электричества, что является опасной формой электромагнитного излучения. Поэтому, пожалуйста, не делайте этого. Вместо этого подключите свой интернет по жесткому проводу!
Ниже представлено короткое видео, в котором я устанавливаю некоторые из этих портов питания для запуска видеоняни. Я использую порты питания модели D-Link. Затем я проверяю цепи с помощью измерителя и показываю вам огромное количество грязного электричества, которое они вызывают! Ой!
Хорошая альтернатива жесткому подключению
Позвольте мне начать этот раздел с уточнения названия этого раздела. Когда я говорю «хороший», я не имею в виду «лучший». Безусловно, самый безопасный и лучший способ — это подключить ваш интернет, как я описываю в этой статье. Действительно плохой способ — использовать интернет-порты Power-line, о которых я говорил в самом начале этой статьи. Они откладывают тонны опасного грязного электричества, как я показываю в первом видео этой статьи.
Когда я говорю «хороший», я не имею в виду «лучший». Безусловно, самый безопасный и лучший способ — это подключить ваш интернет, как я описываю в этой статье. Действительно плохой способ — использовать интернет-порты Power-line, о которых я говорил в самом начале этой статьи. Они откладывают тонны опасного грязного электричества, как я показываю в первом видео этой статьи.
Итак, то, о чем я собираюсь рассказать в этом разделе, находится где-то посередине, но ближе к началу. Я тестировал этот метод несколько раз в разных сценариях, и это следующий самый безопасный вариант жесткого подключения к Интернету. Опять же, если вы можете жестко подключить его, сделайте это. Но если по какой-то причине вы не можете жестко подключить свой интернет, то это будет почти так же хорошо (по крайней мере, что касается самого вашего интернета). О чем я говорю? Я говорю о том, чтобы получить себе Защита маршрутизатора Wi-Fi . Пожалуйста, найдите секунду и посмотрите короткое видео ниже, где я тестирую один из них с помощью измерителя. Он короткий, но его стоит посмотреть!
Он короткий, но его стоит посмотреть!
Лучше всего получить один из них, перейдя по этой ссылке: Wifi Router Guard. С WiFi Router Guard у вас все еще есть ограничения WiFi. И вы не сможете получить полную скорость через Wi-Fi. Но пока ваш дом не очень большой, вы сможете загружать, скачивать и смотреть видео через Wi-Fi на всех своих устройствах. И защита роутера блокирует 9от 0% до 95% радиочастотного излучения. Основываясь на моих тестах с измерителем, это делает ваш дом очень безопасным, если вы держите свой маршрутизатор в месте, где он находится не менее чем в 15-20 футах от того места, где кто-либо проводит очень много времени в вашем доме. Для получения дополнительной информации об этой защите маршрутизатора см. «Предметы защиты от излучения WiFi — мой лучший выбор!» страницу этого сайта.
Заключительные мысли!
Подводя итог, хочу сказать, что самый быстрый, безопасный и надежный способ подключения к Интернету — это подключение к домашнему или офисному Интернету, и точка.

