Содержание
Как подключить розетку для интернет кабеля — Altclick
Подключаться к интернету можно разными способами. Один из вариантов – использование интернет-розетки. Розетка для интернет-кабеля может ставиться даже в городской квартире.
Содержание
Подключаться к интернету можно разными способами. Один из вариантов – использование интернет-розетки. Розетка для интернет-кабеля может ставиться даже в городской квартире. Она отличается от классической розетки наличием уникального разъема. С его помощью можно установить провод «витая пара». В нем есть специальные жилы с изоляцией. Всего проводов 8, они соединены друг с другом попарно. Таким образом, получается четыре пары.
Благодаря специфической конструкции, электромагнитные помехи сведены к минимуму. Передача информации в этом случае может осуществляться на скорости до одного гигабита в секунду. Кабель витая пара подключается в интернет-розетку. Для кабеля есть специальное гнездо. Оно называется RJ-45. Провод нужно установить в это гнездо, обжать инструментом. Провода разъема должны быть размещены в конкретном порядке. Это очень важно. Рассмотрим, как подключить розетку для интернета.
Для кабеля есть специальное гнездо. Оно называется RJ-45. Провод нужно установить в это гнездо, обжать инструментом. Провода разъема должны быть размещены в конкретном порядке. Это очень важно. Рассмотрим, как подключить розетку для интернета.
Internet розетки: разновидности
В этом пункте статьи мы рассмотрим основные виды розеток под разъем RJ-45. RJ-45 является стандартом для подсоединения витой пары различных сетевых коммуникаторов. Посредством кабеля витая пара пользователь может организовать любой канал. Этот канал будет служить для передачи информации для организации локальной или общей сети. Интерфейс RJ-45 подходит для подключения к интернету на даче.
Классификации розеток для интернета по параметрам:
- Число разъемов. По этому параметру разделяются на несколько типов. Одинарный, двойной, на четыре и восемь разъемов. Существуют и комбинированные варианты. Они оснащаются коммутаторами для подсоединения RJ-45 и USB, HDMI.

- Скорость интернет-соединения. По этому параметру розетки подразделяются на категории по скорости передачи информации: до 100 Мбит/сек, 1000 Мбит/сек и 10 Гбит/сек в радиусе 50 метров.
- Метод монтажа. Розетки бывают внутренние и накладные. Внутренние монтируют непосредственно в стену, а наружные крепят на стену. Каждый вариант имеет свои преимущества. Пользователи выбирают способ монтажа, ориентируясь на свои предпочтения.
Многие производители выпускают так называемые кейстоуны. Устройства представляют собой модульный порт. Он универсален, поэтому подойдет практически под любой вид разъема. Внешние интернет-розетки применяют, если есть необходимость установить устройство на стене. Внешний подрозетник монтируют на поверхности стен. А сверху устанавливается панель с модулями. Внутренние чаще устанавливаются внутрь кирпичных или гипсокартонных стен. Есть и другие модели – со сменными модулями. Пользоваться ими очень удобно. Их преимущество в простоте обслуживания. При выходе из строя какого-либо элемента такую розетку можно отремонтировать.
При выходе из строя какого-либо элемента такую розетку можно отремонтировать.
Принципы прокладки кабеля в стене
Один из сложных по исполнению тип прокладки сетевого кабеля – установка его внутри стены. Такой вариант подходит для городской квартиры, частного дома и офиса. Стоит детально разобрать особенности такого метода. Преимущество внутреннего монтажа заключается в том, что провод скрыт внутри стены. Следовательно, он не будет мешать, путаясь под ногами. Поэтому интерьер не пострадает. Но методика имеет и минусы. К примеру, могут возникнуть трудности с доступом к интернет-кабелю.
Ремонтировать и обслуживать провод будет крайне затруднительно, потому что он скрыт в стене. Обычно монтажом кабеля занимаются профессионалы. В таком случае развода выполняется по штробам в гофрированной трубе из ПВХ. Это сводит к минимуму риски появления поломки. В крайнем случае можно получить доступ к кабелю. Демонтаж при этом выполнять не придется. Перед выполнением прокладки провода нужно поставить разметки. Ставятся точки тех зон, где будет проходить интернет-кабель.
Перед выполнением прокладки провода нужно поставить разметки. Ставятся точки тех зон, где будет проходить интернет-кабель.
Нужно помнить, что витая пара без защитного экрана обладает высокой чувствительностью к электромагнитным помехам. Поэтому нужно правильно рассчитать расстояние от электропроводки до компьютерной проводки. Минимум должен составлять пятьдесят сантиметров. Следующий шаг – наметить трассу. Когда будете подбирать участок для штробы, учтите, что кабель ограничен по углу изгиба. Если вы работаете с витой парой, используйте для нее защитный гофрошланг.
Очень важно изначально правильно выбрать провод. На качестве лучше не экономить. Витая пара считается надежным кабелем. Монтаж начинается с укладки кабеля в гофротрубу нужного диаметра. Провод должен свободно двигаться внутри трубы. После этого гофру крепят в штробе специальной гипсовой стяжкой. И только после этого приступают к отделочным работам. На выходе провода будет установлена интернет-розетка. Но перед этим необходимо выполнить ее распиновку.
Но перед этим необходимо выполнить ее распиновку.
Сначала ставят подрозетник, в нем крепится корпус и сам механизм розетки. Как мы уже отметили выше, интернет-розетки бывают двух типов в зависимости от способа монтажа. Внутренние применяются в том случае, если кабель проложен в стене. Внешние модели крепятся на стенах. Но все модели состоят из нескольких частей. Одна половина устройства нужна для крепления. А внутренние компоненты предназначаются для подсоединения провода. Другая часть нужна для обеспечения защиты.
Чаще люди предпочитают пользоваться услугами мастеров. Технический специалист быстро выполнит работы. Схем подключения интернет-кабеля по цветам существует несколько. С их помощью можно подключать кабель: T568А и T568В. Первая схема «А» у нас не применяется. Кабель размещают по схеме T568В. У пользователей есть свои причины установить интернет-розетку. Эксперты рекомендуют сразу расшить сеть из восьми проводников. В таком случае при изменении скоростного показателя в будущем не придется менять сеть. Подсоединить витую пару к розетке можно по инструкции. На схеме все выглядит достаточно понятно.
Подсоединить витую пару к розетке можно по инструкции. На схеме все выглядит достаточно понятно.
Популярные бренды розеток для интернета
Если вы собираетесь установить у себя дома интернет-розетку, нужно знать, какие производители выпускают эти устройства:
- Французская продукция, которую выпускает надежный производитель. Устройства считаются одними из самых лучших на рынке электроники. Оснащаются лучшим механизмом фиксации провода. Схема подключения не имеет отличий от стандартных норм. Розетки Легранд универсальны. Подключение их можно выполнять по схемам А и В. Цветовые схемы размещены на клемме устройства.
- Стоимость моделей ниже, чем изделий предыдущего бренда. Это высококачественная продукция. Корпус интернет-розеток Вико выполнен из высокопрочных полимеров. Внутренняя сборка отличается эргономичностью. Продукция Вико считается оптимальным решением по цене. Для некоторых пользователей имеется существенный недостаток – отсутствие подсказок в виде цветовой схемы подсоединения.
 Распиновку нужно выполнять предельно аккуратно.
Распиновку нужно выполнять предельно аккуратно. - Производство Турция. Компания помимо розеток выпускает качественные выключатели. Подключение и монтаж устройств можно выполнить самостоятельно. Розетки этого бренда предельно просты в использовании.
- Подключение устройств этого бренда выполняется аналогично. В линейке продукции можно найти двойные модели. В таком случае нужно будет проводить два провода от роутера. Поскольку соединение параллельно сетевые устройства не поддерживают. Самые популярные модели Шнайдер оснащены двумя выходами.
Проводной интернет сейчас считается самым качественным. Для удобства организации такой сети используют специальные интернет-розетки. Благодаря этим устройствам кабель не будет путаться под ногами. Несмотря на все вероятные сложности, пользователи предпочитают выполнять монтаж самостоятельно.
Нюансы монтажа интернет-розетки
Как мы уже сказали, интернет-розетки монтируются как внутри стены, так и на ее поверхность. Как именно будет установлено устройство, зависит от предпочтений пользователя. Если розетку нужно установить в помещении, где размещено много компьютерной техники, стоит отдать предпочтение внешнему монтажу. Для выполнения крепления этого устройства нужно поставить кабель в разъем. После этого посредством двух дюбелей производят крепление внутреннего элемента интернет-розетки к стене. Финальный этап – монтаж декоративного компонента устройства. Монтаж внутренним способом отнимет больше времени.
Как именно будет установлено устройство, зависит от предпочтений пользователя. Если розетку нужно установить в помещении, где размещено много компьютерной техники, стоит отдать предпочтение внешнему монтажу. Для выполнения крепления этого устройства нужно поставить кабель в разъем. После этого посредством двух дюбелей производят крепление внутреннего элемента интернет-розетки к стене. Финальный этап – монтаж декоративного компонента устройства. Монтаж внутренним способом отнимет больше времени.
Рассмотрим алгоритм действий при монтаже внутренней розетки:
- В стене делают специальный вырез. Для этого чаще используют перфоратор. После этого зубилом и молотком убирают внутреннюю часть сделанного выреза.
- К стене делают штробу от одной розетки ко второй.
- В полученное отверстие монтируют подрозетник. Для фиксации используется гипсовый раствор.
- Кабель выводят по штробе, подключают ПК. Затем кабель выводят в специальную установочную коробку.
 После его подключают к розетке.
После его подключают к розетке. - Декоративная часть интернет-розетки устанавливается в последнюю очередь.
Если монтаж был выполнен с соблюдением всех правил, устройство прослужит достаточно долго.
Как проверить сигнал
По завершении монтажа нужно выполнить проверку сигналов в розетке. Работать будем со стандартным бытовым тестером. Также понадобится патч-корд с прямой схемой распиновки. По длине он должен быть от половины до пяти метров. Подсоединять второй конец кабеля нужно в тестовую розетку. Выставляем прибор в положение звукового сигнала. Теперь можно выполнить проверку каналов патч-корда и розетки. Если вы услышали звук, значит, соединение установлено. Если в тестовом приборе нет звуковых сигналов, ориентируемся на лампочки. При некорректном расключении жил, лампы на приборе будут гореть не по порядку, а произвольно. К примеру, сначала загорится первая лампочка, потом третья, затем вторая и так далее. Тестер не будет выдавать сигналы, если была установлена дешевая розетка низкого качества. В таком случае стоит приобрести более надежную модель.
В таком случае стоит приобрести более надежную модель.
Вероятные ошибки при монтаже розеток для интернета
Если во время тестирования вы обнаружили отсутствие подключения, вероятно, что в процессе монтажных работ подсоединение было выполнено неправильно.
Какие ошибки чаще всего допускают пользователи:
- Пользователь самостоятельно монтирует кабель и розетку по схеме Б. Но коннектор и модемное устройство были куплены ранее в собранном виде. Если предварительно не провести проверку формата подключения, может оказаться, что интернет-розетка подключается по одной схеме, а кабель по другой. Этим и объясняется отсутствие соединения. Выполните проверку кроссировки коннектора. Затем сделайте распиновку витой пары.
- Иногда пользователи в процессе монтажных работ повреждают ножом оболочку кабеля. Для обеспечения соединения нужно поставить контакты в пазы и выполнить правильный обжим.

- Пользователь оставил чересчур длинный кабель. Чтобы подключить розетку для интернета, необходимо оставлять максимум двадцать сантиметров. Если кабеля будет оставлено более чем на тридцать сантиметров, розетка разболтается. Поэтому пользователю придется выполнять монтажные работы заново.
- Соблюдены все основные требования и правила. Но интернет-розетка не функционирует. Пользовать выбрал низкокачественное устройство. Или розетка изначально была бракованная. На рынке электроники всегда можно найти надежные устройства. Стоимость их вполне доступна. Отдавайте предпочтение продукции надежных брендов. Качественное устройство прослужит достаточно долго.
Если у вас нет уверенности, что вы можете самостоятельно произвести монтаж кабеля и розетки для интернета, лучше обратиться к профессионалу. Мастер выполнит монтажные работы быстро. Интернет провайдеры по адресу в Московской области предлагают услуги по монтажу интернет-розеток. Стоимость необходимо уточнять на сайте поставщика услуг. Но некоторые пользователи все же предпочитают выполнять монтаж своими руками. Главное – разобраться в деталях.
Но некоторые пользователи все же предпочитают выполнять монтаж своими руками. Главное – разобраться в деталях.
Как подключить интернет розетку — все варианты подключения
В Советском Союзе понятие дизайна отсутствовало как таковое. Было прикладное художественное оформление, которое оставляло желать лучшего. Именно поэтому все было таким однообразным и подчас серым. В своих квартирах мы можем встретить висящие провода и черные выключатели. Но по современным стандартам хочется сделать все аккуратно и красиво. Чтобы спрятать кабель витую пару в стену или короб, необходимо знать, как подключить интернет-розетку на его окончании.
Виды и стандарты подключений
Современное телекоммуникационное оборудование от одного производителя используется в различных странах мира. Было бы очень неудобно, если бы у всех были свои стандарты связи и подключения. Поэтому были приняты единые нормы, которые дают возможность автоматизировать большинство задач.
RJ-45
Интернет перестал сегодня быть диковинкой и многие получают его у себя в доме по технологии «оптика в каждый дом» или по беспроводной сети. Но в любом случае при подключении роутера или модема фигурирует кабель, который именуется «витая пара». Обычно в нем имеется 8 жил. На каждом конце подключается коннектор 8P8C. Его привыкли называть RJ-45, но если мы хотим быть точными, то это не совсем верно. RJ-45 – это стандарт, а разъем имеет название 8P8C.
Но в любом случае при подключении роутера или модема фигурирует кабель, который именуется «витая пара». Обычно в нем имеется 8 жил. На каждом конце подключается коннектор 8P8C. Его привыкли называть RJ-45, но если мы хотим быть точными, то это не совсем верно. RJ-45 – это стандарт, а разъем имеет название 8P8C.
Стандарт EIA 568-B
Раньше для коннекта с оборудованием необходимо было некоторые жилы перекрещивать между собой, чтобы оно стало работоспособным. Этот вопрос решился, когда в 2001 году американская ассоциация утвердила два стандарта подключения жил витой пары. Это стандарт TIA/EIA-568-B и TIA/EIA-568-А. Чаще всего сегодня используется подключение по первому варианту. Оно подразумевает такую последовательность жил: бело-оранжевый ‒ оранжевый (1‒2), бело-зеленый ‒ синий (3‒4), бело-синий ‒ зеленый (5‒6), бело-коричневый ‒ коричневый (7‒8). Во втором варианте вместо зелено-белого, подключается оранжево-белый, а вместо зеленого – оранжевый. Такой вариант необходим для сети стандарта 10BASE-T и 100BASE-T. Если вдруг вы что-то перепутаете, то не переживайте, современные роутеры рассчитаны на оба варианта, поэтому автоматически перекидывают сигнал.
Такой вариант необходим для сети стандарта 10BASE-T и 100BASE-T. Если вдруг вы что-то перепутаете, то не переживайте, современные роутеры рассчитаны на оба варианта, поэтому автоматически перекидывают сигнал.
Различие
Ввод кабеля в розетку
Все интернет-розетки бывают наружного и врезного исполнения. Каждый производитель может немного изменять механизм крепления кабелей, но сам принцип остается одинаковым.
Legrand (Легранд)
Схема подключения интернет-розетки Legrand
Розетка этого производителя имеет приятный внешний вид и один из лучших механизмов фиксации жил. Чтобы подключить ее нам понадобится сделать следующее:
- При помощи лезвий в рукоятках обжимного инструмента снимаем внешнюю изоляцию кабеля. Должны показаться все 4 пары. Разравниваем их, чтобы удобно было работать с ними.
- Берем розетку и снимаем лицевую панель. Для этого необходимо отвернуть всего один болтик, который ее фиксирует.

- Разворачиваем внутренний механизм. На задней грани видна белая рукоятка-фиксатор. Ее необходимо повернуть против часовой стрелки. После этого часть фурнитуры снимается.
- Основной корпус пока можно отложить, чтобы он не мешал. В той части, которую мы сняли, есть отверстие. Вставляем кабель так, чтобы белый фиксатор смотрел от нас.
- На верхней грани можно увидеть две нанесенные схемы с цветами под каждым номером. Схема А – это второй вариант подключения, о котором говорилось раньше. Схема В – это тот, который нам нужен.
- В согласии с расцветкой вставляем каждую отдельную жилу в фиксатор. Не беда, если они не войдут до конца.
- Далее берем основную часть, подключаем к ней тот элемент, в который мы только что вставили жилы и проворачиваем рукоятку по часовой стрелке. Когда фиксатор плотно сядет, дополнительные выемки протолкнут наши жилы на оставленное для них место.
- Теперь устанавливаем нашу розетку в подготовленное для нее гнездо и выкручиваем распорки.

- Крепим лицевую панель.
Возможные варианты подключения
Viko (Вико)
Интернет-розетка Vico
С этой розеткой не так все просто, как с предыдущей:
- Снимаем лицевую панель.
- Переворачиваем ее так, чтобы гнезда для жил витой пары оказались вверху, а лицевая часть смотрела на нас.
- На этом этапе нас ожидает сюрприз. Здесь нет абсолютно никакой маркировки и подсказок. Понадобится информация, которая приводилась в статье под стандартом T568-B.
- Зачищаем все жилы. Производитель не предусмотрел прокалывающего механизма.
- Вставлять их будем попарно, как описывалось раньше. Двигаться будем справа налево, в том положении, в котором мы расположили розетку.
- Зажимаем каждый кабелек при помощи болтика.
- Проверяем правильность подключения при помощи тестера. Если такого нет, то можно, не монтируя розетку в подрозетник, воткнуть кабель, который идет в компьютер.
 В свойствах подключения должно показать работоспособность.
В свойствах подключения должно показать работоспособность. - Если все в порядке, то прикручиваем лицевую панель и закрепляем розетку в стену.
Lezard (Лезард)
- Начинаем со стандартного откручивания лицевой панели.
- Теперь необходимо вытащить сам коннектор. Для этого нужно прижать фиксатор.
- Берем отвертку и вставляем в отверстие для кабеля и приподнимаем. Верхняя крышечка должна открыться.
- В согласии со схемой В вставляем жилы. Зачищать их не нужно. Чтобы утопить их глубже, можно использовать обратную сторону канцелярского ножа.
- Обрезаем лишние части жил и закрываем крышечку.
- Ставим назад фиксатор и прикручиваем панель.
- Монтируем в подрозетник.
Вот фотоинструкция:
Разбираем интернет-розетку Lezard
Сюда нужно подключить кабельки
Выбираем вариант B
Делаем согласно схеме
Устанавливаем розетку на место
Schneider (Шнайдер)
Схема подключения интернет-розетки Schneider
Эта розетка подключается по аналогии с другими. Часто она может быть двойной. В этом случае придется подвести два кабеля от роутера, т.к. параллельное соединение не поддерживается для сетевого оборудования. Подключение осуществляется при помощи цветов, там они расписаны по схеме А, просто замените местами пары 2‒3 и 5‒6, как указано выше. Если же вам попалась одинарная, тогда все немного сложнее.
Часто она может быть двойной. В этом случае придется подвести два кабеля от роутера, т.к. параллельное соединение не поддерживается для сетевого оборудования. Подключение осуществляется при помощи цветов, там они расписаны по схеме А, просто замените местами пары 2‒3 и 5‒6, как указано выше. Если же вам попалась одинарная, тогда все немного сложнее.
- Снимаем декоративную панель.
- Вынимаем основной механизм, прижав два фиксатора.
- Далее из этого механизма вынимаем центральную вставку, а из нее заднюю крышечку.
- Продеваем кабель в эту крышечку и подключаем провода по указанной схеме.
- Собираем все в обратном порядке.
Как подсоединить
Теперь вы знаете, как правильно осуществить распарковку, а также самый распространенный стандарт. Для вас не станет проблемой подключение любой из розеток. Внешнюю можно использовать как удлинитель, если вдруг где-то перебило кабель – достаточно разрезать его в этом месте и вставить туда коннектор. Внутри коробки нанесены цветовые указатели, которые позволят вам не сбиться. Зафиксируйте кабель стяжкой, которая предусмотрена в конструкции.
Внутри коробки нанесены цветовые указатели, которые позволят вам не сбиться. Зафиксируйте кабель стяжкой, которая предусмотрена в конструкции.
Узнайте все шаги для выхода в Интернет
Как подключиться к Интернету: Узнайте все шаги для выхода в Интернет
перейти к основному содержанию
Ищи:
13 апреля 2022 г.
Чтение через 8 мин.
Мы стремимся делиться объективными отзывами. Некоторые ссылки на нашем сайте принадлежат нашим партнерам, которые платят нам. Чтобы узнать больше, ознакомьтесь с нашими политиками раскрытия информации.
Если вы только что переехали на новое место и вам нужно настроить подключение к Интернету или вам нужна помощь в устранении неполадок с проводным подключением, у нас есть советы о том, как подключить компьютер к Интернету. В этом руководстве мы объясним, как подключить модем (и маршрутизатор, если он у вас есть), протестировать подключение к Интернету и устранить неполадки, а также настроить беспроводную сеть и подключиться к ней.
Готов? Давайте начнем.
Совет по экономии денег: сделайте самостоятельную установку
Иногда можно сэкономить деньги, установив и настроив интернет-оборудование самостоятельно. И если вам понравился этот совет, у нас есть еще несколько способов снизить ваш счет за интернет.
1. Подключите модем
Перед включением модема вам необходимо подключить его к компьютеру и телефонной или кабельной розетке.
Чтобы подключить его к компьютеру, подключите один конец кабеля Ethernet к порту Ethernet или LAN на задней панели модема, затем подключите другой конец к порту Ethernet на задней панели компьютера.
Ваш модем должен поставляться с кабелем Ethernet, но подойдет любой старый кабель Ethernet. (Если у вас его нет под рукой или тот, который шел в комплекте с модемом, слишком короткий, посмотрите на этот пятифутовый Ethernet-кабель на Amazon.) Если у вас есть DSL-интернет, подключите телефонный кабель к DSL-порту, как показано на рисунке слева. Если у вас есть кабель, вы подключите коаксиальный кабель к разъему «Cable In» или «RF In», как показано на рисунке справа.
Если у вас есть кабель, вы подключите коаксиальный кабель к разъему «Cable In» или «RF In», как показано на рисунке справа.
Затем подключите модем к телефонной или кабельной розетке.
Какой выбрать? Это зависит от типа вашего интернет-сервиса:
- Интернет DSL подключается к телефонной розетке с помощью телефонного шнура.
- Кабельный интернет подключается к кабельной розетке с коаксиальным кабелем.
Но независимо от того, есть ли у вас кабельное или DSL-соединение, оба должны быть подключены к вашей стене, чтобы ваш интернет-сервис работал.
Представьте, что вы заправляете машину бензином. Без бензина ваша машина никуда не денется, точно так же, как ваш компьютер не может выходить в интернет без подключения к интернету.
Итак, вы «подключаете» свою машину к бензонасосу с помощью насадки, но без питания бензоколонка работать не будет. Вам нужно как подключение к электросети, так и подключение к насосу, чтобы заправить машину бензином и уехать за горизонт.
Точно так же вам необходимо подключение к электросети и интернет-сервису, чтобы посмотреть сериал Ирландец на Netflix или проверить электронную почту.
Вставьте модем в розетку
И последнее, но не менее важное: подключите шнур питания к модему и вставьте его в розетку.
Теперь смотрите, как световые индикаторы на вашем модеме оживают, когда он загружается. Здесь важно терпение — это может занять от 30 секунд до минуты или двух.
Использование кабеля Ethernet может ускорить работу Интернета
Использование кабеля Ethernet вместо Wi-Fi — это простой способ устранить медленное подключение к Интернету. И если вам нужна скорость интернета, ознакомьтесь с остальными нашими советами, чтобы ускорить ваш интернет.
2. Подключите маршрутизатор к Интернету (дополнительно)
Если вы хотите подключить несколько устройств к Интернету через проводное или беспроводное соединение, вам понадобится маршрутизатор. (Нет под рукой? Мы выбрали наши любимые беспроводные маршрутизаторы.)
(Нет под рукой? Мы выбрали наши любимые беспроводные маршрутизаторы.)
Вы можете настроить маршрутизатор вместе с модемом. Вместо того, чтобы подключать модем напрямую к компьютеру, вы подключите его к маршрутизатору с помощью кабеля Ethernet. После этого вы возьмете второй кабель Ethernet и подключите маршрутизатор к компьютеру. По сути, вы подключаете свой компьютер к модему 9с 0031 по маршрутизатор.
Настройка Wi-Fi? Вам все еще нужно подключить кабель Ethernet.
Даже если вы настраиваете сеть Wi-Fi, вам все равно потребуется подключить компьютер к маршрутизатору с помощью кабеля Ethernet. Но не беспокойтесь, кабель Ethernet является временным, и как только вы все настроите, вы можете отключить его.
3. Проверьте подключение к Интернету
После того, как ваш модем и маршрутизатор (если они у вас есть) загрузятся, пришло время проверить подключение к Интернету.
Откройте веб-браузер и перейдите на www.google.com или другую поисковую систему. Если веб-страница загружается, поздравляю! У вас есть подключение к Интернету.
Если веб-страница загружается, поздравляю! У вас есть подключение к Интернету.
Совет: не проверяйте свой интернет на недавно посещенном веб-сайте.
Если вы проверите свое интернет-соединение, зайдя на недавно посещенный веб-сайт, ваш веб-браузер может загрузить его из кэша. Таким образом, вы будете думать, что ваш интернет золотой, но на самом деле у вас может вообще не быть подключения к интернету.
Что делать, если у вас нет подключения к Интернету?
Ваша веб-страница не загружается? Не паникуйте, есть еще несколько шагов, которые вы можете предпринять для устранения проблемы:
- Попробуйте загрузить другой веб-сайт или использовать другое устройство. Если загружается другой веб-сайт, возможно, первый веб-сайт, который вы пробовали, не работает. Если другое устройство нормально подключается к Интернету, возможно, проблема связана с первым устройством, которое вы пытались подключить.
- Перезагрузите компьютер.
 После перезагрузки компьютера снова проверьте подключение к Интернету.
После перезагрузки компьютера снова проверьте подключение к Интернету. - Проверьте кабельные соединения. Убедитесь, что коаксиальный или телефонный кабель, кабели Ethernet и шнур питания надежно подключены к модему и маршрутизатору или компьютеру.
- Выключите и снова включите модем. Отключите кабель питания модема, отключите маршрутизатор, если он у вас есть, и дайте модему поработать несколько минут. Затем снова подключите модем и дайте ему загрузиться снова. После завершения загрузки вы можете снова подключить маршрутизатор и позволить ему загрузиться.
- Зарегистрируйте MAC-адрес вашего модема. Вашему интернет-провайдеру (ISP) необходим MAC-адрес вашего модема, чтобы подключить вас к Интернету. MAC-адрес должен быть указан на наклейке, прикрепленной к вашему модему.
- Убедитесь, что вы подключены к нужной сети. Если ваш компьютер пытается подключиться к старой сети, возможно, вы не получите того великолепного подключения к Интернету, которое ищете.
 Ознакомьтесь с нашими мини-руководствами по подключению к сети в Windows и на Mac ниже.
Ознакомьтесь с нашими мини-руководствами по подключению к сети в Windows и на Mac ниже.
П.С. Ваш интернет больше похож на черепаху, чем на зайца? Возможно, вы сможете ускорить работу с помощью нескольких простых исправлений — ознакомьтесь с нашим руководством о том, как ускорить работу в Интернете, чтобы узнать, как это сделать.
4. Настройте модем и сеть
После того, как вы установили надежное интернет-соединение, пришло время настроить модем и сеть.
Перейдите в панель администрирования вашего модема, введя IP-адрес модема в адресную строку. Общие IP-адреса администратора модема включают 192.168.0.1 и 192.168.1.1. Обычно вы можете найти IP-адрес администратора каждого модема на задней панели модема.
Установите пароль и протокол безопасности
Имя пользователя и пароль вашего модема по умолчанию, вероятно, установлены на «admin» или что-то подобное.
Если вы задумались о том, насколько ненадежны эти имя пользователя и пароль, вы не одиноки. Один из самых простых способов для хакеров получить доступ к вашему модему и интернет-соединению — использовать комбинацию имени пользователя и пароля по умолчанию.
Один из самых простых способов для хакеров получить доступ к вашему модему и интернет-соединению — использовать комбинацию имени пользователя и пароля по умолчанию.
Поэтому сразу же установите новый пароль для админки вашего модема. И пока вы это делаете, установите протокол безопасности на WPA2, WPA/WPA2 или WPA-AES — три наиболее безопасных варианта. После настройки пароля сети Wi-Fi обязательно запишите его где-нибудь, чтобы вы могли легко вспомнить его при подключении к другим устройствам.
Переименуйте вашу сеть
После того, как вы установили новое имя пользователя и пароль, пришло время переименовать вашу сеть. Выберите новый SSID (идентификатор набора услуг) или сетевое имя, которое вам будет легко идентифицировать.
Закончились идеи? Ознакомьтесь с рекомендациями по присвоению сетевых имен:
- Не идентифицируйте себя в своем SSID — избегайте имен, адресов и компаний, чтобы хакерам было сложнее вас атаковать.

- По возможности избегайте специальных символов (таких как тире, точки, амперсанды и т. д.). И любой ценой избегайте вертикальной черты (вертикальная черта: | )! Это может вызвать проблемы при попытке подключения к сети.
- SSID чувствительны к регистру , поэтому RoutersofRohan отличается от routersofrohan.
- С цифрами все в порядке . Вы должны использовать числа, чтобы различать беспроводные сети, которые работают на разных частотах. Например: RoutersofRohan24 для частоты 2,4 ГГц и RoutersofRohan5 для частоты 5 ГГц.
Обновите прошивку вашего маршрутизатора
Затем вам нужно проверить наличие обновлений прошивки для вашего модема и маршрутизатора. Вы также можете сделать это в панели администратора вашего модема или маршрутизатора.
Прошивка поддерживает работу вашего оборудования с максимальной отдачей. Таким образом, загрузка последних обновлений прошивки может повысить скорость вашего интернета, решить проблемы с производительностью и, возможно, даже добавить новые функции в вашу панель администратора.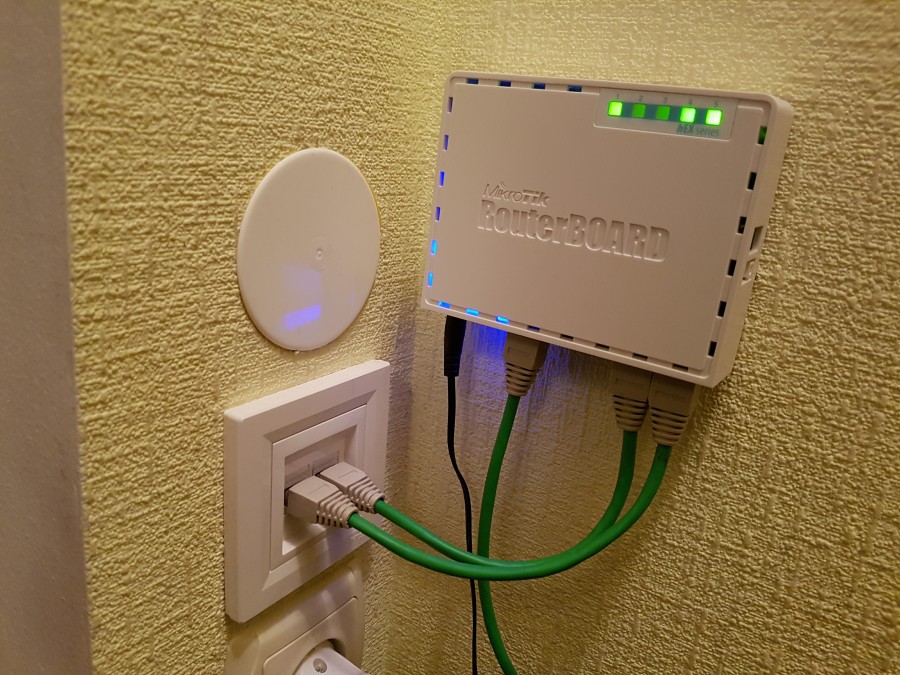
5. Подключение к беспроводной сети
Подключение к беспроводной сети на Windows
Подходите для работы в сети на ПК? Если вы используете Windows 10, вот краткое руководство по подключению к беспроводной (или проводной) сети. 9.
Подключение к беспроводной сети на Mac
Предпочитаете исследовать Всемирную паутину на своем Mac? Не беспокойтесь, подключиться к вашей новой беспроводной (или проводной) сети очень просто.
- Щелкните значок сети в строке меню в верхней части экрана, чтобы просмотреть все доступные сети. (Если ваш Wi-Fi отключен, щелкните значок «Сеть» и выберите «Включить Wi-Fi».)
- Выберите из списка сеть (SSID), которую вы создали на шаге 3 «Переименуйте сеть».
- Вам будет предложено ввести пароль (ключ безопасности). Введите его и нажмите « Присоединиться к », чтобы подключиться к сети.
Резюме: как настроить Интернет?
Настройка вашего Интернета может показаться сложной, но все, что вам нужно сделать, это подключить несколько кабелей и защитить свою сеть. Ну, возможно, вам также придется устранить некоторые неполадки. Технология, амирит?
Вот краткий обзор того, как подключить компьютер к Интернету:
- Подключите модем (дополнительно: настройте маршрутизатор)
- Проверьте подключение к Интернету и устраните неполадки
- Настройте модем и безопасность сети
- Подключитесь к беспроводной сети на вашем компьютере или другом устройстве
Если вы выполнили каждый из этих шагов, но у вас по-прежнему возникают проблемы, вы можете узнать больше о том, как исправить вашу сеть Wi-Fi, когда она не работает. Надеюсь, наше руководство помогло вам, но если у вас есть какие-либо вопросы по настройке интернета, задайте их нам в комментариях ниже.
Надеюсь, наше руководство помогло вам, но если у вас есть какие-либо вопросы по настройке интернета, задайте их нам в комментариях ниже.
Лучшие интернет-провайдеры
Мы сравнили скорость загрузки, типы подключения, цены и доступность, чтобы определить лучших интернет-провайдеров. Вот наши главные рекомендации, если вы ищете нового интернет-провайдера.
поставщик | Ценовой диапазон | Скорость загрузки | Тип подключения | Учените больше | . | 300–5000 Mbps | Fiber | View Plans |
| $49.99–$119.99° | 300–2048 Mbps | Fiber | View Plans |
Data effective 11/11/21. Предложения и доступность зависят от местоположения и могут быть изменены.
*
В течение первых 12 мес. Для некоторых пакетов требуется контракт на 1 или 2 года.
†
В течение первых 12 мес.
‡
Только новые клиенты. Тариф требует безбумажного выставления счетов и не включает налоги. Взимается дополнительная плата. 9Цена после скидки 5 долл. США в месяц при использовании автоплатежей и безбумажных счетов (с двумя счетами). Плюс налоги $ сборы. Ограниченная доступность. Может быть недоступен в вашем регионе.
°
с автоматической оплатой + налоги и оборудование. обвинения.
В: Вам нужен коаксиальный кабель для интернета?
Если у вас кабельный интернет, то да, вам нужен коаксиальный (или коаксиальный) кабель для подключения к интернету.
Ваш интернет-провайдер должен предоставить вам его вместе с модемом, но если у вас его нет, вы можете найти его по довольно низкой цене на Amazon.
В: Как подключить планшет или другие беспроводные устройства к Интернету?
Хороший вопрос! Если у вас есть беспроводной маршрутизатор и вы настроили свою сеть, подключение к Интернету на беспроводном устройстве должно быть довольно простым. Ознакомьтесь с нашими пошаговыми инструкциями по подключению к сети в Windows и на Mac.
Ознакомьтесь с нашими пошаговыми инструкциями по подключению к сети в Windows и на Mac.
В: Как изменить пароль сети Wi-Fi?
Чтобы изменить пароль сети Wi-Fi, вам необходимо получить доступ к панели администратора вашего модема.
Не забывайте всегда менять сетевой пароль по умолчанию и следовать рекомендациям по созданию пароля!
В: Что означает, если индикатор на моем модеме горит зеленым, оранжевым, мигает или не горит?
Значение индикаторов на вашем модеме может меняться в зависимости от того, какую марку модема вы используете, но в целом к индикаторам модема применяются следующие правила: зеленый свет здесь. Это означает, что в вашей сети есть интернет-трафик.

Теперь, когда вы знаете больше о лучших интернет-провайдерах в США, проверьте их далее.
Все еще ищете интернет-провайдера? Сравните цены на интернет в вашем регионе.
если (!пусто($kbid_action[‘kbid’])): ?>
конец; ?>
Сравните пятерку лучших интернет-провайдеров.
5 лучших интернет-провайдеров
Автор:
Кэтрин МакНалли
Кэтрин имеет степень журналиста и степень магистра делового администрирования, и последние 10 с лишним лет она писала все, начиная от путеводителей по Окинаве и заканчивая историями на Medium. Она была в сети с тех пор, как появились компакт-диски AOL, и она беззастенчивый геймер на ПК. Она считает, что Интернет — это необходимость, а не роскошь, и пишет обзоры и руководства, чтобы помочь всем оставаться на связи. Вы также можете найти ее в Твиттере: @CMReviewsIt.
Подробнее
Связанные статьи
27.10.2022
Обзор услуг Spectrum TV
Узнайте все о Spectrum TV, от пакетов до цен. В нашем полном и подробном обзоре…
26. 10.2022
10.2022
Обзор Hulu и Netflix, 2022 г.
Если вы сомневаетесь, какой потоковый сервис выбрать, ознакомьтесь с нашим…
26.10.2022
Лучшие системы видеонаблюдения 2022
Обзор 5 лучших многоканальных видеорегистраторов, доступных на рынке. Включает сравнительную таблицу,…
26.10.2022
Лучшие умные лампочки 2022 года
Умные лампочки позволяют управлять освещением через мобильное приложение или с помощью…
0003
Наша методология
Услуги
Телефонные планы
ТВ Сервис
Интернет
Home Security
VPN
Сравнение
Лучшие системы Home Security
Best Internet Service Providers
.
Лучшие тарифные планы сотовых телефонов
Обзоры функций
Обзор Viasat
Обзор Spectrum Internet 2021
Обзор Xfinity Internet
DIRECTV Review
Vivint Smart Home Security Review
Не пропустите обновления
Будьте в курсе последних продуктов и услуг в любое время и в любом месте.
Условия использования | Политика конфиденциальности | Карта сайта |
Вернуться к началу
Сколько стоит установка кабельной розетки?
Сколько стоит установка кабельной розетки?
Фото: ULTRA.F/DigitalVision/GettyImages
Установка кабельной розетки стоит в среднем около 210 долларов США
Получите предложения от 3-х профессионалов!
Введите почтовый индекс ниже и найдите лучших профессионалов рядом с вами.
В то время как многие семьи обращаются к различным потоковым платформам для просмотра фильмов, многие люди по-прежнему пользуются кабельным телевидением, а также используют кабельную розетку для получения высокоскоростного доступа в Интернет. Если вы перемещаете телевизор или интернет-маршрутизатор и не хотите прокладывать кабели по полу, вам может потребоваться установить новую кабельную розетку, которая будет стоить вам от от 75 до 500 долларов.
Сколько стоит установка кабельной розетки по типу?
Установка кабельных розеток значительно различается по стоимости в зависимости от того, устанавливаете ли вы совершенно новую розетку, заменяете существующую или просто протягиваете кабель от существующей коаксиальной розетки к устройству, которое вы подключаете к ней.
Новый коаксиальный кабельный ввод
Новый кабельный вывод является наиболее дорогостоящим типом установки, поскольку он наиболее сложен и занимает много времени. Это вернет вас назад между $150 и $485, в зависимости от объема работы.
Замена старого коаксиального кабельного вывода
Замена существующего кабельного вывода новым занимает не более 30 минут и может стоить всего 60 долларов США за детали и работу .
Прокладка кабеля от существующей розетки коаксиального кабеля
Если вы решите нанять местного электрика для прокладки кабеля под полом от существующей розетки к устройству, к которому вы хотите подключиться, рассчитывайте заплатить от от 60 до 150 долларов. Переменные стоимости включают в себя то, как далеко вы хотите проложить кабель, проходит ли он под полом, сквозь стены или проходит за пределами вашей собственности.
Переменные стоимости включают в себя то, как далеко вы хотите проложить кабель, проходит ли он под полом, сквозь стены или проходит за пределами вашей собственности.
Сколько стоит установить кабельную розетку самостоятельно?
Если у вас есть ноу-хау в области электротехники и самостоятельного изготовления, установка розетки для коаксиального кабеля может сэкономить вам деньги, поскольку вы платите только за детали, а не за работу. Запчасти стоят от 90 549 до 50–90 550 долларов, а рабочая сила стоит от 90 549 до 50–100 долларов в час.
Помните также, что у электрика, скорее всего, есть минимальная плата за вызов, поэтому даже работа, которая занимает 30 минут, обойдется вам как минимум в эту сумму.
Разбивка затрат на установку вывода коаксиального кабеля
Детали вывода коаксиального кабеля недороги, но работы могут занимать довольно много времени, поэтому самым большим фактором затрат является труд.
Материалы
Материалы, включая лицевую панель, разъемы и коаксиальный кабель, стоят до 50 долларов США , если только вам не нужна особенно длинная катушка кабеля.
Рабочая сила
Электрики берут от от 50 до 100 долларов в час , и обычно минимальная плата за вызов составляет не менее одного часа. Так, например, замена существующей розетки должна занять около 30 минут, но с точки зрения труда вы фактически заплатите за час (или два, в зависимости от их минимальной стоимости).
Установка новой розетки занимает больше времени, так как включает прокладку кабеля через стену, вырезание места для новой розетки и многое другое. Таким образом, вы можете рассчитывать на оплату не менее трех часов работы за этот тип работы.
Какие факторы влияют на стоимость установки кабельной розетки?
Фото: Wattanaphob Kappago / EyeEm/EyeEm / GettyImages
Расстояние, которое должен пройти кабель до розетки, является одним из важнейших факторов стоимости, поскольку прокладка кабеля через стены и под полом требует много времени. Кроме того, чем больше кабеля вам нужно, тем больше вы заплатите, так как обычно цена определяется за погонный фут.
Установка новой розетки обходится дороже, чем замена существующей, поскольку требуется дополнительная работа. Прокладка кабеля от существующей розетки к другому месту, где вы хотите подключить устройство, может быть экономически выгодным решением, при условии, что кабель не настолько длинный, что вы получаете заметные потери сигнала.
Часто задаваемые вопросы
Какие другие проекты я должен делать одновременно?
Если вы уже планируете нанять электрика и знаете, что вам будет выставлен счет на минимальную плату за вызов, вы можете извлечь из этого максимальную пользу, попросив подрядчика выполнить еще одну небольшую работу, например, , заменить свет. выключатель или электрическую розетку.
Даже если вы платите за новую коаксиальную розетку, которая стоит несколько часов работы, вы можете немного сэкономить или получить максимальную выгоду, заставив их выполнять другую связанную работу. Например, если вы перемещаете коаксиальный кабель, стоит проверить, нужна ли вам еще одна электрическая розетка в новом месте, или подумать о том, чтобы где еще вы могли бы воспользоваться новой розеткой .

 Распиновку нужно выполнять предельно аккуратно.
Распиновку нужно выполнять предельно аккуратно. После его подключают к розетке.
После его подключают к розетке.


 В свойствах подключения должно показать работоспособность.
В свойствах подключения должно показать работоспособность. После перезагрузки компьютера снова проверьте подключение к Интернету.
После перезагрузки компьютера снова проверьте подключение к Интернету. Ознакомьтесь с нашими мини-руководствами по подключению к сети в Windows и на Mac ниже.
Ознакомьтесь с нашими мини-руководствами по подключению к сети в Windows и на Mac ниже.