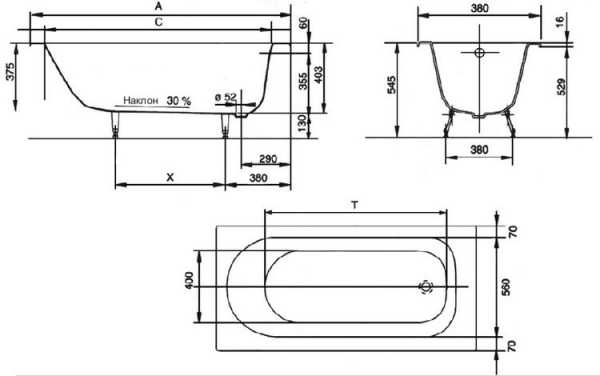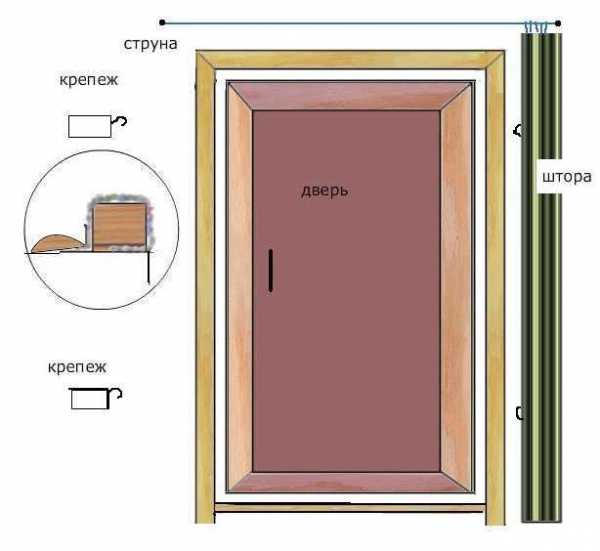Установка Windows 7 с флешки: пошаговая инструкция. Установка пошаговая
Установка Mysql: пошаговая инструкция
Установка MySQL никогда не вызывает проблем как на платформе Windows, так и на всем семействе линуксоидов. На официальном сайте можно найти MySQL Installer, ответить на все его вопросы и моментально получить работающую систему управления базами данных.
Особенности установки MySQL
Варианты, при которых стандартный установщик сработает не так как нужно, ничтожно малы, но даже если они случаются можно попробовать установить другую версию, перепроверить файл my.ini и попросту разрешить доступ к порту 3306, что обычно является причиной проблем.
Использование MySQL в реальных проектах обязательно приведет к необходимости работы с командной строкой сервера, к решению административных задач:
- пользователи;
- базы данных;
- скорость работы;
- оптимизация запросов;
- миграция данных и пр.
При создании крупных веб-проектов потребуется использование тонких настроек MySQL и управление ее функциями в полном объеме. Когда веб-сайт подойдет к планке высоконагруженного ресурса, понадобится корректировать и тестировать my.ini - конфигурацию системы управления данными.

В среде Windows нередки случаи, когда трудно или просто невозможно выполнить импорт базы данных удобными средствами (например, phpMyAdmin), но всегда все можно сделать командной строкой.
Если однажды установленный и прекрасно работавший сервер лег, то первая причина этой проблемы - настройки my.ini (my.cnf для линуксоидов).
Традиции и особенности операционных систем
Установка MySQL может быт выполнена на ином порту (стандартно - 3306), а следовательно, нет необходимости сносить то, что уже стоит.
«Магические» пакеты и репозитории в линуксоидах - гарантия непрерывной обновляемости при предельно четком движении к цели: ни при каких обстоятельствах система не должна поддаваться панике.
Возможность установки, обновления и удаления, вплоть до автоматического, любого софта в среде Windows при движении по направлению «мы знаем, что нужно пользователю, и всегда можем ему помочь».
На основании данных обстоятельств с течением времени в недрах операционных систем накапливается мусор от инсталляций/деинсталляций программ, многие из них оставляют следы в системных реестрах, важных файлах, висят в рабочих процессах.
Переустанавливать операционную систему мало кому хочется, потому любая установка ответственного программного обеспечения должна выполняться хирургически точными методами на абсолютно подготовленную систему.
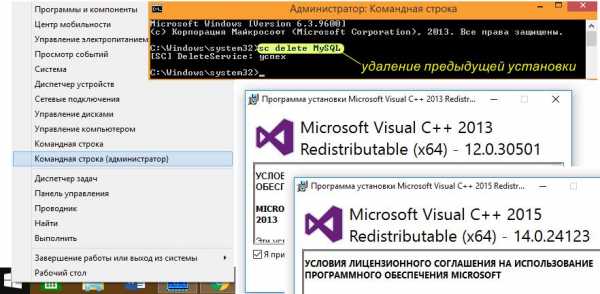
Установка MySQL предваряется удалением предыдущей установки:
и установкой пакетов:
- vcredist_x64;
- vc_redist.x64.
Удаление предыдущей версии производится из командной строки в режиме администратора. Не всегда доступно удалить предыдущую установку в разделе «Установка и удаление программ». Недостаточно просто остановить службу или почистить реестр.
Установка MySQL на Windows
Процесс не представляет проблем ни для профессионала, ни для новичка. Основное правило, которому следует доверять и следовать при установке: MySQL работает надежно и безукоризненно.
Вспомогательное правило: следует рассчитывать на установку из zip-архива и собственные силы. Использование лояльного и «самостоятельного» установщика MySQL - это только для знакомства с вопросом и процессом.
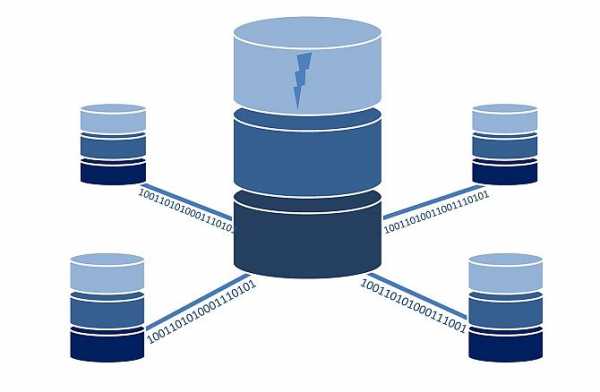
Только при установке посредством MySQL Installer будет возможность удалить продукт в разделе «Установка и удаление программ».
Установка Apache, MySQL, PHP на Windows - «веками» отработанный процесс. Все всегда работает стабильно, надежно, эффективно. Если что-то идет не так, значит, есть ошибка в файлах конфигурации или инициализации, незаслуженно забыт файл hosts, работает конфликтующее приложение, есть проблемы от предыдущей установки (служба, реестр).
Быстрый старт
Первый шаг: на официальном сайте скачать zip-архив нужной версии. Последняя на сегодня 5.7.21 и разархивировать ее.
Второй шаг: выбрать диск и папку, в которой будет находиться СУБД и ее базы данных. Лучше всего, когда установка Apache, MySQL и PHP выполняется в одном месте. Но это обстоятельство абсолютно не принципиально. Иное решение просто создаст трудности при исполнении реальных проектов. Доступ к папкам этих продуктов будет необходим время от времени и вспоминать, где что установлено - лишняя трата времени.
Третий шаг: написать файл «my.ini». Это очень важный файл, но для начала подойдет такой образец:
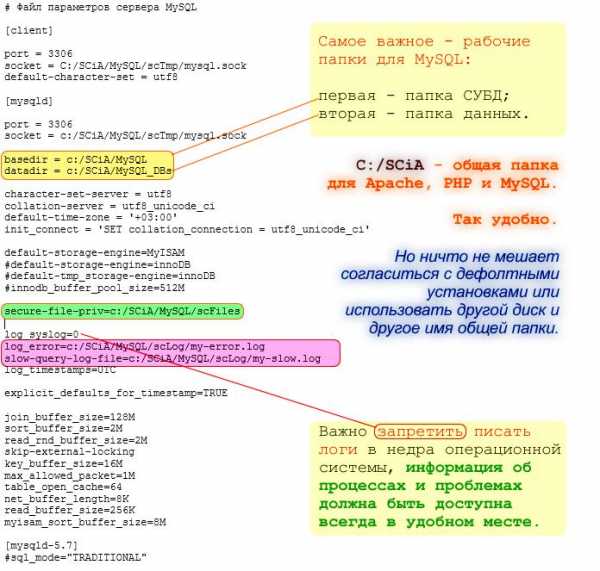
Это содержание файла позволяет запустить сервер без проблем. Если оставить указание только на папку MySQL и папке его данных, сервер также запустится, но стремится в начале установки планировать и проектировать my.ini не перспективно. Слишком много параметров, а понимать их использование без практики - не слишком перспективная идея.
Существенное обстоятельство: на просторах интернета можно найти тонну образцов my.ini. Важно смотреть на дату предлагаемого варианта. Мир так быстро меняется, что старые варианты важных файлов не всегда соответствуют свежим версиям программ.
Уточнение положения MySQL и установка
После того как zip-архив будет разархивирован, его следует дополнить папками:
- scFiles;
- scLog;
- scTmp;
- MySQL_DBs (самое главное!).
Имена этих папок могут быть любыми, но пакет к инсталляции должен быть укомплектован указанием на место для импорта/экспорта файлов, местом для журнала, местом для временных файлов и папкой, где будут размещаться базы данных MySQL.
После того как все будет готово, следует запустить командную строку в режиме администратора и выполнить всего две команды. Следует обратить внимание: команды исполняются в папке bin пакета MySQL, в том месте куда он помещен.
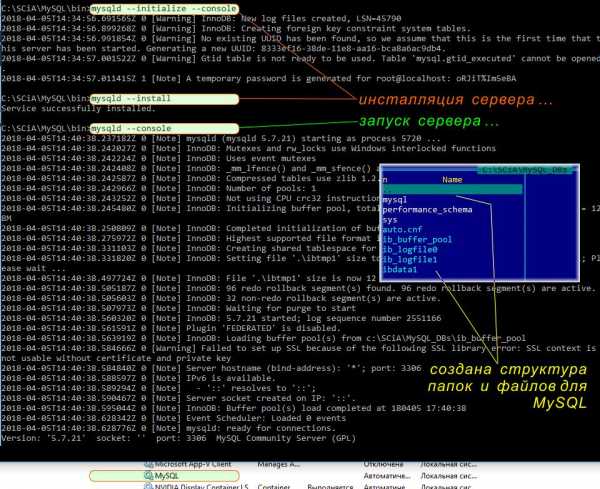
Процедура не занимает много времени, но после завершения операции «mysqld --console» командная строка «висит». Следует запустить вторую командную строку в режиме администратора, чтобы установить пароль пользователя - root.
Временный пароль создается и выводится на экран при первой команде. Следует его записать, чтобы не повторять процесс еще раз. В данном примере временный пароль был oRJiT%Im5eBA.
После этих трех команд сервер «стал», но не готов к работе: MySQL - появился в списке служб. Нужно установить пароль для root, добавить пару администраторов и перезагрузить компьютер.
Финальная стадия установки
Установка MySQL завершена, для создания пароля root вновь запускается командная строка в режиме администратора (2).
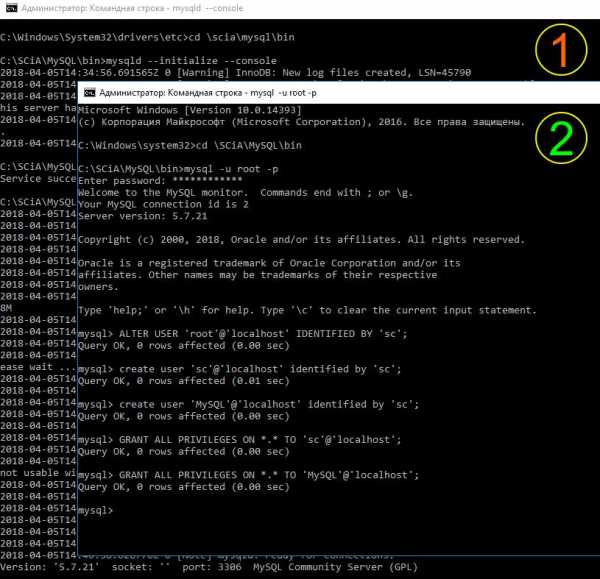
Во втором окне вводится команда: mysql -u root -p. Здесь вызывается сервер, а не его демон. Будет предложено ввести пароль: нужно ввести ту временную строку, что была выдана ранее. В данном случае: oRJiT%Im5eBA.
Единственная первая и правильная команда - установка пароля для root:
- ALTER USER 'root'@'localhost' IDENTIFIED BY 'sc';
Вместо 'sc' - следует написать желаемый пароль с учетом требований безопасности, то есть не два простых символа, а что-то более-менее сложное. Следует обязательно написать в конце команды символ ";" - это команда! Этот символ обязателен.
В скриншоте показано добавление еще двух администраторов и передача им полных прав управления установленной системой MySQL.
На этом процедура завершена, она не сложнее, чем установка MySQL на Ubuntu, CentOS, FreeBSD или другой вариант линуксоида. Следует отметить: вариант установки под Windows - это простое использование мощного инструментального средства для создания и использования баз данных.
Качество, проверенное временем
MySQL практически не имеет конкуренции. Так сложилось: своя ниша, свои разработчики, свое направление развития. MySQL занимает свое собственное место в «реестре» популярных систем управления базами данных, идеально подходит для малых и больших проектов.
Установка Apache, MySQL и PHP на локальный компьютер - это своего рода квалификационный признак разработчика (программиста). Умение ставить LAMP и ориентироваться во всех параметрах конфигурационных файлов очень важно.

Отличное программирование на PHP не реально без уверенных знаний самого языка, системы управления базами данных MySQL и Apache. А знание «httpd.conf», «php.ini» и «my.ini» важно и существенно влияет на скорость, качество и надежность разработки.
Установка MySQL в связке с Apache и PHP - хорошая практика, его настройка на оптимальный режим работы - востребованное знание и умение.
fb.ru
установка с жёсткого диска. Пошаговая инструкция и рекомендации
Многие из тех, кто сталкивался с инсталляцией или повторной установкой Windows-систем, знают, что для проведения этой операции в большинстве случаев используются внешние носители вроде оптических дисков или USB-накопителей. Если попытаться запустить установочный файл с винчестера, желаемого результата пользователь не получит. Поэтому для Windows 7 установка с жесткого диска должна производиться с применением совершенно других методик. Для рядового юзера можно привести пять основных вариантов, о которых сейчас и пойдет речь.
Windows 7: установка с жесткого диска. Варианты инсталляции
Итак, рассмотрим некоторые направления в проведении установки седьмой версии системы. Среди основных вариантов можно выделить следующие:
- установка поверх старой «семерки»;
- установка в качестве второй ОС;
- инсталляция при помощи командной строки;
- использование специальных утилит;
- установка системы на внешний HDD.

Каждый из этих методов имеет свои преимущества и недостатки, однако для всех их одним общим правилом является наличие образа установочного дистрибутива системы, с которым впоследствии и придется работать. Кроме того, если на компьютере уже имеются созданные разделы жесткого диска, при установке Windows 7 их можно не трогать. В противном случае их нужно будет создать. Но об этом чуть позже.
Предварительная информация
Теперь посмотрим на некоторые начальные условия, которые при инсталляции системы нужно соблюсти в обязательном порядке.
Системные требования таковы, что для системы с архитектурой 32 бита требуется не менее 16 Гб свободного дискового пространства, а для системы x64 – около 20 Гб. И это при том условии, что есть уже установленная система, каталог которой после инсталляции будет переименован в Windows.old. Удалять его вручную нельзя ни в коем случае (разве что сделать очистку диска). Потом просто будет невозможно сделать откат.
Установка поверх старой системы
Используя такую методику, сразу нужно понять, что форматировать жесткий диск при установке Windows 7 не получится, даже если это системный раздел. Но будем опираться на то, что дистрибутив находится на диске C, когда разбиение произведено. Как разбить диск на разделы, будет сказано позже.
Как уже понятно, сначала скачанный дистрибутив нужно поместить на независимый раздел (обычно это диск D). Можно, конечно, начать установку с него, но потом вылезут ошибки. Теперь просто выбираем инсталляционный файл Setup.exe из каталога Archive, после чего следует установка Windows 7, ничем не отличающаяся от стандартной процедуры.
В этом случае для Windows 7 установка с жесткого диска является скорее средством обновления системных файлов, поскольку новая конфигурация может наследовать ошибки старой. Это неудобно.
Альтернативный метод для установки Windows 7 в качестве второй ОС: что может понадобиться?
Однако можно поступить иначе. Для инсталляции системы предусмотрен способ ее установки не поверх существующей ОС, а в качестве дополнительной ОС, которую можно будет потом загрузить при выборе из меню загрузки (Boot). Главное – создать загрузочный раздел в исходном томе.
Для проведения всех операций нужно иметь всего лишь приложение, способное работать с образами и создавать виртуальные дисководы, и утилиту, которая создает на выбранном разделе загрузочный сектор MBR. В качестве примера используем Daemon Tools и программу EasyBCD.
Создание раздела
Просто так загрузить инсталляционный дистрибутив, даже если он находится на системном диске, бывает невозможно. Связано это только с тем, что сама система не распознает его, а, если и видит, то устанавливает запрет на загрузку. Тут нужно обратиться к разделу управления дисками, попасть в который можно через администрирования компьютера.
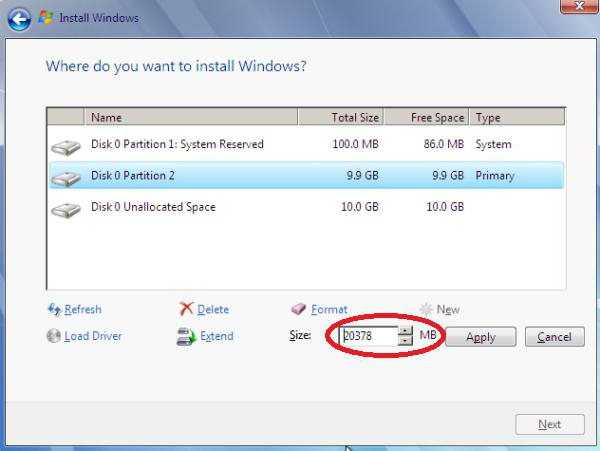
Благо Windows 7, как и все последующие версии, имеет такой инструмент. Сначала смотрим на виртуальный раздел D. Вызываем меню и выбираем сжатие тома (указываемый размер должен немного превышать объем дистрибутива). Далее правым кликом вызываем меню и используем команду создания простого тома (без этого система не определит, что данный раздел работоспособен).
Как разбить жесткий диск при установке Windows 7, понятно. Приступаем к самой ответственной части.
Установка системы
Теперь нас непосредственно интересует установка Window 7. Системы жесткого диска таковы, что они все еще не видят дистрибутив.
Запускаем программу Daemon Tools и монтируем образ с помощью соответствующей команды, указывая путь к сохраненному файлу. Его копируем во вновь созданный раздел (распакованный файл образа).
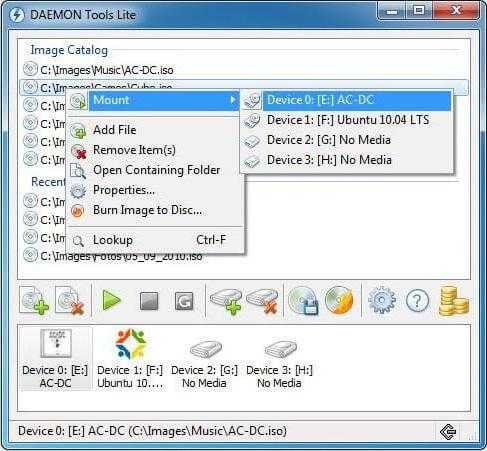
Теперь запускаем приложение EasyBCD и нажимаем кнопку добавления записи, после чего внизу указываем вкладку WinPE, а затем в поле имени вводим «Новый том», а в строке пути определяем местонахождение файла boot.wim.
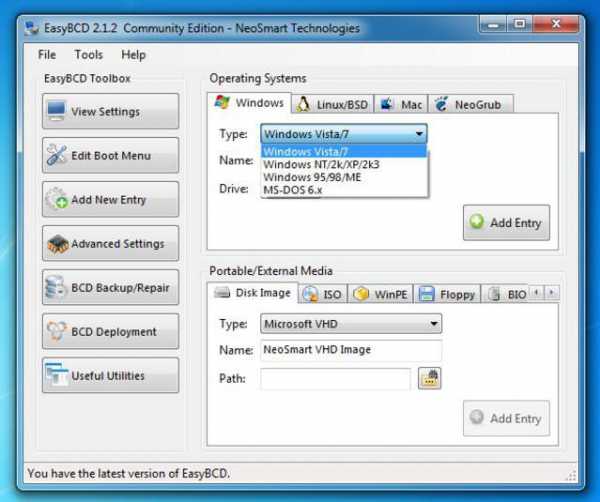
После того как запись будет добавлена, просто перезагружаем компьютер или ноутбук. При этом стартует стандартная установка «семерки».
Инсталляция Windows 7 с помощью командной строки
Опять же, данный вариант не может применяться, когда начальная система имеет повреждения или ошибки. Но в случае восстановления подойдет.
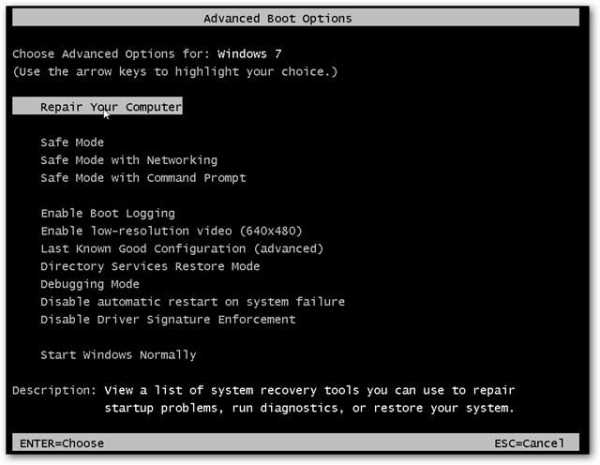
При старте Windows жмем клавишу F8 (стандартный метод в отличие от Windows 10) и из меню выбираем строку устранения неполадок (первая в списке). В дополнительных параметрах указываем то же самое, после чего в окне выбора языка используем то, что нужно, и переходим к восстановлению системы, где выбираем командную строку.
В консоли прописываем две строки:
- X:\>windows\system32>E;
- E:>setup.exe
Не бойтесь ошибиться. Буквы дисков в DOS и Windows не совпадают. В крайнем случае будет просто выдана ошибка, после чего нужно будет исправить соответствующий символ, но, как правило, это не требуется. Ну а дальше стартует процесс, ничем не отличающийся от стандартного. Заметьте, в этом случае даже перезагрузку системы производить не нужно.
Установка поверх любой системы с помощью утилиты BOOTICE
Теперь предположим, что нам нужна другая установка Windows 7. Отформатированный жесткий диск есть. Загвоздка в том, чтобы создать загрузочное устройство в виде раздела HDD.
Утилита BOOTICE создана для того, чтобы эмулировать продолжение установки Windows 7, создавая и перезаписывая при этом загрузочный сектор (для этого в распакованном дистрибутиве есть папка bootmgr).
Для начала установки требуется изменить загрузочную запись MBR на GRUB4DOS. Но тут нужно учитывать одну особенность. Дело в том, что утилита требует создание имени диспетчера загрузчика не более пяти символов (букв).
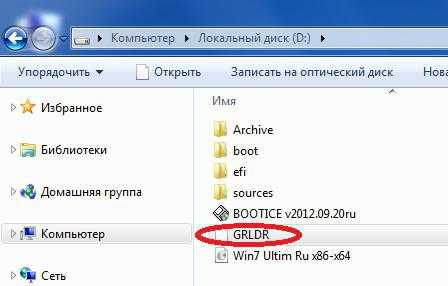
Переименовываем файл bootmgr в GRLDR, а далее запускаем саму утилиту. В меню сразу видна новая запись, поэтому там ставим галочку (диск назначения), а затем жмем кнопку смены установки и в конфигурации выбираем сохранение на диск. Остается только перезагрузить устройство, после чего будет активирована инсталляция Windows 7. Установка с жесткого диска последует немедленно. Как правило, проблем возникнуть не должно.
Установка Windows 7 на внешний жесткий диск
Но, несмотря на все нюансы установки «семерки» на жесткий диск, некоторые пользователи пытаются инсталлировать систему на съемные носители, в частности USB-HDD. Что сказать? Это в корне не верно!
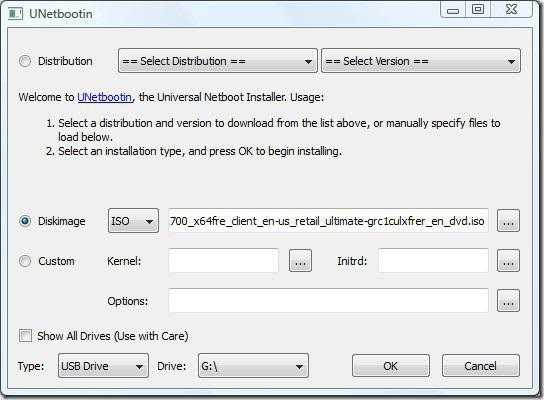
Спрашивается: зачем создавать себе проблемы на ровном месте? С любого USB-устройства загрузка происходит намного медленнее, чем с жесткого диска. Сам внешний накопитель (винчестер) подвергается более сильному физическому воздействию и не застрахован от появления сбоев и ошибок. Тем не менее «особо одаренным» юзерам придется использовать (как минимум) виртуальную машину. А многие из этих «вундеркиндов» и понятия не имеют о том, что это такое.
Конечно, для остальных можно сказать, что любая виртуальная эмуляция, например, с помощью WMWare или того же встроенного модуля Hyper-V может быть осуществлена совершенно просто. Но ведь дело автоматическими настройками не ограничится. Тут придется задавать соответствующие системной конфигурации параметры. И абсолютно не правы все те, кто утверждает, что виртуальную машину с установленной в ней операционной системой можно создать в пару кликов и за пять минут. Ничего подобного!
Возможные ошибки и сбои
Теперь самое печальное. Что делать, если установка Windows 7 не видит жесткий диск? Вопросы выхода оборудования из строя не рассматриваем принципиально. Внешний винчестер нужно включить в BIOS, равно как и приоритет загрузки с основного устройства.
Если возникают проблемы с файловой системой, можно всегда воспользоваться командой вроде sfc /scannow или chkntfs x/ c (если в качестве системного диска выбран именно раздел C). Ну а если винчестер «посыпался», тут уж ничего не поделаешь. Придется менять. Хотя… Многие специалисты советуют сначала использовать программу HDD Regenerator, якобы перемагничивающую поверхность диска, но в такой метод верится с трудом.
С другой стороны, и при установке системы на внешний накопитель без утилит вроде ImageX, входящих с набор пакета Windows AIK, не обойтись. Кроме того, модуль PWBoot вообще не распознает кириллические символы, но работает по типу командной строки. Так стоит ли этим заниматься?
И это еще не все! Когда начинается выбор нескольких одновременных установок, придется выбирать между стандартным форматом контейнера VHD и обычным съемным устройством. Как считается, VHD-формат считывается быстрее, но проблема включения такого типа носителей состоит именно в использовании настроек BIOS. А при переходе с BIOS на UEFI (что не всегда поддерживается) проблем может быть значительно больше. Тем не менее для Windows 7 установка может производиться любым из вышеперечисленных методов. Но форматировать разделы в большинстве случаев не получится.
Таким образом, напрашивается вывод о том, что самое простое и является идеальным решением. Использование специфичных методов с созданием загрузочных секторов рядовой юзер использовать не будет. Это и так понятно. Зато методика обновления системы выглядит намного проще, но и у нее есть свои недочеты. В целом же лучше произвести «чистую» установку, предварительно скопировав нужную информацию на другой носитель.
fb.ru
Установка Windows 7 с флешки: пошаговая инструкция
Не говоря о том, что использование для инсталляции операционных систем оптических дисков уходит в небытие, а компактные съемные USB-устройства в виде внешних USB-HDD-носителей или самых обычных флешек набирают все большую популярность, нельзя не отметить и тот факт, что некоторые компьютерные устройства (например, нетбуки) вообще не имеют оптических приводов как таковых. Для них установка Windows 7 с флешки становится особо актуальной. Если разобраться, процесс инсталляции особо сложным назвать нельзя, однако в ходе выполнения некоторых операций нужно учесть некоторые важные нюансы, без знания которых установка может быть выполнена некорректно или не выполнена вообще.
Выбор версии операционной системы и загрузка дистрибутива
Для начала остановимся на одном из самых важных вопросов, которые могут возникать в связи с установкой Windows 7 с флешки на компьютер или ноутбук, связанном с выбором модификации «семерки».

В принципе, у нас основное предпочтение отдается максимальной версии, а остальные разработки особого распространения не получили. Особое внимание следует обратить и на установочный дистрибутив в виде образа ISO. Скачивать его лучше всего с официального сайта Microsoft, несмотря даже на то, что в процессе установки Windows 7 с флешки на ноутбук или стационарный ПК на определенном этапе может быть затребован лицензионный ключ для активации системы. О том, как активировать систему, будет сказано отдельно. А пока, если исходить из чисто практических соображений, можно посоветовать не увлекаться загрузкой разного рода репаков, созданных некоторыми «умельцами» и выложенными в интернете в свободном доступе. В них могут быть изменены, скажем, устанавливаемые по умолчанию темы оформления, звуковые схемы и многое другое. Кроме того, некоторые важные функции, якобы не нужные рядовому пользователю, в усеченных дистрибутивах могут быть отключены или отсутствовать вообще.
Наконец, не исключается и присутствие в таких дистрибутивах вирусов. Так что, если вы все-таки решились на такой беспрецедентный шаг, изначально не поленитесь проверить загруженный пакет на предмет присутствия вирусов, используя для этого какой-нибудь портативный сканер.
Наконец, изучите системные требования и убедитесь, что ваш компьютер или ноутбук соответствуют им в полной мере. Обычно достаточно иметь конфигурацию на основе 2-ядерного процессора среднего класса с 1 Гб ОЗУ для 32-битной версии ОС или 2 Гб, если предполагается установка с флешки Windows 7 64 bit. Что касается свободного дискового пространства, вполне хватит системного раздела объемом около 100 Гб. Но для верности лучше установить чуть больше, поскольку по умолчанию программы будут устанавливаться именно в системный раздел, а для нормальной работы самой Windows в системном разделе необходимо иметь в резерве незанятое пространство на уровне десяти процентов об общего объема. Это не обязательное, но рекомендуемое условие.
Сохранение важной информации
На подготовительной стадии перед установкой с флешки Windows 7 «Максимальная» или другой версии особо обратите внимание на важные файлы, хранящиеся в папке «Мои документы», если на компьютере присутствует другая операционная система. При необходимости скопируйте или перенесите нужные файлы на съемный внешний носитель или в логический раздел (например, диск D, если он есть).
Нужно ли разбивать диск на разделы?
Этот вопрос требует особого пояснения. В принципе, если у вас имеется только диск С, заниматься созданием логического раздела вовсе необязательно, поскольку выполнить разбиение можно и в процессе установки Windows 7 с флешки на ноутбук или стационарный ПК. Предварительное создание нового раздела может потребоваться только в том случае, если необходимо скопировать большие объемы важной информации, а подходящего внешнего накопителя с требуемым объемом под рукой нет. Для этого можете воспользоваться программой AOMEI Partition Assistant, в которой создание логического диска выглядит наиболее простым.
Настройка флешки для установки Windows 7: какие использовать программы, некоторые нюансы форматирования
С предварительными действиями разобрались. Следующий важный этап – создание загрузочного носителя с записью на него дистрибутива из загруженного образа. Если не сделать носитель загрузочным, даже при выставлении его первым в устройствах загрузки в БИОСе установка Windows 7 с флешки не состоится по причине невозможности старта с нее (на носителе не будет файлов загрузчика).
Примечание: флешка должна иметь объем 4-6 Гб и выше, поскольку при нехватке места весь дистрибутив на нее просто не поместится.
Для произведения таких операций лучше всего использовать специальные программы вроде UltraISO, Rufus, WinSetUpFromUSB, USB/DVD Download Tool и другие, поскольку в самих Windows-системах, кроме командной строки, никаких инструментов для этого не предусмотрено.
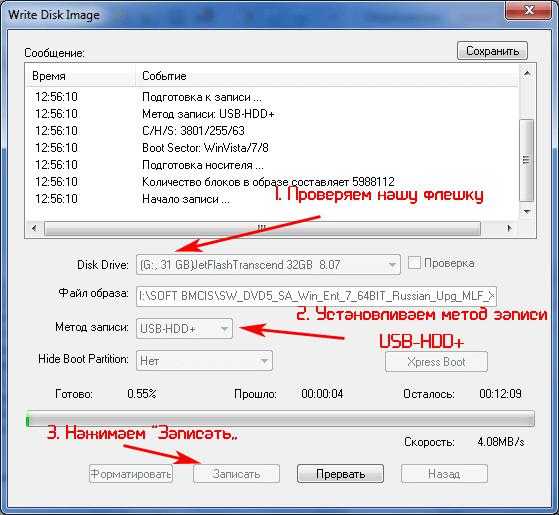
Принцип работы всех таких утилит состоит только в выборе своего носителя, указания пути к файлу образа, сохраненному на жестком диске, и форматирования с выбором предпочитаемой файловой системы. А вот тут начинаются тонкости. Обычно программы предлагают использовать файловую систему NTFS, выставляя ее в параметрах по умолчанию. Однако ее выбор не всегда целесообразен. Да, конечно, если вы записываете на носитель какой-то репак, содержащий файлы с размером более 4 Гб (мало ли что в такие пакеты могут напихать энтузиасты), использовать FAT32 нельзя, поскольку эта файловая система с файлами таких размеров работать не умеет. В результате записи они будут проигнорированы. С другой стороны, если производится установка с флешки Windows 7 64 бита, но в качестве первичной системы ввода/вывода установлен не устаревший BIOS, а UEFI, последняя накопитель, отформатированный в NTFS, не воспримет. Так что, имейте это в виду.
Создание загрузочной флешки через командную строку
Если под рукой нет специальных приложений, позволяющих быстро и просто создать загрузочный носитель, можно воспользоваться средствами инструмента diskpart, который работает исключительно из командной строки, хотя это несколько сложнее и требует особого внимания.
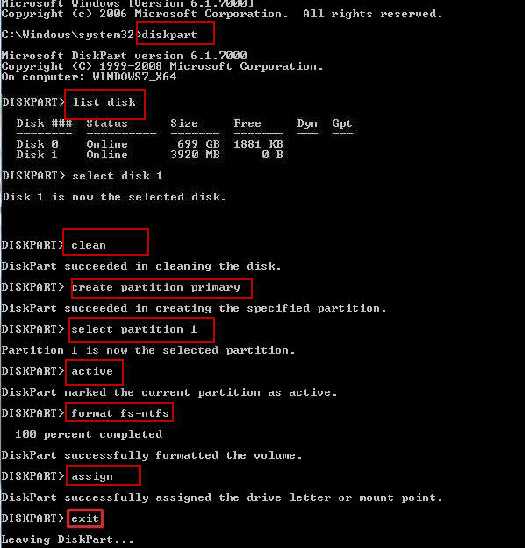
Тем не менее если говорить об установке Windows 7 с флешки, последовательное применение команд, представленных на изображении выше, как считается, дает максимально эффективный результат и практически полностью исключает появление ошибок на любой стадии. Главное – правильно выбрать свой носитель и предпочитаемую файловую систему при форматировании.
Установка Windows 7 с флешки. БИОС: установка устройства загрузки
Итак, все предварительные действия завершены. Приступаем непосредственно к инсталляции. Первым делом входим в настройки BIOS.
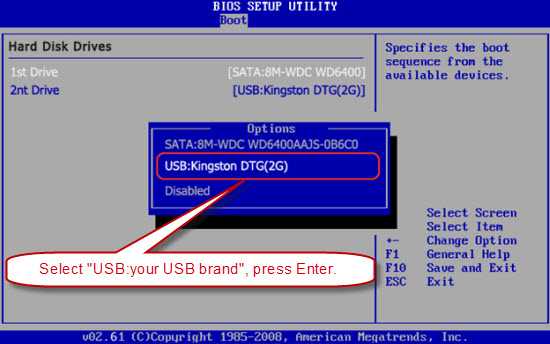
Установка Windows 7 с флешки, как уже говорилось, не запустится, если в приоритетах загрузки она не будет установлена в качестве первого устройства. Но тут тоже есть свои подводные камни. Прежде всего, обратите внимание на то, что накопитель должен быть вставлен в соответствующий порт еще до включения стационарного компьютерного терминала или ноутбука (нетбука). Но даже при условии того, что съемное устройство будет определено, установка Windows 7 с флешки через БИОС-настройки может не запуститься. А все потому, что распознанных устройств в параметрах первичной системы может быть два: одно содержит загрузочную запись типа MBR, второе – EFII. Таким образом, если загрузка и старт не производятся, а компьютер сообщает, что выбранное устройство системным не является, просто смените устройство с одного на другое (хотя на самом деле оно одно, но с двумя загрузочными записями).
Загрузка со съемного носителя и старт установки
Считаем, что все требуемые параметры выставлены корректно, и установка Windows 7 с флешки (ASUS, например, или любого другого производителя) стартовала без проблем.

На начальном этапе следует стандартная процедура выбора языка и региональных стандартов для денежных единиц, формата времени и раскладки клавиатуры. Здесь трудностей быть не должно.
Далее соглашаемся с условиями лицензии и переходим к выбору типа установки. Как правило, рекомендуется использовать вариант полной инсталляции, а не обновления.
Этап выбора диска, создания логических разделов и форматирования
Далее в процессе установки Windows 7 с флешки последует один из самых важных шагов – выбор нужного раздела с его последующим форматированием. Выберите нужный диск, но ни в коем случае не используйте установку в скрытый раздел!

После этого нажмите кнопку настройки диска и нажмите ссылку на форматирование ниже списка с разделами.
Если на этом этапе дополнительно требуется создать логический раздел, используйте сначала удаление всех дисков и разделов в окне выбора, после чего путем нажатия кнопки создания разделов произведите разбиение диска (отдельно создайте системный раздел, куда будет установлена ОС с указанием его объема в мегабайтах, а затем аналогично сделайте виртуальный раздел, не меняя размера, поскольку он будет соответствовать остатку неразмеченной области после выделения места под операционную систему). Устанавливать размер вручную придется только в том случае, если создать нужно более одного логического раздела (максимум – четырех).
Примечание: все созданные логические разделы подлежат форматированию наравне с системным.
Завершение установки
Далее последует стандартный процесс инсталляции, на время проведения которого можно расслабиться и выпить чашечку кофе. По времени это в среднем занимает минут пятнадцать. Все зависит от скорости считывания информации с флешки и скорости записи на жесткий диск. Компьютер может несколько раз перезагрузиться (предупреждение будет выдано самим инсталлятором).
Когда система полностью установится и запустится в первый раз, останется выполнить несколько простых действий. Первым делом необходимо установить настройки для своей учетной записи, введя имя пользователя и, если нужно, пароль, который будет использоваться для входа в систему. Обратите внимание, что это локальная регистрация, а не «учетка» Microsoft.
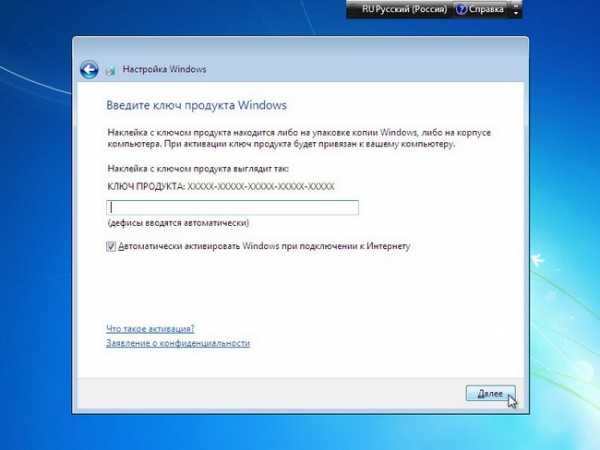
На следующем этапе настройщик предложит ввести лицензионный ключ для активации системы. Если таких данных у вас нет, этот шаг можно пропустить, но в обязательном порядке снять флажок со строки автоматической активации при подключении к интернету, поскольку при проверке может быть выявлено, что дистрибутив является нелегальным (имеется в виду инсталляция из кастомного репака). Рекомендуемые параметры можно оставить без изменений. Затем нужно будет установить время и произвести настройку сети, указав в типе «Домашняя». Когда появится «Рабочий стол» с логотипом системы, установку Windows 7 с флешки можно считать завершенной. Но не спешите радоваться.
Что делать, если драйверы некоторых устройств не установились?
Да, система установилась, но вот драйверы некоторых специфичных устройств могут отсутствовать, хотя бы по причине того, что собственная база данных Windows слишком мала и попросту не содержит в наборе такого управляющего программного обеспечения.
Проверьте, все ли компоненты работают нормально. Для этого вызовите «Диспетчер устройств» (devmgmt.msc) и убедитесь, что ни один компонент не помечен желтым треугольником с восклицательным знаком. Если такие устройства есть, переустанавливать или обновлять драйверы средствами системы смысла нет.
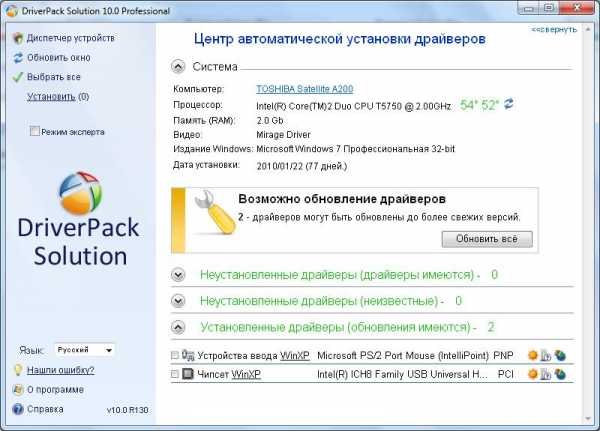
В этом случае лучше скачайте и установите программы вроде DriverPack Solution или Driver Booster, которые после сканирования всех устройств через интернет установят недостающие драйверы и обновят существующие.
Если и это эффекта не даст, никакая повторная установка Windows 7 через флешку или инсталляция других приложений для обновления драйверов не поможет. В такой ситуации выход только один – перейти к свойствам оборудования в «Диспетчере устройств» и на вкладке сведений просмотреть информацию об идентификаторах VEN и DEV, выбрав из списка отображение ИД оборудования. Самую длинную строку необходимо скопировать, а затем задать поиск драйвера в интернете на специализированных сайтах. После загрузки драйвера в виде EXE- или INF-файла его нужно будет установить самостоятельно (для файлов EXE – запуск от имени администратора, для объектов INF – пункт установки в меню ПКМ).
Как активировать систему, если нет ключа лицензии?
С установкой Windows 7 с флешки разобрались. По идее, если следовать вышеуказанным рекомендациям, особых проблем или сложностей быть не должно. Что же касается активации, в нашей ситуации придется воспользоваться полулегальным способом – специальными утилитами активации. Лучше всего загрузить портативный апплет KMSAuto Net, скопировать его в логический раздел и запустить с правами админа.
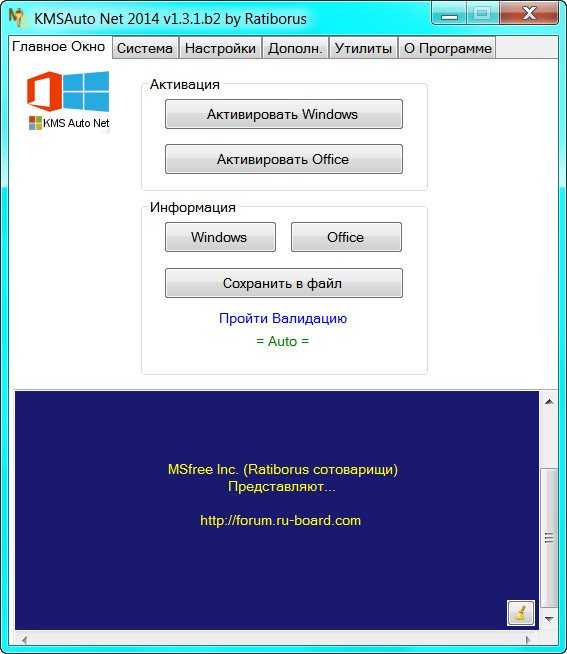
В окне приложения нужно будет нажать кнопку активации и выбрать, для чего именно она будет произведена (Windows или Office). Для системы весь процесс займет всего пару минут, но на одном из этапов нужно будет согласиться с внесением постоянной задачи переактивации каждые десять дней. Обратите внимание, что созданную задачу из «Планировщика», равно как и сам файл активатора, удалять нельзя, поскольку при их отсутствии Windows запросит лицензионный ключ снова.
Если приложение по каким-то причинам блокируется, его нужно в обязательном порядке внести в списки исключений установленного антивируса и файрвола.
Примечание: сразу после установки Windows 7 с флешки офисного пакета и антивируса на компьютере не будет. Внесение активатора в исключения антивируса следует произвести после его инсталляции, и то, только при условии, что будет выдано сообщение о блокировке обнаруженного нежелательного программного обеспечения. В качестве одного из дополнительных решений можете просто изменить свойства файла KMSAuto Net.exe, установив для него атрибут «Только чтение».
Заключение
На этом, собственно, можно и закончить. Если сделать краткие выводы, можно отметить, что в целом установка седьмой версии Windows, хоть и имеет несколько подводных камней, тем не менее выполняется достаточно просто. Основное внимание следует сосредоточить на создании загрузочного носителя, правильной установке первого девайса в приоритетах загрузки и корректном выборе системного раздела. Сам же процесс инсталляции является стандартным и производится без участия пользователя. Для активации необязательно использовать именно описанную утилиту. Можно загрузить аналогичные апплеты вроде KMSpico. Все такие программы работают по одному и тому же принципу, генерируя неиспользуемые лицензионные ключи.
fb.ru
Как установить Windows 7 [пошаговая инструкция]
Для установки операционной системы Windows 7 нет необходимости обладать навыками системного администрирования и быть компьютерным гуру, как может показаться некоторым неуверенным пользователям ПК. Все сложные операции установщик Windows берет на себя. От вас потребуется минимум действий для управления процессом, при котором ни на одном из этапов вы не столкнетесь ни с чем сложным. Вполне логично, что разработчики самой популярной операционной системы в мире позаботились о том, чтобы с их программой смог разобраться даже новичок. Все же, перед установкой я бы посоветовал сохранить все важные файлы, которые есть на вашем компьютере, например на флешку или внешний диск. Этой мерой предосторожности не стоит пренебрегать, даже устанавливая Windows в сто первый раз. Итак, приступим.
Для установки понадобится загрузочный DVD диск с дистрибутивом Microsoft Windows 7. Чтобы загрузка началась именно с диска, необходимо, чтобы привод DVD-ROM был указан первым в очереди устройств для загрузки – перед жестким диском. Данная настройка отвечает за то, в каком порядке компьютер будет проверять устройства на возможность загрузки, и находится она в BIOS-е вашего компьютера. Чтобы попасть в настройки BIOS, необходимо сразу после включения компьютера нажать клавишу DEL (может быть другая клавиша, например F2). Попав в настройки нужно отыскать параметр Boot priority или Boot first. Но чаще всего привод компакт-дисков выставлен первым по умолчанию и никаких действий с BIOS совершать не приходится.
Включите компьютер, вставьте в привод установочный диск, после отображения параметров компьютера вы должны увидеть сообщение: «Press any key to boot from CD or DVD…».
Нажмите любую клавишу и начнется установка Windows 7.
Когда установщик Windows 7 скопирует начальные файлы установки, будет предложен выбор языка операционной системы. Нажмите на «Мой язык — русский» и перейдите к экрану подробной настройки языковых параметров. Убедившись, что на следующем экране во всех полях установлен русский язык, нажимите кнопку «Далее», затем «Установить»
После недолгого ожидания понадобится принять лицензионное соглашение. Для этого установите галочку в поле «Я принимаю условия лицензии» (интересно, его кто-нибудь читает?) и нажмите «Далее».

На следующем этапе необходимо выбрать вариант установки операционной системы, которых два: обновление или полная установка. Если ранее была установлена система Windows Vista и вы хотите ее обновить, тогда выбирайте вариант «Обновление». При выборе полной установки будет установлена новая операционная система.

Далее будет предложено выбрать раздел жесткого диска на который будет установлена системы. Раздел может быть один или их может быть несколько. Для Windows 7 требуется 20 Гб свободного места и еще как минимум столько же должно оставаться прозапас. Насколько больше – зависит от того, какое количество программ вы планируете устанавливать. Желательно устанавливать систему в первый по счету раздел.
На этом же этапе вы имеете такие возможности как: очисть разделы от старых данных — «Форматировать», изменять размеры разделов — «Расширить», переделать разделы на свое усмотрение — «Создать» и «Удалить».

Выбрав раздел нажмите кнопку «Далее».
Начнется копирование файлов и установка компонентов Windows 7. В процессе установки компьютер несколько раз будет перезагружаться. Во время перезагрузок вы будете видеть уже знакомое сообщение «Press any key to boot from CD or DVD…», потому что установочный диск пока еще вставлен в привод, но теперь ничего не нажимайте, иначе установка начнется заново. Просто подождите несколько секунд, и начнется загрузка с жесткого диска, а процесс установки продолжится с того же момента, на котором завершилась до перезагрузки.

По окончании установки Windows 7 будет предложено указать имя пользователя и имя компьютера. Под именем пользователя вы будете входить в систему, а имя компьютера – это название компьютера в сети.

На следующем экране предоставляется возможность указать пароль для входа в систему под вашим именем пользователя. Если вы хотите ограничить доступ к вашему компьютеру, введите желаемый пароль в поля «Пароль» и «Подтверждение». Но если вы не хотите при каждой загрузке системы вводить пароль и желаете, чтобы после включения компьютера сразу загружался рабочий стол, тогда указывать пароль не нужно и просто нажмите «Далее».

Следующий этап — ввод лицензионного ключа Windows 7. Его можно найти на упаковке с установочным диском или на корпусе вашего компьютера. Ключ можно ввести и потом, на это дается 30 дней со дня установки, а пока Windows будет работать в режиме ограниченного срока службы.
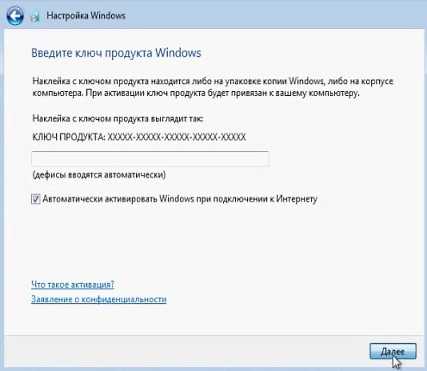
Галочка «Автоматически активировать Windows при подключении к Интернету» означает, что при наличии лицензионного ключа и подключения к интернету Windows 7 будет зарегистрирована в компании Microsoft.
Далее идет страница с выбором параметров защиты Windows 7: «Использовать рекомендуемые параметры», «Устанавливать только важные обновления» или «Отложить решение». Первый параметр означает, что будет включен встроенный защитник Windows, а также будет производиться автоматическое обновление системы.
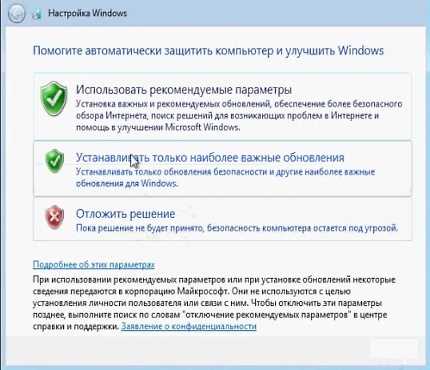
Затем установите текущую дату, время и часовой пояс. Снимите галочку «Автоматический переход на летнее время и обратно», т.к. с 2011 года перевод часов в России отменен. Нажмите кнопку «Далее».

После очередной перезагрузки Windows 7 запустится в рабочем режиме. Теперь можете приступать к установке драйверов для вашего компьютера.

www.commix.ru
Установка Windows 7. Пошаговое руководство.
Введение
В этой статье мы подробно и пошагово рассмотрим установку Windows 7 на ваш компьютер, ноутбук или подобное устройство. Если вы напуганы тем, что это все сложно и в этом нельзя разобраться, то я попытаюсь объяснить и показать, что это не страшно и очень просто.
В первую очередь статья рассчитана на людей, которые впервые хотят попробовать установить Windows 7.
Если у вас есть уже установлен Windows XP и вы не хотите его менять, а познакомиться с Windows 7 хочется, то можно попытаться поставить Windows 7 на отдельный раздел жесткого диска и у вас будет две операционных системы. Как это делается, поговорим в видеокурсе, который на данные момент в разработке.
Хочу обратить внимание, что устанавливать Windows 7 мы будем с диска, если у вас нет дисковода, например такое бывает у нетбуков, то вам также нужно будет подождать видеокурс. Если хотите первыми получить доступ к видеокурсу, то впишите справа свое имя и адрес электронный почты.
Предлагаю вам ознакомиться с видео, в котором я показываю процесс установки Windows 7 от начала до его первичной настройки:

Приступим к подготовке установки системы.
Готовимся ставить Windows 7
Перед переустановкой системы нужно скопировать все файлы с того раздела, на котором стоит система. Обычно этот раздел называется диск C:. Скопируйте, к примеру, на диск D: всю важную информацию с рабочего стола и с моих документов, так как диск, на который будет ставиться система будет полностью очищен.
Обязательно позаботьтесь о том, чтобы у вас были все драйвера к вашим устройствам в системном блоке. К примеру на сетевую или видео карты. Если драйверов не хватает, то скачайте их в интернете. Более подробно о драйверах смотрите ниже.
Далее приступим к установке.
Последовательность установки можно также разделить на этапы:
- Подготовка диска с дистрибутивом Windows 7;
- Установка загрузки с диска в BIOS компьютера;
- Установка Windows 7;
- Поиск и установка драйверов;
- Установка программ.
1. Подготовка диска с дистрибутивом Windows 7
Диск с дистрибутивом это диск, на который записаны установочные файлы Windows 7. Этот диск должен быть загрузочным.
Если такой диск имеется, то переходите к следующему шагу.
Если такого диска нет, то идеальный вариант купить оригинальный диск в магазине. Если хотите потренироваться с установкой, визьмите у знакомых, либо скачайте в интернете. Обращаю ваше внимание на то, что если будете скачивать, то ищите чистую сборку, чистый дистрибутив.
Еще один факт, есть дистрибутивы х32 и х64. 64 разрядная система поддреживате больше 3 Гб оперативной памяти, но на нее проблемней найти драйвера и программы. Но в тоже время это не означает, что это большая проблема. Зачастую все драйвера и программы уже есть и для 64 разрядной системы.
Теперь перейдем к записи того самого образа с Windows 7 на диск.
Для записи диска нужно:
- Оригинальный образ диска с Windows 7 в формате .iso. К сожалению ссылок давать не могу, так как это не законно.
- Ashampoo Burning Studio бесплатная, скачать можно на официальном сайте: http://download.cnet.com/Ashampoo-Burning-Studio-Free/3000-2646_4-10776287.html
- Чистый DVD-диск для записи образа.
Устанавливаем и запускаем Ashampoo Burning Studio:
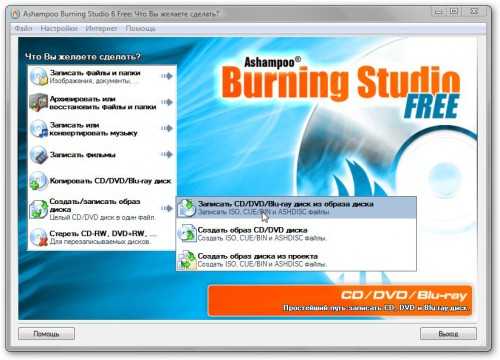
В меню Создать/записать образ диска выбираем пункт Записать CD/DVD/Blue-ray диск из образа диска.
Нажимаем на кнопку Обзор и находим образ Windows 7 на компьютере:

Нажимаем кнопку Далее
Вставляем чистый DVD диск в дисковод и нажимаем кнопку Записать DVD
 Ожидаем записи диска:
Ожидаем записи диска:
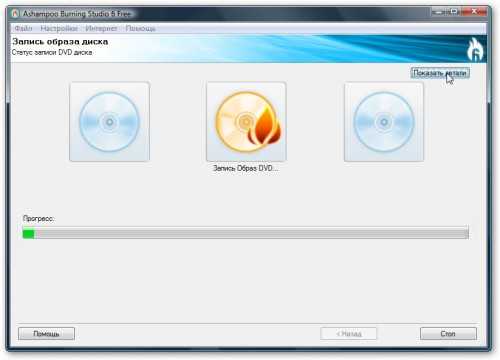
Диск записался, нажимаем ОК:
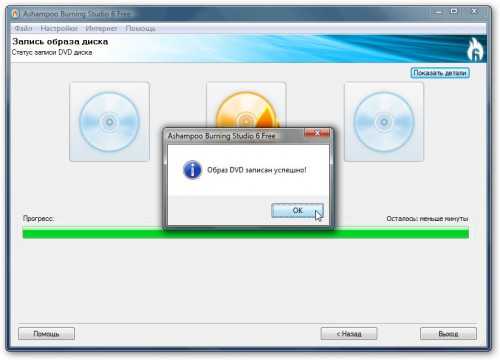
Ставим этот диск в компьютер, где будет производиться установка Windows.
2. Настраиваем загрузку с DVD-диска в BIOS
В биосе настраиваются все глобальные параметры компьютера, в том числе и загрузка устройств. Нам нужно установить наш диск первым в очереди. В видео я вам показывал как это делается в Phoenix bios. Чтобы войти в биос, нужно при первых же секундах страта компьютера нажать клавишу Delete, либо F2 на клавиатуре, бывают и другие клавиши например Esc.
В биосе находим вкладку BOOT, хотя она может называться и по другому (Как в bios первым загрузочным устройством установить cd/dvd привод?). Для смены порядка загрузки обычно используются кнопки F5/F6 или как вы видели в видео, кнопками "+" и "-". Обычно внизу биоса есть мини инструкция по клавишам, которые действуют.
Устанавливаете ваш CD/DVD привод на первое место в списке загрузки, сохраняете настройки и выходите из BIOS. Обычно для этого нужно в BIOS найти пункт Save and Exit Setup. Этот пункт чаще всего вызывается клавишей F10.
После сохранения настроек происходит перезагрузка для применения настроек.
3. Установка Windows 7
Ну вот мы подошли к самому главному.
При загрузке с диска должен появится такой экран:
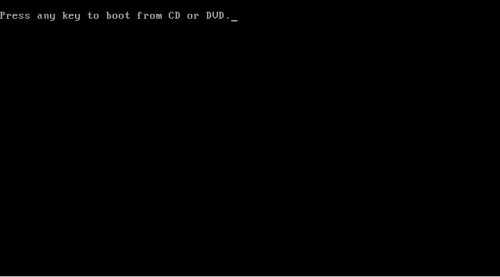
Жмем любую клавишу на клавиатуре. Этот экран будет появляться и при следующих перезагрузках, но нажимать любую клавиша при этом экране нужно только в начале. У нас как раз такой случай, у нас начало установки.
Если диск не загружается, то скорее всего могут быть такие причины: вы не сохранили измененные настройки загрузки в биосе, диск поцарапан или диск не правильно записан, к примеру, образ мог быть не загрузочным. Проверьте диск на другом компьютере.
Выбираем язык системы и нажимаем Далее:

Нажимаем на кнопку Установить:

Выбираем ту версию на которую у вас есть ключ. Ключ обычно написан на лицензионной наклейке. На ноутбуках такую наклейку часто клеят снизу.
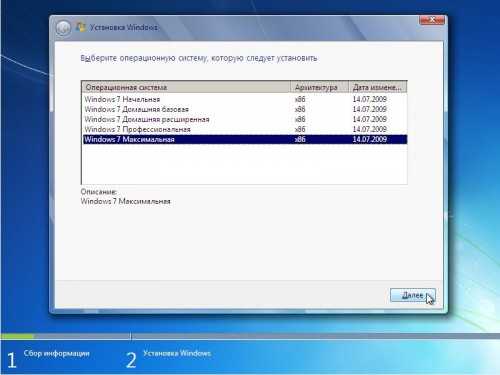
Принимаем лицензионное соглашение и жмем Далее:
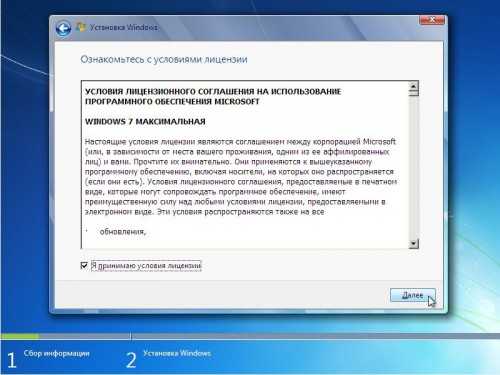
Выбираем Полная установка:
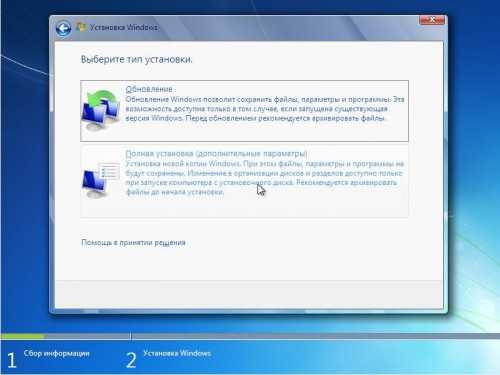
Выбираем раздел, на который будете устанавливать Windows 7:
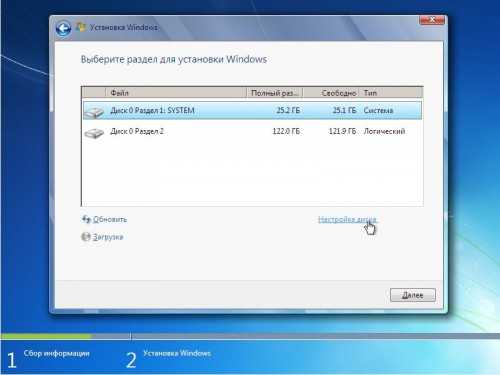
Здесь могут возникнуть самые разные проблемы и вопросы. Например, отображение скрытых разделов, на которые могут записываться файлы системы, например загрузчик системы. Но эти разделы не обязательны их можно удалять и ставить загрузчик на том же диске, что и система.
Есть еще некоторые тонкости, но всего в одной статье рассмотреть невозможно. Очень редко, например, система просит драйвера на жесткий диск, но это уже другая история. Рассмотрим ее тоже в видеокурсе.
А теперь мы подошли к тому моменту, когда нужно отформатировать диск ,на который мы будем ставить систему, то есть удалить с него все данные. Удалять нужно только тот раздел, то есть форматировать, на который будем устанавливать Windows 7. В видео эту функцию опробовать не удалось, покажу в картинках. Нажимаем внизу на Настройки диска и нажимаем на Форматировать:
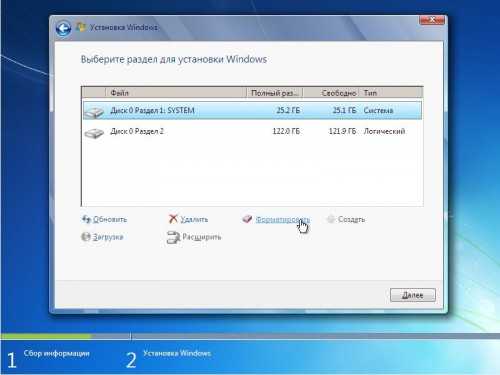
Выскочит предупреждение, о том что раздел диска будет очищен:
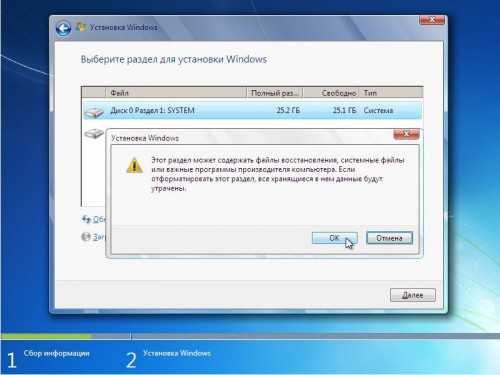
Вот и все, ничего сложного, главное не отформатировать диск с нужными данными. Смотрите внимательно, что вы форматируете. По сути этот как раз самый главный шаг в установке. Когда форматирование закончится, нажимаем на кнопку Далее:
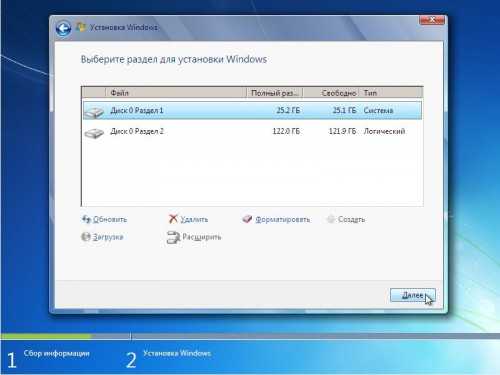
Ждем пока семерка установится:
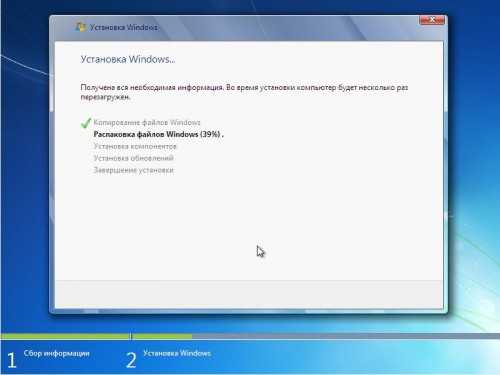
После очередной перезагрузки нужно будет ввести данные пользователя компьютера, имя и пароль:
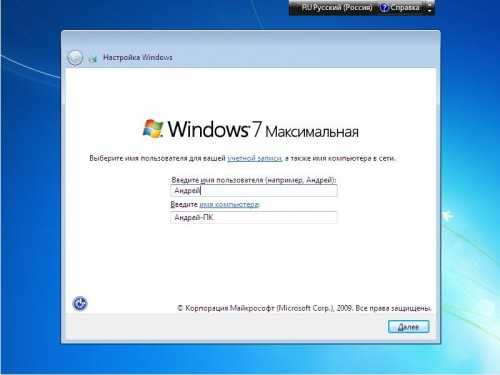
Вводим по желанию пароль и подсказку, если устанавливаете дома, то пароль думаю не обязателен, конечно если все дома пользуются компьютером на равных правах:
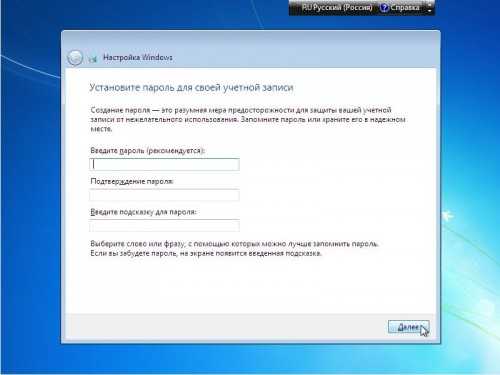
Вводим серийный номер. Он идет вместе с диском, либо приклеен уже, если это ноутбук.
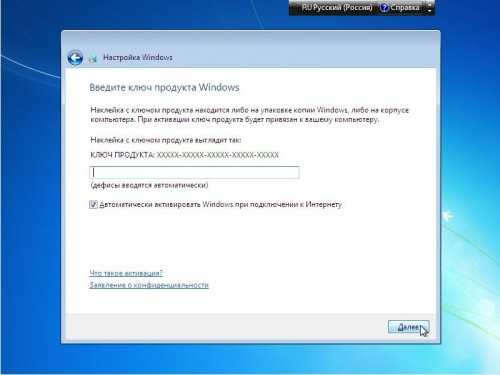
Указываем настройки безопасности:
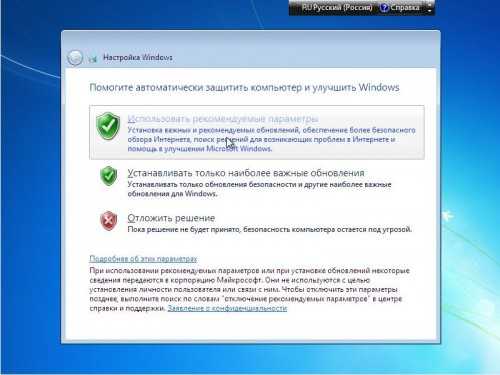
Указываем часовой пояс:
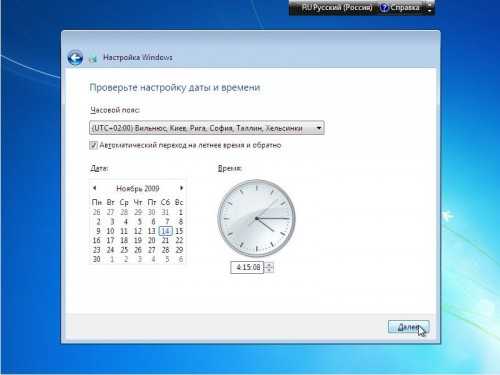
Если ваш компьютер подключен к сети и Windows содержит драйвер сетевой карты, то система автоматически предложит указать тип сети. Если ставите дома, выбирайте Домашняя сеть.
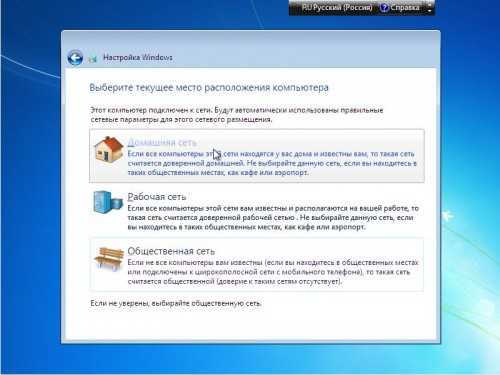
Вот и все.

Установка завершена.
В видео я вам показал как я для себя произвожу первичную настройку компьютера после установки.
4. Поиск и установка драйверов
Самой просто сделано, осталось сделать компьютер работоспособным. Для этого ему нужны драйвера. Поиск драйверов очень утомительный процесс. Если у вас есть диски с драйверами, то замечательно. Если нет, то придется искать в интернете. Для упрощения данного задание почитайте это: Как быстро найти драйвера windows? Сервис DriverPack Solution.
5. Установка программ
Здесь уже смотрите какие программы вам нужны. В интернете можно найти массу бесплатных и платных программ. Я обычно первым делом ставлю Microsoft office. В том же интернете можно найти сборки под названием WPI, которые содержат сборки различных программ. Очень удобно когда программы находятся в сборке на одном диске.
Новинки сайта
pc-prosto.com.ua
Пошаговая инструкция - Как установить Windows 7 PC-Performance.ru
Вы наверное уже не мало раз слышали от друзей и знакомых, что установить и настроить Windows далеко не каждый сможет. Уверяю вас это под силу абсолютно каждому, но для этого необходимо быть внимательным. Windows 7 можно установить на всех современных компьютерах, ноутбуках и нетбуках. В этой статье я попытаюсь научить устанавливать Windows 7 самостоятельно.
Руководство рассчитано для новичков и тех, кто впервые решил установить Windows 7 на свой компьютер или ноутбук.
Так как установить Windows 7 ?
Установка Windows 7
- Подготовка к установке Windows 7
- Подготовка DVD диска с Windows 7
- Загрузка с диска в BIOS
- Установка Windows 7
- Установка драйверов
1.Подготовка к установке Windows 7
Конечно, прежде чем установить Windows 7, необходимо сохранить свои важные файлы на DVD дисках, флешке, но если вы собираетесь удалить только системный диск (чаще всего это диск C:/) то можете скопировать все нужные вам файлы на другой жесткий диск (чаще всего это диск D:/).
Внимание, не забывайте про файлы с «Рабочего стола (Desktop)» и «Мои документы (My documents)» так как они тоже удаляются.
Также, перед установкой операционной системы Windows 7 рекомендую найти и скачать нужные драйвера для вашего компьютера. Дело в том, что неоднократно дистрибутив Windows 7 может не содержать подходящих драйверов для вашей сетевой карты. В противном случае, после установки Windows 7 вы не будете иметь доступ к интернету, чтобы скачать драйвера, и поверьте, это очень огорчает. Именно поэтому нужно всё подготовить до установки. Откуда скачать драйвера вы увидите в 5 пункте (Установка драйверов).
Когда всё вышесказанное выполнено, можно приступить к установке.
2.Подготовка DVD диска с Windows 7
Если вы уже имеете диск с Windows 7, то можете перейти к следующему пункту, но если нету, то его нужно скачать и записать (было бы лучше если вы купите оригинальный диск). Если вы решили скачать Windows 7 в интернете, то рекомендую скачать только чистые MSDN, Retail и OEM сборки. Так как с ними у вас будут на много меньше проблем. Также вы можете установить Windows 7 с флешки.
Что нужно для записи диска Windows 7 ?
- Обычный чистый DVD-диск.
- Образ диска с Windows 7 в формате «.iso». К сожалению ссылками делиться не могу, так как распространение противоречит законам.
- Программа UltraISO или Ashampoo Burning Studio нужна нам для записи образа на ваш DVD диск. Её я могу распространять, так как она бесплатная программа (Freeware) и поэтому скачать ту же версию что используется в данной статье, вы можете по этой ссылке: Скачать .
После установки скачанной программы Ashampoo Burning Studio, запускаем её !
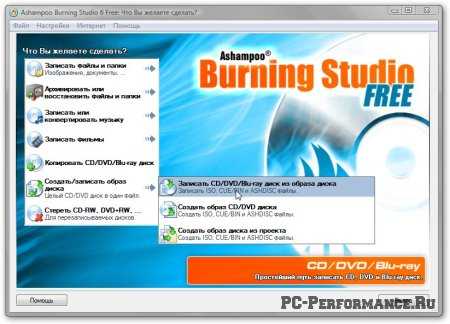
Ashampoo Burning Studio
В открывающемся меню выбираем «Создать/записать образ диска» выбираем опцию «Записать CD/DVD/Blue-ray диск из образа диска».
Жмём на кнопку «Обзор»и указываем путь, где размещен ваш образ Windows 7:

Запись образа диска
Жмём на кнопку «Далее»
Открываем дисковод и вставляем чистый DVD диск, и жмём кнопку «Записать DVD»

Запись образа диска №2
Ждём завершение записи

Запись образа диска №3
Образ DVD записан успешно!
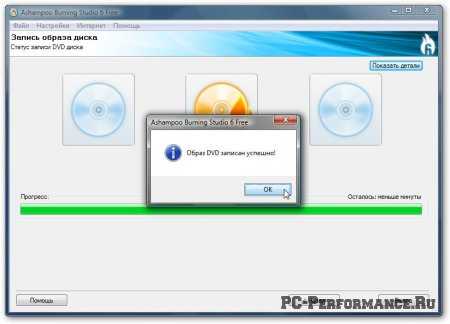
Образ DVD записан успешно!
Теперь диск с Windows 7 у вас есть. Вставляем его в дисковод (привод)!
3.Загрузка с диска в BIOS
Чтобы сделать загрузку с диска, необходимо зайти в BIOS. Для этого при включении компьютера надо нажать нужную клавишу. Чтобы узнать какую клавишу нужно нажать, при загрузке внизу экрана написано какая кнопка выполняет данную функцию (как правило это: «F2» или «Delete«).
После нажатия нужной кнопки у вас появится окно BIOS, где вам необходимо нажать на вкладку «Boot».
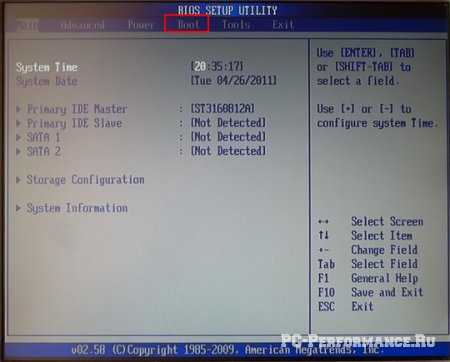
Bios Setup Utility
В этой окне, находим и кликаем на «Boot Device Priority».
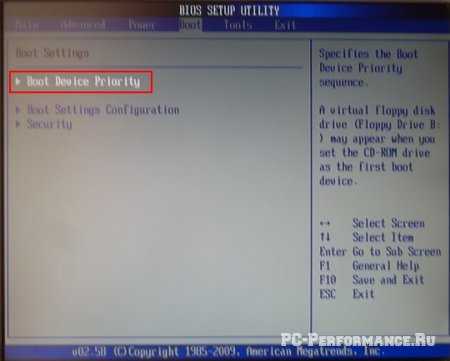
Boot Settings
В этом окне необходимо дать приоритет CD-роду. После этого нажимаем кнопку «F10″для сохранения всех параметров и «ОК».
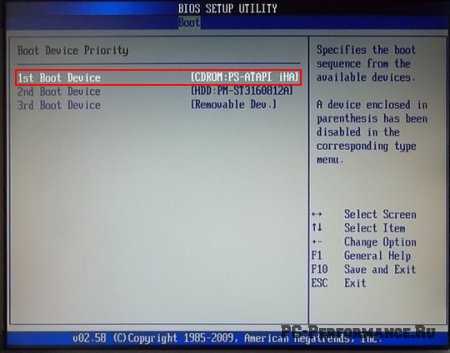
Boot device priority
На этом все наши настройки в BIOS завершены.
4.Установка Windows 7
Мы приступаем к установке Windows 7. Самое интересное только начинается.
При загрузке с DVD-диска, у вас должен быть такой же экран как на картинке внизу. Как только появляется данное окно, сразу жмем любую клавишу (я предпочитаю «Enter»).
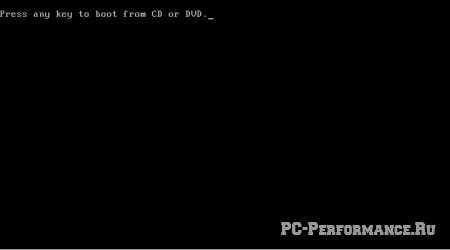
Жмём любую клавишу
Выбираем язык для ващей системы и жмем «Далее»:

Выбираем язык для Windows 7
Жмем кнопку «Установить»для запуска долгожданной установки Windows 7:

Установка Windows 7
Выбираем версию Windows 7. Необходимо выбрать ту версию, к которой у вас имеется ключ. Если у вас ноутбук можете посмотреть на днище ноутбука и найдете ключ, написанный на бумажке. Ключ можно вводить не сразу, но в течение 30 дней придется сделать это в «свойствах Компьютера».

Выбираем версию Windows 7
Принимайте условия лицензии и нажимайте Далее:

Условия лицензионного соглашения
Выбираем тип установки — Полная установка:

Полная установка виндовса
Выбирите раздел для установки Windows 7 (практически всегда это диск C:/).

Выбираем раздел установки
Нажимаем на Настройки диска и форматируем нужный диск (как уже сказал, практически всегда это диск C:/ но будьте внимательны):

Форматирование диска
Установщик Windows нас предупреждает, что все файлы с данного диска, который вы форматируете, будут безвозвратно утрачены:

Предупреждение установщика
После завершение форматирования, жмем кнопку Далее:

Завершение форматирования диска
Можно пойти перекусить пока система установится (шучу ):

Установка Windows 7
После установки, вводим имя пользователя и компьютера:
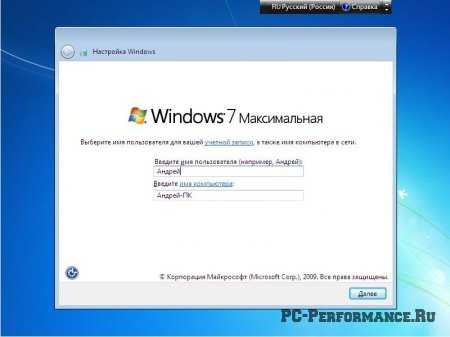
Имя пользователя и компьютера
Вводите пароль и подсказку по вашему желанию (хотя это не обязательно):

Установка пароля учетной записи
Вводите ваш ключ продукта. Если вы купили ноутбук с Windows 7, то он обязательно должен быть написан на бумажке, на днище ноутбука.
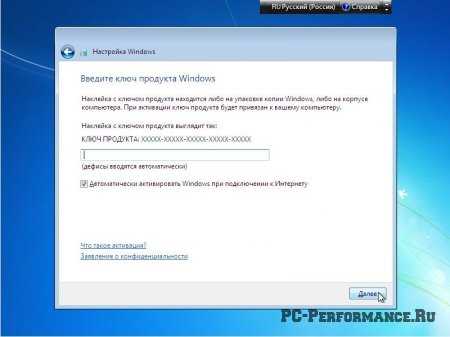
Ключ продука Windows 7
Указываем настройки безопасности вашей системы:

Настройка безопасности Windows
Указываем правильный часовой пояс:

Часовой пояс
Если ваш ноутбук успешно подключен к интернету и Windows содержит нужный драйвер для сетевой карты, то Windows предложит указать тип вашей сети:

Тип сети
Вы сделали это!

Установка Windows успешна завершена
Установка успешно завершена. В случае если при запуске Windows, или спустя время Windows потребует от вас код активации, то советую вам прочесть следующую статью на нащем сайте — как активировать Windows 7.
5. Установка драйверов
Если у вас нету драйверов для вашего компьютера или ноутбука, я рекомендую прочесть статью как установить драйвера.
Ну вот и всё ! Можете похвастаться теперь, тем что знаете как установить Windows 7!
Текст написал Аурел
(Visited 3 287 times, 1 visits today)
pc-performance.ru
Установка и пошаговая настройка - Документ
Установка и пошаговая настройка
1. П После физической установки DVB-карты на Ваш компьютер, Windows найдет новое устройство и предложит найти программное обеспечение для него, в окне “Мастер нового оборудования” выберите «Установка из указанного места», нажмите «Далее»
2. Выберите пункт «Выполнить поиск наиболее подходящего драйвера в указанных местах», установите галку на «Включить следующее место поиска», нажмите кнопку «Обзор», выберите папку, где на Вашем компьютере хранятся драйвера на DVB-карту, затем нажмите «Далее». Скачать драйвера и ПО можно тут(размер 4.2 МБ)
3. В появившемся окне “установка оборудования” выберите пункт «Все равно продолжить»
4. В окне "Завершение работы мастера нового оборудования" – нажмите кнопку «Готово»
5. Далее установите ПО для DVB-карты (в процессе установки ПО будет так же проинсталирована сетевая карта - DVB Net Adaptor). Зайдите в папку с драйверами, выберите файл «setup.exe» и запустите его. Никаких параметров при установке не меняйте, все оставляйте по умолчанию.
6. После инсталляции ПО запустите программу IPReceiver. В поле Satellite нажмите "Add"
7. В поле "Name" введите "Yamal 201", DiSEqC - "Disabl", LNB - "Universal", High LNB - "10600", Low LNB - "9750", Tone Burst - "Off", нажмите "Ok"
8. В поле Transponder нажмите "Add"
9. Введите параметры транспондера для спутника Yamal 201 - Frequency - 11672, Symbol Rate – 18200, Polariti – Vertical и нажмите кнопку «Ok»
10. Убедитесь что сигнал захвачен, фильтрация выставлена по MAC-адресу (Filter type - "MAC Filter"), введите PID присвоенный Вам по подписке в десятичной форме (выберите "Dec", в поле PID введите активный PID, нажмите "Add" ), карта готова к работе
Настройка OpenVPN
Пошаговая установка и настройка приложения для сервиса Радуга-Интернет:
1. Зайдите в личный кабинет. В меню "Ваши подписки" выберите "Управление и настройки"
2. В поле "Управление подпиской" скачайте клиент OpenVPN и Ваши персональные шифрованные ключи. Запомните папку, куда сохранили клиента и ключи
3. Установите клиент OpenVPN. Для этого запустите ранее сохраненый дистрибутив, не меняя никаких параметров установите его на свой компьютер
4. Переименуйте виртуальную сетевую карту (TAP-Win32 Adapter V8) созданную OpenVPN клиентом. Для этого нажмите кнопку «Пуск» - «Подключение» - «Отобразить все подключения», в меню окна «Сетевые подключения» выберите «Вид» - «Таблица». Найдите в открывшемся окошке подключение по локальной сети, соответствующее TAP-Win32 Adapter V8 (в неподключенном виде оно должно быть с красным крестом – сетевой кабель не подключен). Переименуйте его в Raduga (именно английскими буквами и первая буква большая), нажав на этом соединении правой кнопкой «мышки» и выбрав «переименовать»
5. Пропишите DNS-сервера (для спутника Yamal 201) на интерфейс TAP-Win32 Adapter V8 (Raduga), для этого правой кнопкой «мышки» кликните по соединению Raduga, выберите «Свойства» - «Общие» - «Протокол Интернета (TCP/IP)» - «Свойства»
6. Выберите «Получить IP-адрес автоматически» и ниже «Использовать следующие адреса DNS-серверов», там пропишите предпочитаемый DNS-сервер – «80.81.208.66», альтернативный DNS-сервер – «213.171.60.20». Нажмите «Ok» - «Ok»
7. Зайдите в папку, куда Вы сохраняли ключи для OpenVPN, найдите архив и при помощи архиватора распакуйте файлы из архива в папку C:\Program Files\OpenVPN\config\
8. В папке появятся ключи и файл openvpn.bat, запустите его. В появившемся окне введите логин подписки, нажмите enter, введите пароль подписки, нажмите enter, потом нажмите любую клавишу. Окно закроется.
9. После этого в папке появятся три файла. Ваш OpenVPN готов для работы с новым методом авторизации.
10. Для запуска OpenVPN вам надо зайти в папку Bin в директории куда установлен OpenVPN и запустить файл openvpn-gui.exe, чтобы он запускался вместе с операционной системой, его надо поместить в автозагрузку.
11. Подключите наземный канал, и кликните правой клавишей мыши по двум красным мониторам с глобусом около часов в нижнем правом углу экрана, выберите «Connect».
12. Убедитесь в том, что последняя строка лога Open VPN выглядит так: Initialization Sequence Completed
13. Спутниковый интернет подключен – можете работать.
Настройка VPN
1. Нажмите кнопку «Пуск» - «Подключение» - «Отобразить все подключения». В открывшемся окошке выберите «Файл» - «Новое подключение»
2. Нажмите «Далее» - выберите пункт «Подключить к сети на рабочем месте» - нажмите кнопку «Далее»
3. Выберите «Подключение к виртуальной частной сети» - нажмите кнопку «Далее»
4. В строке «Организация» введите «VPN RADUGA», нажмите «Далее»
5. Выберите пункт «Не набирать номер для предварительного подключения» - «Далее»
6. В строке «Имя компьютера или IP-адрес» введите «» (или IP адрес 80.81.208.66), нажмите «Далее»
7. Если необходимо, установите галку «Добавить ярлык подключения на рабочий стол» - «Готово»
8. Зайдите «Пуск» - «Подключение» - «Отобразить все подключения», в меню окна «Сетевые подключения» выберите «Вид» - «Таблица». Выберите VPN RADUGA, нажмите на нем правую кнопку «мышки» и выберите «Свойства»
9. Зайдите во вкладку - «Безопасность» - уберите галку с параметра «Требуется шифрование данных(иначе отключаться)»
10. Зайдите в закладку «Сеть», выберите «Протокол Интернета TCP/IP» - «Свойства»
11. Поставьте галку на "Использовать следующие адреса DNS-серверов", в строке "Предпочитаемый DNS-сервер" для спутинка IntelSat 904 - пропишите "80.81.208.66", в строке "Альтернативный DNS-сервер" пропишите "213.171.60.20" - нажмите "Ok" - "Закрыть"
12. Скопируйте из письма, присланного Вам после активации подписки, в буфер обмена по очереди логин и пароль Вашей подписки и вставьте их в соответствующие строчки VPN-соединения, выберите «сохранить имя и пароль «Для любого пользователя», нажмите «Подключение»
Настройка ускорителя Sprint 3
1. Зайдите в личный кабинет, в меню "Ваши подписки" выберите "Управление и настройки"
2. Скачайте последнюю версию ускорителя Sprint-3 - "Клиент Sprint", и сохраните Ваши персональные шифрованные ключи - "Ключи для ускорителя Sprint"
3. Установите ускоритель, не меняя никаких параметров во время установки.
4. Зайдите «Пуск» - «Подключение» - «Отобразить все подключения», в меню окна «Сетевые подключения» выберите «Вид» - «Таблица». После этого выберите подключение по локальной сети, соответствующее Вашей DVB-карте, нажмите на нем правую кнопку «мышки» и выберите «Свойства»
5.Во вкладке “Общие” в меню "Компоненты, используемые этим подключением" выберите "Протокол Интернета TCP/IP" - "Свойства"
6. Поставьте галку на "Использовать следующий IP адрес", в строке "IP-адрес" пропишите IP-адрес Вашей подписки, в строке "Маска подсети" пропишите "255.255.255.0". Поставьте галку на "Использовать следующие адреса DNS-серверов", в строке "Предпочитаемый DNS-сервер" для спутинка IntelSat 904 - "80.81.208.66", в строке "Альтернативный DNS-сервер" пропишите "213.171.60.20" - нажмите "Ok" - "Закрыть"
7. Зайдите в "Сетевое окружение", найдите подключение по локальной сети, соответствующее TAP-Win32 Adapter V8 (появившемуся при установке Sprint-3) - правая клавиша "мыши" - "Свойства"
8. В меню "Компоненты, используемые этим подключением" выберите "Протокол Интернета TCP/IP" - "Свойства"
9. Поставьте галку на "Использовать следующие адреса DNS-серверов", в строке "Предпочитаемый DNS-сервер" для спутника IntelSat 904 - пропишите "80.81.208.66", в строке "Альтернативный DNS-сервер" пропишите "213.171.60.20" - нажмите "Ok" - "Закрыть"
10. Запустите ускоритель Sprint-3 - "Пуск" - "Программы" - "Sprint" - "Sprint"
11. Ускоритель должен появиться в трее и "мигать", меняя цвета с желтого на зеленый (либо быть красного цвета), кликните на него правой клавишой "мыши" - выберите "Настройки"
12. В web интерфейсе ускорителя Sprint-3 выберите "Настройки", войдите во вкладку "Подключения", в строке "Платформа" выберите Yamal 200, в строке "Ключ" - вставьте свои персональные шифрованные ключи (см. пункт 2), нажмите "Установить", значек спринта в трее должен стать зеленого цвета (мигать не должен)
13. Чтобы ускоритель сжимал трафик и скорость интернета была более стабильной и высокой, для серфинга и загрузки файлов рекомендуется использовать Sprint в качестве прокси-сервера. Для этого запустите Internet Explorer, зайдите в меню «Сервис» - «Свойства обозревателя»
14. Выберите Ваше наземное подключение – «Настройка» (при использовании в качестве запросного канала выделенной линии зайдите в «Настройка LAN»)
15. В окне настройки выберите «использовать прокси-сервер». Пропишите следующие значения: Адрес 127.0.0.1 Порт 3128. Также поставьте «галку» «Не использовать прокси-сервер для локальных адресов». Кроме этих «галок», больше не должно быть ни одной. Нажмите «Оk» - «Ok».
gigabaza.ru