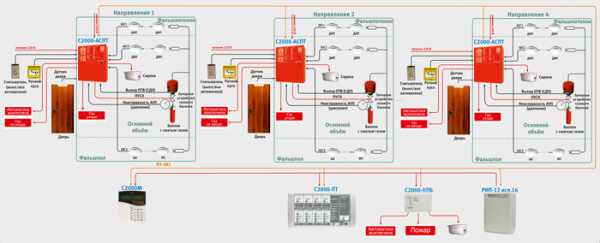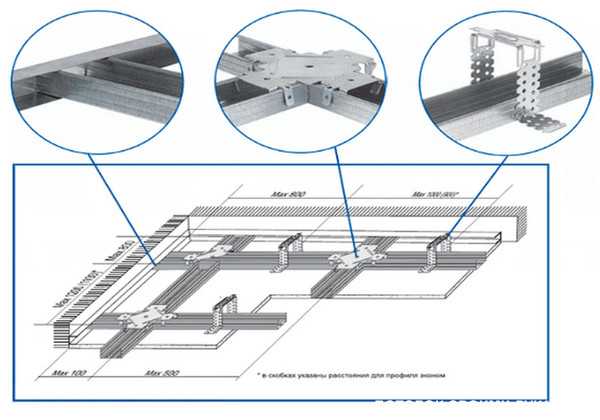Пошаговая инструкция по установке Windows 7 на компьютер. Пошаговая установка
Пошаговая инструкция установки Windows XP
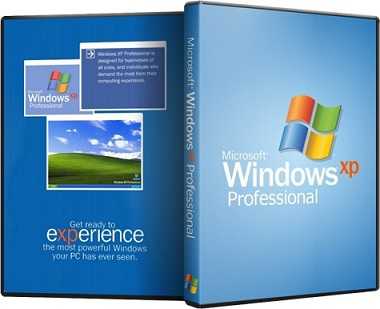
Как известно всем для работы с компьютером нам необходима операционная система, которая со временем приходит в "негодность" за-за вирусов, "мусора" и других факторов. Многие считают, что лучше обратиться за переустановкой к профессионалу, но я предлагаю Вам пошаговую инструкцию установки Windows XP. По изучению которой у Вас не останется сомнений, что Вы сами сможете установить Windows XP.
Почему приходится переустанавливать Windows? По данным статистики, имея даже хорошую защиту компьютера от вирусов и аккуратном обращении раз в три года все же приходится переустанавливать Windows xp. "Мусор" который накапливается в системе это порой остатки от удаления программ и игр где содержатся настройки, файлы конфигураций и другие системные файлы старого приложения. Многие программы делают записи в реестре, а после удаления запись по прежнему остается "жить" в системе. Так же бывает, что компьютер повис и его не как не получается "оживить" и вывод напрашивается сам: нужно устанавливать новую Windows xp.Чаще всего встречаются лишь два типа bios:
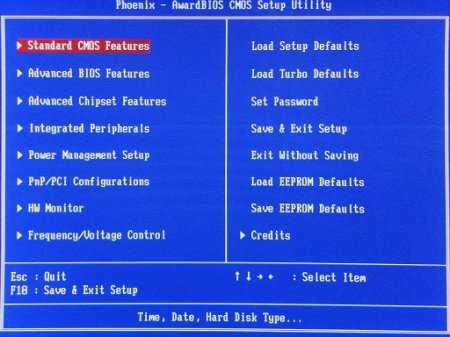 1. Phoenix AwardBIOS. Если у вас именно эта версия, то необходимо сделать следующее: войти в раздел Advanced BIOS Features, в нем выбрать пункт First Boot Device и присвоить значение CD-ROM. Затем нажмите клавишу F10 (для сохранения параметров и выхода) и в появившемся диалоговом окне выберите Yes.
1. Phoenix AwardBIOS. Если у вас именно эта версия, то необходимо сделать следующее: войти в раздел Advanced BIOS Features, в нем выбрать пункт First Boot Device и присвоить значение CD-ROM. Затем нажмите клавишу F10 (для сохранения параметров и выхода) и в появившемся диалоговом окне выберите Yes.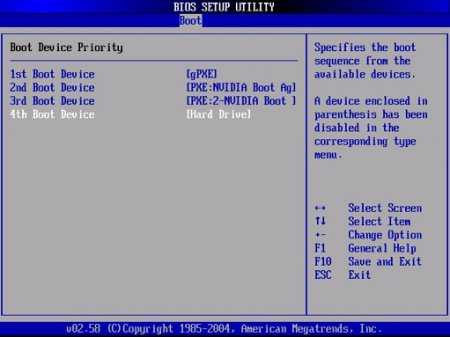 2. American Megatrends BIOS. В данной версии фон будет серым и разделы будут прописаны строкой вверху. Для начала необходимо войти в раздел Boot, затем подраздел Boot Device Priority и в пункте 1st Boot Device выбрать свой CD-ROM привод. И так же как и в Phoenix AwardBIOS жмем клавишу F10 и подтверждаем Yes. На этом настройка компьютера закончина.
2. American Megatrends BIOS. В данной версии фон будет серым и разделы будут прописаны строкой вверху. Для начала необходимо войти в раздел Boot, затем подраздел Boot Device Priority и в пункте 1st Boot Device выбрать свой CD-ROM привод. И так же как и в Phoenix AwardBIOS жмем клавишу F10 и подтверждаем Yes. На этом настройка компьютера закончина.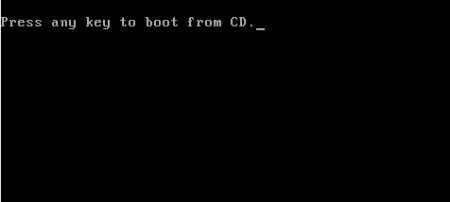
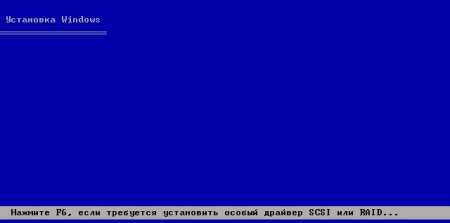 На мониторе мы увидим что пошла установка windows. Вмешиваться не стоит за исключением если вы хотите установить особый драйвер RAID или SCSI. В этом случае нужно нажать клавишу F6.
На мониторе мы увидим что пошла установка windows. Вмешиваться не стоит за исключением если вы хотите установить особый драйвер RAID или SCSI. В этом случае нужно нажать клавишу F6. Далее нам будет предложено: 1. Приступить к установке windows xp (Клавиша Enter) 2. Восстановить виндовс (Клавиша R) 3. Выйти из установщика (Клавиша F3)
Далее нам будет предложено: 1. Приступить к установке windows xp (Клавиша Enter) 2. Восстановить виндовс (Клавиша R) 3. Выйти из установщика (Клавиша F3)
 Так же нам будет предложено форматирование жесткого диска быстрое и обычное. Форматирование лучше всего производить обычное с файловной системой ntfs. После всего наконец то пойдет долгожданная установка windows xp, по завершению компьютер сам перезагрузится и появится окно с надписью "Press any key to boot from CD", в этот раз мы не чего не жмем!
Так же нам будет предложено форматирование жесткого диска быстрое и обычное. Форматирование лучше всего производить обычное с файловной системой ntfs. После всего наконец то пойдет долгожданная установка windows xp, по завершению компьютер сам перезагрузится и появится окно с надписью "Press any key to boot from CD", в этот раз мы не чего не жмем! Появится вот такое окно в котором не чего менять не нужно, а вот в следующем обязательно вводим Имя и Организацию.
Появится вот такое окно в котором не чего менять не нужно, а вот в следующем обязательно вводим Имя и Организацию. 

 Пароль устанавливается по желанию пользователя. Дату, время и часовой пояс оставляем как есть или при необходимости корректируем.
Пароль устанавливается по желанию пользователя. Дату, время и часовой пояс оставляем как есть или при необходимости корректируем.
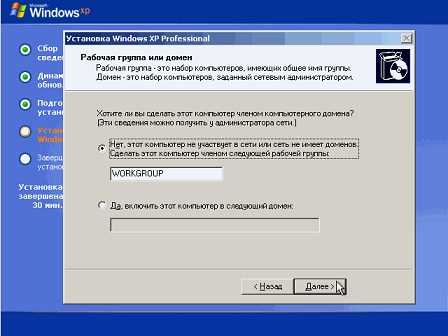 При выборе рабочей группы или домена стоит отметить первый пункт со значением WORKGROUP.
При выборе рабочей группы или домена стоит отметить первый пункт со значением WORKGROUP. Ну вот мы видим логотип Microsoft и последние настройки конфигурации windows. Приветствие с входом в систему и загрузкой рабочего стола.
Ну вот мы видим логотип Microsoft и последние настройки конфигурации windows. Приветствие с входом в систему и загрузкой рабочего стола.
welcom-comp.ru
Установка Windows 7 — пошаговая инструкция
Поиск Лекций
Рассмотрим как установить операционную систему Windows 7 с диска. Инструкция подготавливалась максимально наглядной и доступной даже для новичков.
Весь процесс установки «семёрки» будет состоять из следующих шагов:
• Настройка BIOS для загрузки компьютера с загрузочного диска;
• Начало установки Windows 7;
• Рекомендации по разбиению жёсткого диска;
• Определение системного раздела;
• Установка Windows 7 и первоначальная настройка.
Шаг 1. Настройка BIOS для загрузки компьютера с загрузочного диска
Шаг 2. Начало установки
Выйдя из BIOS предварительно сохранив сделанные настройки, произойдёт перезагрузка компьютера и если на нём ранее уже была установлена какая-либо операционная система, то через некоторое время на экране появится сообщение «Press any key to boot from CD or DVD» (Нажмите на любую клавишу для загрузки с CD/DVD диска) что вам и следует сделать.
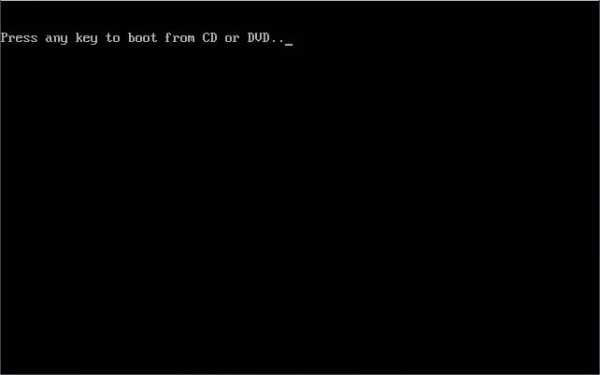
Будьте внимательны, так как у вас будет только пять секунд для входа в установку системы. Если началась загрузка текущей операционной системы, значит, возможность начать инсталляцию была упущена и следует заново перезагрузить компьютер для следующей попытки.
Если вы устанавливаете систему на новый компьютер или чистый жесткий диск, то предыдущего окна вы не увидите, установка Windows 7 начнётся автоматически.
Итак, если компьютер начал загружаться с установочного диска, то на экране появится окно начала установки системы, в котором можно увидеть процесс загрузки первоначально необходимых файлов.
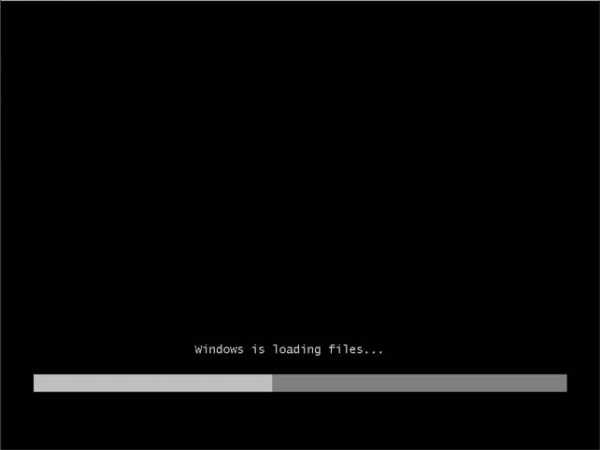
Если данное окно так и не появилось, а началась загрузка старой операционной системы (в случае, если она была установлена) или появились сообщения о том, что загрузочный диск не найден (в случае установки на новый компьютер или жесткий диск), то это значит, что вашему компьютеру не удалось загрузиться с диска и стоит вернуться к предыдущему шагу по настройке БИОС.
После загрузки основных файлов, перед вами должно появиться окно настройки языковых параметров, формата даты и времени, а так же раскладки клавиатуры, в котором по умолчанию будут установлены параметры для России.

Нажав кнопку «Далее», вы увидите окно, в котором вам предстоит сделать выбор между установкой системы или ее восстановлением.

Пункт восстановления системы, возможно, пригодится вам в будущем, в случае возникновения проблем с установленной системой, например, из-за повреждения, удаления или несанкционированного изменения ее системных файлов. Как правило, это приводит к нестабильной работе Windows 7 или отказу загружаться вовсе. В таком случае можно восстановить исходные системные файлы с установочного диска cпомощью вышеупомянутого пункта.
Вообще раздел «Восстановление системы» в Windows 7, достаточно мощный инструмент для исправления различного рода проблем, возникающих в процессе ее эксплуатации, и мы обязательно посвятим ему отдельную публикацию, а в рамках этой статьи, жмем кнопку «Установить», что бы приступить непосредственно к установке.
Через несколько минут перед вами появится окно с лицензионным соглашением, условие которого нужно принять, установив галочку в надлежащем пункте и нажав кнопку «Далее».
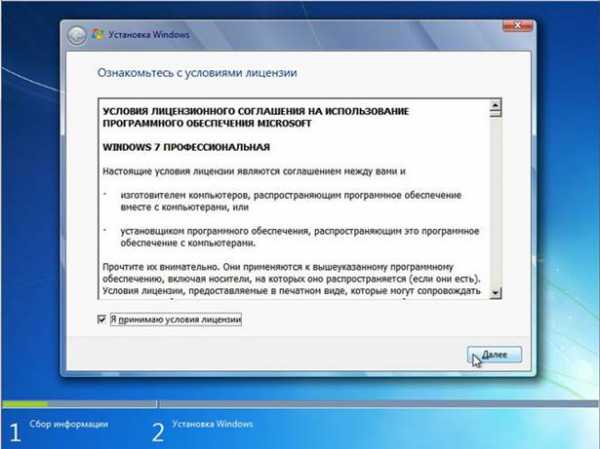
В следующем окне вам предстоит сделать выбор типа установки:
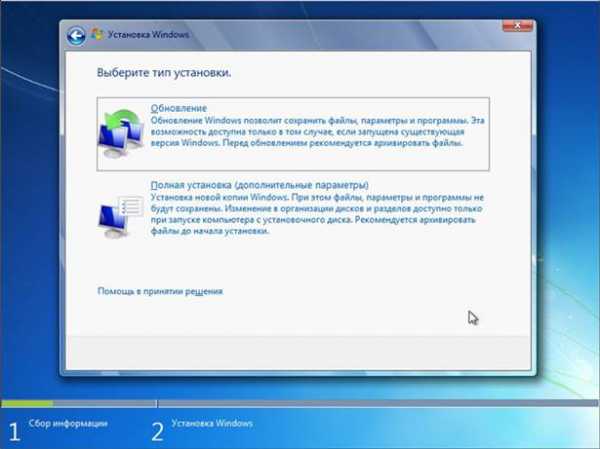
Как видите, здесь мы можем выбрать два варианта: обновление и полная установка. Пунктом «Обновление» можно воспользоваться, в том случае, если вы хотите обновить свою старую операционную систему на Windows 7, сохранив при этом все установленные программы и настройки. Правда для этого, инсталляцию «семерки» необходимо запустить непосредственно из вашей, уже установленной ОС. Так же следует помнить, что это возможно только из WindowsVista, а к операционным системам более старых поколений, включая Windows XP, обновление неприменимо. Вообще, такой тип установки – не самое удачное решение. Дело в том, что в новую Windows перекочуют не только настройки предыдущей системы, но и все ее проблемы, тормоза и глюки. Да и вообще стабильная работа системы и ранее установленных программ в таком случае не гарантированы. Поэтому предпочтительным типом является полная установка, которую и следует выбрать.
Шаг 3. Рекомендации по разбиению жёсткого диска
На следующем этапе инсталляции нам предстоит выбрать раздел на жестком диске для установки Windows 7. Здесь, хотелось бы сделать небольшое отступление и привести некоторые полезные рекомендации по разбиению жесткого диска на системные разделы:
Не отводите все пространство жесткого диска под один единственный раздел. Это может в будущем доставить вам очень много хлопот.Современные жесткие диски имеют достаточно большие емкости для хранения данных и поэтому целесообразно разбивать их на несколько тематических разделов.Рекомендуется под установку операционной системы и необходимого программного обеспечения отводить отдельный раздел и не забивать его вашими личными данными.Выбирать размер системного раздела следует с запасом, учитывая, что для корректной работы Windows, 15% места этого раздела должно оставаться свободным.Не создавайте слишком много разделов. Это усложнит навигацию и снизит эффективность распределения файлов и папок большого размера
Шаг 4. Определение системного раздела
Теперь, давайте вернемся к установке. С этого момента ход инсталляции может пойти двумя путями:
Вариант 1: У вас новый компьютер и жесткий диск никогда не был распределен. В таком случае перед вами возникнет окно следующего содержания:

Для разбиения жесткого диска на разделы необходимо выбрать пункт: «Настройка диска». В появившихся дополнительных опциях выбираем «Создать» и вводим в окне рядом необходимый размер раздела. Следует помнить, что размер вы должны указывать в мегабайтах. Рассчитывайте его исходя из того, что 1 гигабайт = 1024 мегабайтам. Как правило, для Windows7 и сопутствующего программного обеспечения, достаточно 60 – 100 Гб, но вы вправе при необходимости его сделать и больше.

Указав необходимый размер будущего системного раздела, нажмите кнопку «Применить». Далее для задействования всех своих возможностей, Windowsпопросить создать для нее дополнительный раздел. Не пугайтесь, он займет всего 100 Мб свободного пространства на диске и для вас будет невидим.

Нажав «ОК», мы вернемся на экран выбора раздела для установки Windows.

Как видите, здесь, произошли изменения. Теперь мы имеем раздел, зарезервированный системой под собственные нужды, только что созданный раздел и оставшуюся неразмеченную область. Из незанятого места на диске, в этом же окне можно создать дополнительные разделы тем же способом, который мы использовали выше, а можно отложить это действие на потом и окончательно разметить ваш накопитель уже в Windows.
Приняв нужное решение, выделяем ту часть диска, на которую планируем устанавливать операционную систему и жмем «Далее».
Вариант 2 — Если на вашем компьютере уже установлена операционная система. Тогда ваш жесткий диск уже распределен на логические области, и вы увидите окно с перечислением всех найденных разделов на нем, например:
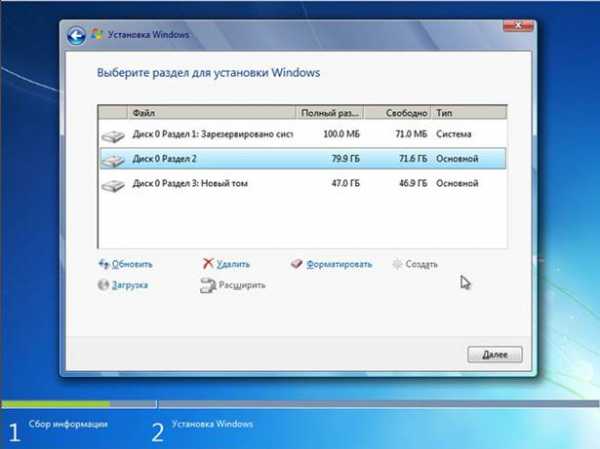
Внимание! Все дальнейшие манипуляции с найденными разделами могут привести к потере ваших данных, так что будьте очень аккуратны в своих действиях.
Если текущее разбиение жесткого диска вас не устраивает, то можно удалить существующие разделы полностью или частично, выбрав соответствующую часть диска, а потом опцию «Удалить». Образовавшееся после этого неразмеченное место на диске, вы вправе разбить на свое усмотрение вышеуказанным способом, рассмотренным в варианте 1.
Если же текущая разметка диска вас полностью устраивает, то тогда вам необходимо принять решение, в какой из существующих разделов вы будете устанавливать Windows 7 и хотите ли вы сохранить имеющуюся там информацию. В этом случае, прежде чем двигаться дальше, давайте сначала ознакомимся с возможными вариантами установки, после чего вы уже сможете принять обдуманное решение, не тыча пальцем в небо.
Вы выбрали раздел, на который в данный момент установлена ваша старая операционная система, а данные, хранящиеся на нем, вы планируете сохранить. В таком случае, после нажатия кнопки «Далее», перед началом установки, вы увидите окно с предупреждением о том, что предыдущая копия Windows со всеми ее файлами и папками, будет перемещена в папку «Windows.old». Остальная информация будет нетронута. Нажав «ОК», в окне предупреждения, вы запустите процесс установки.
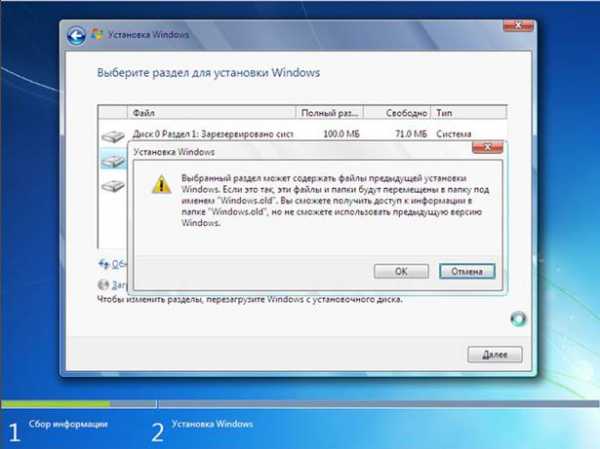
В такой установке есть один существенный недостаток. Как правило, после длительной эксплуатации операционной системы, раздел, на котором она была установлена, очень сильно замусоривается и содержит достаточно много ненужных файлов. Присовокупив ко всему этому еще и новую операционную систему с сопутствующим программным обеспечением, вы столкнетесь как минимум с нерациональным использованием места на жестком диске, дефрагментацией файлов и даже возможным его переполнением, что, несомненно, приведет к снижению скорости работы системы.
Если в качестве будущего системного раздела вы выбрали сегмент жесткого диска, не содержащий Windows, и хотите сохранить на нем всю хранящуюся информацию, то установка начнется сразу же после нажатия кнопки «Далее».
Если же вы планируете устанавливать Windows 7 на чистый раздел (предпочтительный вариант из всех) и информацию на нем вы либо уже сохранили в другом месте, либо она вам не нужна, то тогда, перед началом инсталляции его следует отформатировать. Для этого выберите пункт «Форматировать». Программа установки выдаст предупреждение о том, что этот раздел может содержать важные для вас данные и они будут уничтожены.

После нажатия кнопки «ОК», выбранная часть диска будет полностью очищена от хранившейся там информации и для начала установки останется только выбрать пункт «Далее».
Шаг 5. Установка и первоначальная настройка Windows 7
Итак, после выбора системного раздела, начнется непосредственно процесс установки системы, в ходе которого будет происходить копирование и распаковка файлов, установка компонентов и обновлений.

Во время установки ваш компьютер будет автоматически несколько раз перезагружен, а вся процедура может занять от 10 до 30 минут, в зависимости от его мощности.

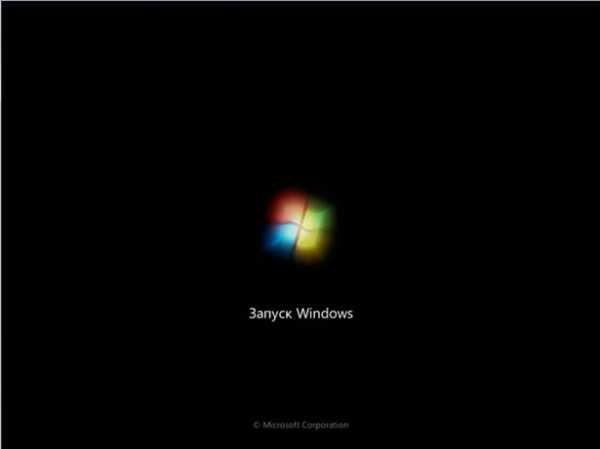


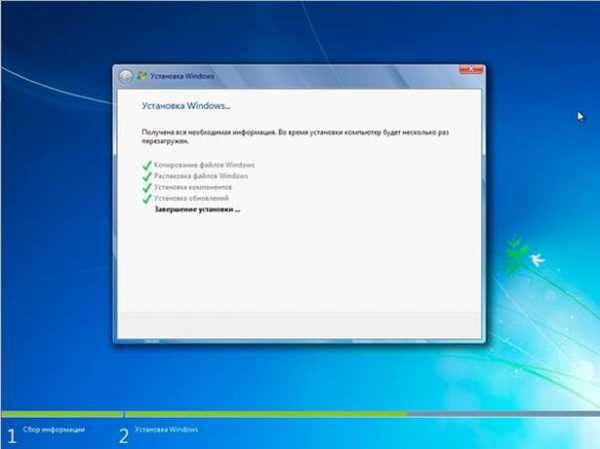

Наконец, после завершения установки и очередной перезагрузки компьютера, перед вами появиться первое окно начальной настройки Windows, в котором вам предстоит ввести имя пользователя (название вашей учетной записи в системе) и компьютера (имя под которым он будет виден в сети другим пользователям).
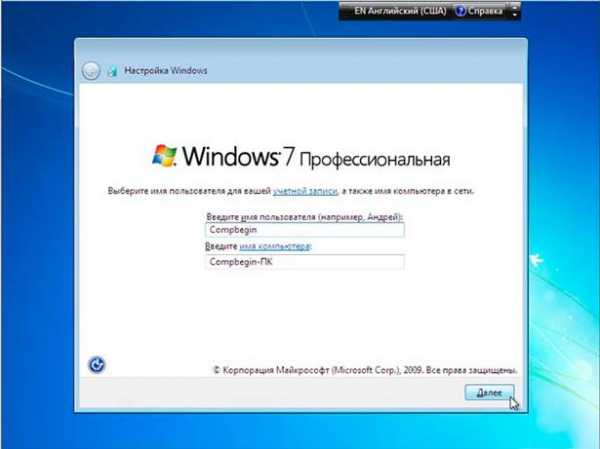
На следующем экране вы сможете создать пароль для своей учетной записи или отложить это действие, оставив поля незаполненными и нажав кнопку «Далее».

Следующим шагом станет возможность выбора параметров автоматического обновления Windows, предназначенного регулярно проверять через интернет наличие всевозможных исправлений безопасности системы, критических обновлений и сервис-паков на официальном сайте технической поддержки. Включение автоматического обновления является желательным, но на этом этапе необязательным, так как более гибкую настройку этого параметра вы сможете выполнить после установки из панели управления.
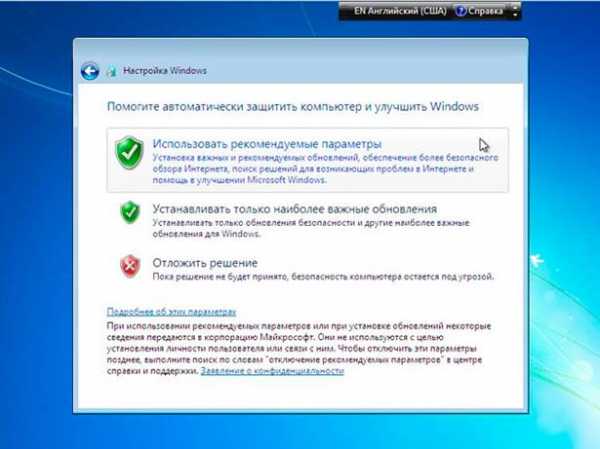
После выбора параметров безопасности, программа начальной настройки Windows предложит проверить настройку даты и времени. Если все верно, нажимаем «Далее».
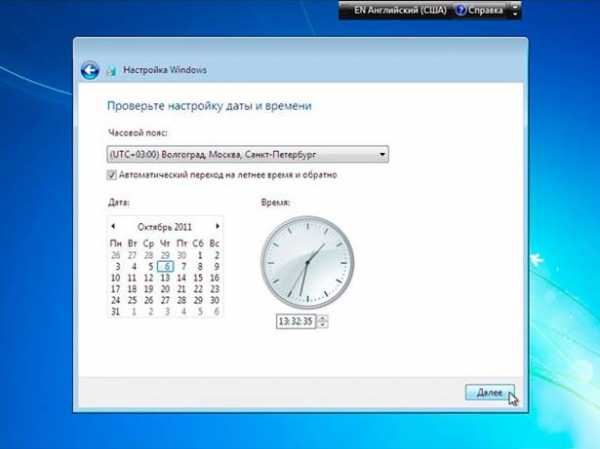
Если в процессе установки были установлены драйверы сетевой карты, то вы увидите окно сетевых настроек, в котором вам будет необходимо выбрать месторасположение вашего компьютера.
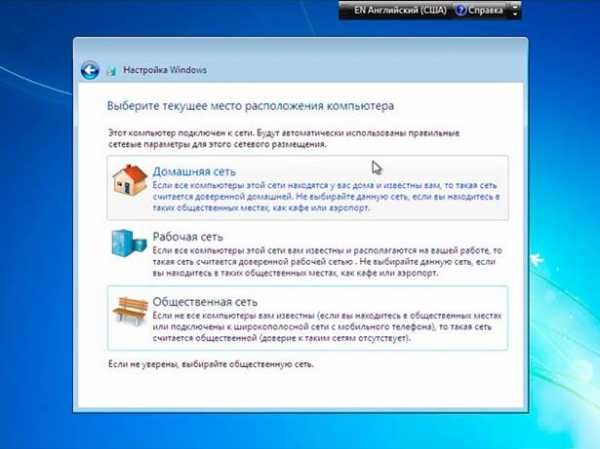
После того, как вы сделаете выбор, появится окно подключения к сети и применения параметров.
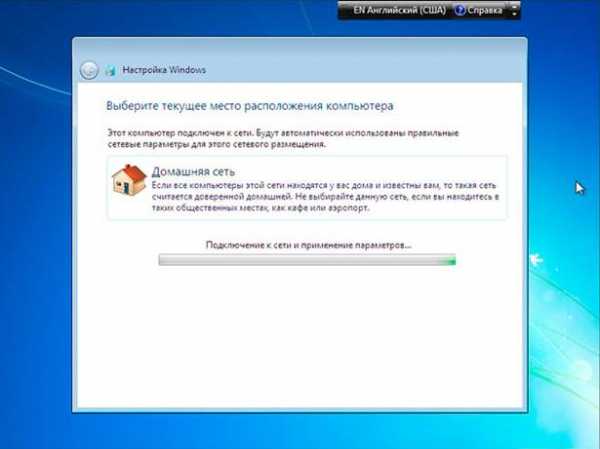
На этом начальную настройку системы можно считать законченной. После финального применения параметров, перед вами появится окно приветствия, затем система проведет подготовку рабочего стола, появление которого ознаменует собой завершение установки Windows 7.




Сразу же после завершения установки Windows, следует установить все необходимые драйверы подключенных устройств.
Помните! После установка Windows 7 нужно снова войти в BIOS и вернуть загрузку с жёсткого диска.
poisk-ru.ru
Пошаговая инструкция по установке Windows 7 на компьютер
Всем привет и снова с Вами блог MoyiZametki.ru. В прошлой заметке Что лучше ХР или Win7 и переходить ли на Windows7, я делился своими впечатлениями от работы в операционной системе Windjws 7. Возможно, что кто то, прочитав мои размышления и выводы захочет попробовать эту систему установить к себе на компьютер. В связи с этим я хочу представить вашему вниманию пошаговую инструкцию по установке Windows 7.
Подготовка к установке
Итак, прежде чем начать установку операционной системы проведём небольшую подготовку. Прежде всего нужно определится с тем, в какой раздел жёсткого диска Вы будете устанавливать систему. После того, как выбор будет сделан, обязательно скопируйте все важные данные с этого раздела на другой, потому что во время установки раздел будет отформатирован. Если на вашем компьютере один раздел и Вы не хотите пока удалять Windows XP, то необходимо создать ещё один раздел жёсткого диска. Так же не мало важно позаботится о том чтобы драйвера для основных компонентов компьютера (видеокарта, звуковая карта, wi-fi адаптер, принтер, сканер) были скачаны заранее, хотя есть образы дисков в которые уже включены все необходимые драйвера, да семёрка сама может некоторые скачивать из интернета. Что такое драйвера и где их брать читайте тут.
Установка Windows 7 на компьютер
Для установки Windows 7 на компьютер нам понадобится DVD диск с системой, если такового нет, то можно скачать образ диска из интернета и записать его на диск. Ссылок на образы я тут давать не буду так, как сами понимаете закон есть закон.
После того, как диск будет готов, необходимо перезагрузится и настроить в BIOSE загрузку с привода CD/DVD Как это делается читайте заметку О том, как попасть в BIOS (открыть биос) и настроить загрузку с CD/DVD привода.
Если у вас нет CD/DVD привода на, то вскоре я напишу заметку о том, как устанавливать Win7 с флешки.
После того, как вы настроите загрузку с привода и перезагрузитесь, начнётся установка семёрки.


Выбираем систему, которую хотим установить. Выбираем ту от которой есть ключ. если у Вас нет бук, то он скорее всего написан на днище компьютера.
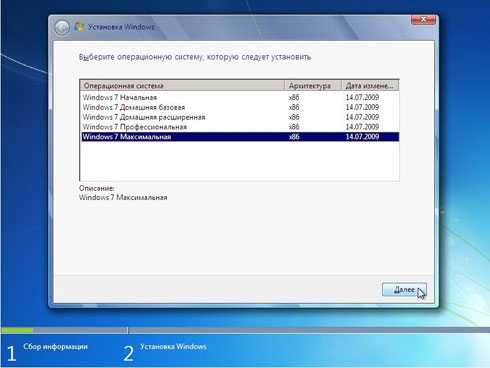
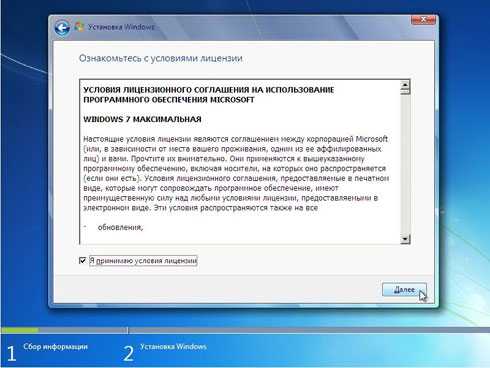
Выбираем полную установку.
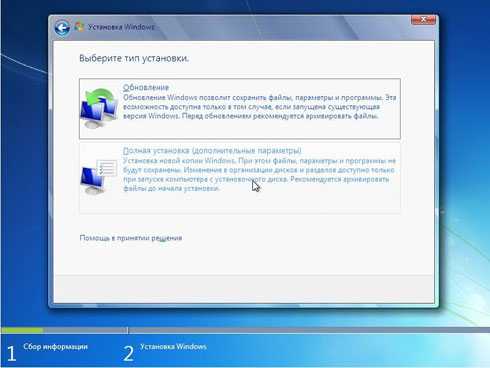
На данном этапе необходимо выбрать радел жёсткого диска, в который будет устанавливаться система.
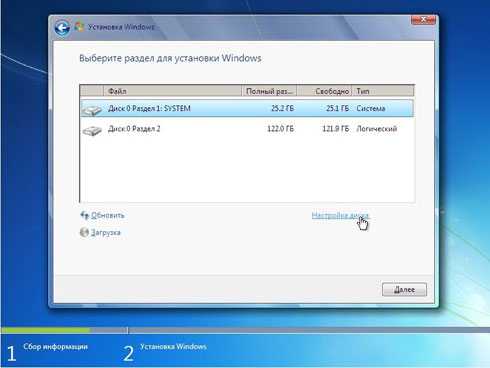
Форматируем.

Предупреждение о том, что все данные будут удалены в процессе форматирования. Подумайте ещё разок всё ли сохранено на другие разделы или диски.

После форматирования жмём далее.
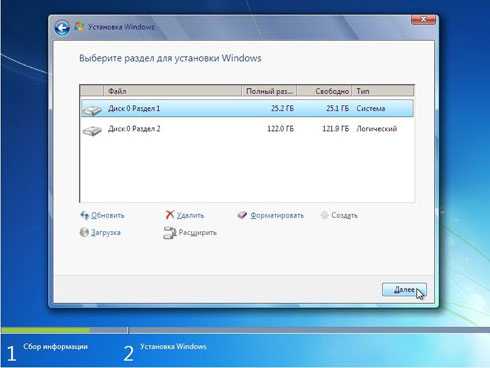
Ждём окончания установки. Компьютер может несколько раз перезагрузится, это нормально, не паникуем.
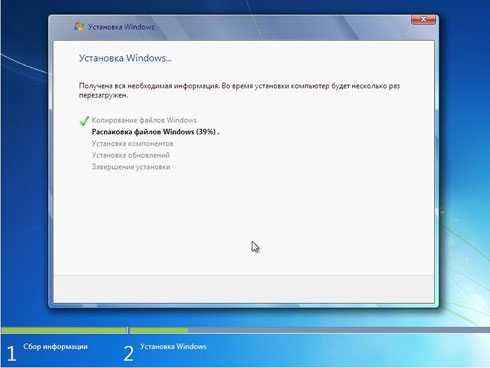
Вводим имя пользователя и компьютера.

Можно ввести пароль от вашей учётной записи. Но его можно и потом задать при необходимости.

Ключ продукта. Можно не здавать, но в течении 30 дней всё же придётся ввести.
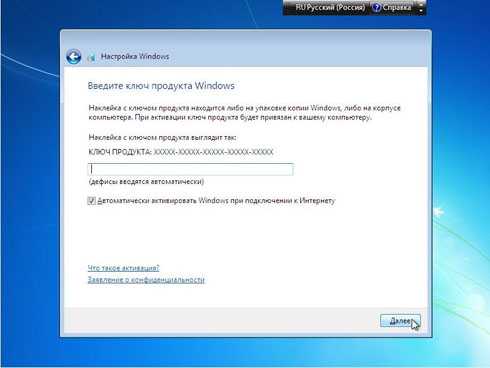
Настройки безопасности. Если у Вас лицензионная система, то выбирайте первый пункт.
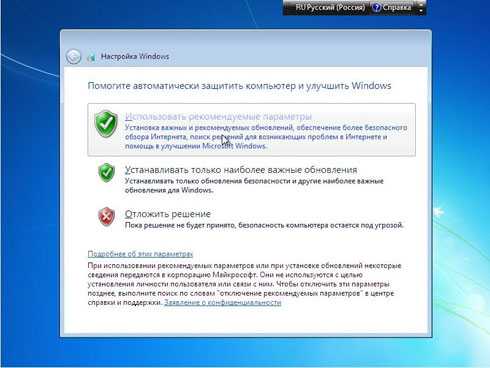
Настраиваем время и дату.
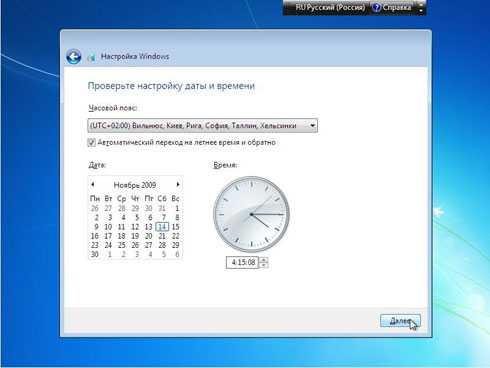
Если ваш ПК подключен к сети и Windows содержит драйвер сетевой карты, то система автоматически предложит указать тип сети:
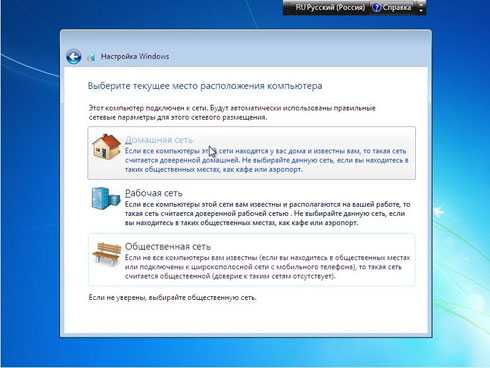
На этом установка завершена.
 В следующей заметке мы проведём оптимизацию установленной системы путём отключения некоторых служб. Следите за обновлениями.
В следующей заметке мы проведём оптимизацию установленной системы путём отключения некоторых служб. Следите за обновлениями.
А также читайте как установить Windows 7 на ноутбук Packard Bell на сайте minterese.ru
Не пропусти самое интересное!Подписывайтесь на нас в Facebook и Вконтакте!
moyizametki.ru
Как правильно установить windows 7. Пошаговая инструкция
Всем привет! Сегодня мы рассмотрим как правильно установить windows 7, это будет пошаговая инструкция. Всех прошу подкат.

Продолжаем уроки компьютерной грамотности в ОС Windows 7 и сегодня поговорим о том, как же правильно установить «семерку» на ваш компьютер. Итак!Очень многие пользователи сильно заблуждаются, думая, что установка ОС — это плёвое дело. Нет, господа-пользователи: это не плёвое дело! И ваша уверенность улетучится уже тогда, когда в процессе установки вы будете получать системные сообщения об ошибках.
Поэтому к процессу установки ОС Windows 7 надо подходить основательно. Вот как это правильно делается.
Как правильно установить windows 7. Пошаговая инструкция
Во-первых, желательно использовать лицензионный диск с ОС Windows 7. Хотя, как показывает практика, лицензионной «семеркой» пользуются лишь 30% «юзеров». Это понятно, поскольку лицензия стоит дороговато, а «пиратка» работает не хуже, чем лицензия, да при этом её можно скачать из Интернета бесплатно.В общем, не важно, какую именно версию «семерки» вы ставите: важен алгоритм.Естественно, вам нужен диск с ОС. Но перед тем, как его вставить в DVD-привод, необходимо сначала настроить запуск компьютера с DVD-привода. Это делается путем входа в BIOS, в разделе «Boot», в пункте «1st boot Device» ставьте пункт «CD-ROM». Жмем на клавишу «F10» и на клавишу «Y» (русская буква «н»).Далее, вставляем диск в привод и ожидаем, пока будет происходить загрузка данных. Далее, выставляем выбор всего того, что вам будет предложено системой: язык и тд. Внимание! Если вы устанавливаете ОС Windows 7 впервые, то в опциях выбирайте пункт «Полная установка (дополнительные параметры)». В окне выбора места установки ОС выбираете диск. В общем, как раз тут всё очень понятно даже школьнику. Кстати если Вы хотите minecraft pe скачать, то сделать это не проблема.
После выбора всех подходящих вам опций, жмите на кнопку «Далее». Процесс установки занимает некоторое время: всё зависит от мощности вашего ПК. Важно: в течение всего режима установки (или переустановки) ОС компьютер самостоятельно будет перезагружаться несколько раз подряд. Ни коем случае не извлекайте установочный диск из приводадо полной установки ОС! И только когда вы увидите экран «Приветствия» и поздравление с полной установкой операционнойсистемы диск можно извлекать.
Для полноты можете посмотреть видео урок (Как правильно установить windows 7. Пошаговая инструкция)
Если Вам нужен Сборник 100% рабочих активаторов (кряков) для Windows 7. Активатор виндовс 7 то качайте его по ссылке….
На этом всё. Удачи и до встречи на новых уроках компьютерной грамотности!
[Всего голосов: 0 Средний: 0/5]prokomputer.ru
Пошаговая установка Денвера (denwer)
В этой статье рассказывается как установить denwer, для чего нужен Денвер и где его можно скачать.
Denwer это локальный сервер. Установив его себе на компьютер, вы сможете видеть, как будет выглядеть ваш блог или сайт в интернете.
Например, файлы сайта формата .html (окончание названия файла) можно открыть в браузере (Internet explorer, Chrom, Opera, Firefox). А файлы формата .php не откроются, хотя это тоже интернет файлы. Для просмотра вот таких вот файлов и используется Denver.
Таким образом можно создать блог без доступа в интернет. А когда блог будет готов можно без проблем перенести его в интернет.
Как установить Денвер (Denwer)
Установка Денвера занятие совсем не сложное. Разделим его на шаги.
Шаг 1.
Для начала нужно скачать denver бесплатно с официального сайта.
Шаг 2.
Когда файл скачается, запустите его. Во всех отрывающихся окошках ждите «да» или «выполнить». Ждем пока архив с Denwer распакуется.
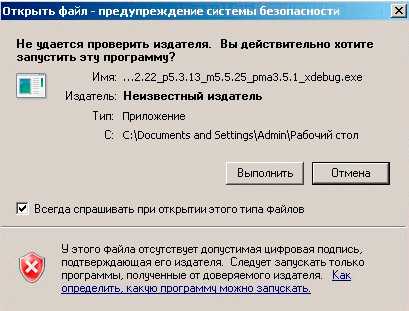
Шаг 3.
После этого Денвер попросит закрыть браузер. Закрываем все браузеры.В открывшемся окрошке нажимаем Enter.

Шаг 4.
Далее нужно указать папку куда нужно установить Denwer. Я написал c:\denwer. Следом жмет Enter. На вопрос ту да ли хотим установить вписываем Y и нажимаем Enter.

Шаг 5.
Теперь нужно выбрать свободную букву виртуального диска. Я выбрал Z. Снова жмем Enter и ждем пока файлы Денвера скопируются.

Шаг 6.
После окончания копирования появится окно где нужно будет выбрать режим запуска denvera (автоматически с включением компа или вручную нажав на иконку).Вписываем цифру 1. Жмем Enter.

Шаг 7.
Спросит: Нужно ли создавать иконки на рабочем столе? Пригодятся! Вписываем Y .Откроется браузер с информацией о том, что denwer успешно установлен!
Если вы пользуетесь Скайпом, то для вас в этом же окне будет полезная информация о том какие настройки нужно в нем изменить. Это не сложно.

Запуск Денвера (Denwer)
Переходим на рабочий стол. Тут появились три новых ярлыка.Запускаем Денвер двойным нажатием мышки по значку Start Denwer. В нижнем правом углу на панели задач там, где часы появятся новые иконки: черная шляпа и фиолетовое перо.А зайдя в Мой компьютер появится новый диск Z (тот самый который мы выбрали на 5ом шаге).
Проверка работы Denwer (Денвер)
В любом браузере в адресной строке вписываем: http://localhost/ и нажимаем Enter. Появится окошко с информацией «Ура! Заработало!»
Вот и всё. Поздравляю denwer успешно установлен и отлично работает!Теперь у вас есть свой домашний локальный сервер.
Шутка дня:Пришел, увидел, побелил
Теперь нас интересует установка wordpress на Денвер, но об этом я расскажу в следующей статье.Подписываемся на обновления, чтобы не пропустить важные уроки.
1akm.ru
Установка Windows 7 (пошаговая инструкция) - Ms Windows - Операционные системы - Каталог статей
Установка операционной системы Microsoft Windows 7 на компьютер не представляет никаких трудностей. Однако, многие думают, что с этим могут справиться только админы, поэтому либо платят деньги, либо просят помочь знакомых. А теперь попробуем установить систему самостоятельно. Поехали !
Что понадобится:
- Компьютер, отвечающий минимальным требованиям Windows 7 (1гГц проц, 1Гб памяти, 16+ Гб на жестком диске, DVD дисковод)
- Диск с дистрибутивом Windows 7 и серийный номер (если ставите лицензионную версию)
- Диск с драйверами, либо скачанный из интернет комплект драйверов (подготовьте комплект драйверов заранее)
- доступ к сети интернет
- Немного терпения
- Часа полтора свободного времени (включая подготовку, установку драйверов и активацию)
Порядок работы:
- Сохраняем все важные данные с компьютера, сохраняем различные пароли и профили
- Заходим в BIOS и устанавливаем загрузку с CD/DVD
- Подготавливаем жесткий диск если требуется
- Устанавливаем Windows
- Устанавливаем драйверы
- Активируем
В данной статье будет рассмотрен только процесс установки и активации лицензионной версии Windows 7. Не рассматривается установка дополнительного ПО и настройка системы - ищите в других статьях.
Установка Windows 7:
Итак, у нас есть все необходимое, мы сохранили на DVD диски все свои важные документы, фотографии, и т.д., выставили в BIOS загрузку с CD/DVD, вставили диск с дистрибутивом, нажали RESET на системнике. И смотрим на экран. Если на жестком диске уже есть какая-то установленная система, то мы увидим примерно такое сообщение :
"Нажмите любую клавишу, чтобы загрузиться с CD или DVD диска". Так и сделаем - жмем на пробел или на любую другую клавишу и видим следующий экран:
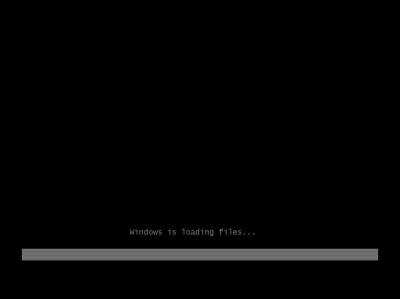
Это устанавливается загрузчик Windows. Ждем...

В окне "Установка windows" ставим все как на картинке и нажимаем кнопку ДАЛЕЕ :

Нажимаем большую кнопку УСТАНОВИТЬ посередине, видим сообшение "Начало установки ..." , ждем... Появляется окно с условиями лицензии:

Читаем, ставим галочку на пункте "Я принимаю условия лицензии", нажимаем кнопку ДАЛЕЕ. На следующем экране выбираем тип установки "Полная установка (дополнительные параметры)" :
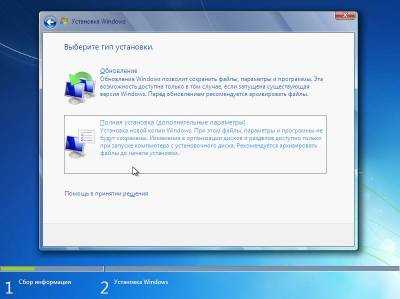
Далее выбираем раздел для установки Windows :

Если у вас чистый жесткий диск, и вы не хотите создавать на нем дополнительные разделы, то просто нажимаете ДАЛЕЕ. При этом будет создан один раздел для установки и система будет установлена на него. Мы же нажмем пункт НАСТРОЙКА ДИСКА и посмотрим, какие опции нам доступны:

Кратко опишем опции:
Обновить - проводится повторное сканирование на наличие дисков и разделов.
Загрузка - позволяет установить драйверы на SATA/RAID контроллер с дискеты (часто актуально для ноутбуков)
Удалить - удаляет выделенный раздел
Расширить - позволяет изменить размер выделенного раздела
Форматировать - форматирует раздел в системе NTFS или FAT32 (рекомендую NTFS)
Создать - позволяет создать раздел в не размеченной области диска (не занятое место)
У нас доступен только один диск, на котором нет ни одного раздела. нажимаем СОЗДАТЬ:

В появившемся поле указываем размер в мегабайтах и нажимаем кнопку ПРИМЕНИТЬ. Таким же способом создаем другие (если требуется) разделы. Я рекомендую создавать один раздел под операционную систему (не менее 30 ГБ) и еще один раздел для хранения данных (документов, фотографий, видео, музыки и т.п.) и установки игр. На моем жестком диске всего 30 ГБ свободного места, поэтому я создам только один раздел. Нас предупреждают, что будет создан дополнительный раздел для системных файлов: Соглашаемся - жмем ОК:

Теперь, когда мы подготовили все разделы, как нам нравится, выбираем в списке раздел для установки Windows и нажимаем кнопку ДАЛЕЕ:

Начинается копирование файлов и установка компонентов. Нас предупреждают, что компьютер будет несколько раз перезагружен:
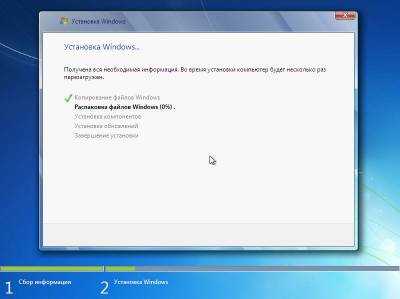
Сидим и ждем, или пока занимаемся другими делами. Стоит обратить внимание, что после промежуточных перезагрузок мы будем видеть сообщение "Press any key to boot from CD/DVD" - ничего не делаем, просто ждем:
И вот когда все компоненты будут установлены, мы увидим окно "Настройка Windows". Здесь нам нужно вписать имя пользователя, т.е. свое имя или логин и название компьютера. Я рекомендую использовать здесь только английские символы без пробелов:

Вписали, нажимаем кнопку ДАЛЕЕ, нам предлагают установить пароль для своей учетной записи:

Я поля для ввода пароля оставлю пустыми потому что это мой тестовый компьютер и его безопасность меня совершенно не волнует. Вам же рекомендую установить пароль если не хотите, чтобы кто-то без вас рылся в вашей учетной записи.
На следующем экране вводим серийный номер (ключ продукта):
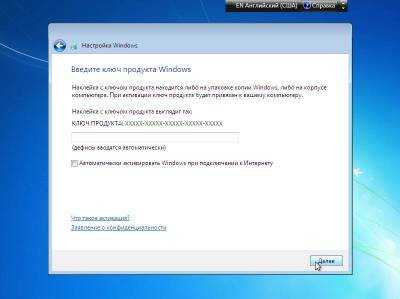
Обратите внимание, что:
- Ключ продукта должен соответствовать версии дистрибутива, то есть ключ от Windows 7 Home Basic (Домашняя базовая) не подойдет для Windows 7 Ultimate (Максимальная)
- Если у вас коробочная версия Windows, то ключ ищите на коробке с диском, Если у вас ОЕМ версия Windows, то наклейку с ключом и голограммой ищите на корпусе компьютера, Если у вас пробная версия Windows, то ключ не нужен, Если у вас пиратская версия Windows, то ключ ищите где повезет найти.
- В отличие от Windows XP в Windows 7 не обязательно вводить ключ во время установки, его можно ввести и потом. В таком случае, если вы оставите поле для ввода ключа пустым, вы получите пробную версию, которая прекратит работу через 30 дней.
Мы оставим поле для ввода ключа пустым - введем его во время активации Windows. Нажимаем кнопку ДАЛЕЕ и видим экран на котором нам предлагают защитить компьютер, установив важные и рекомендуемые обновления:

Оставим это на потом - выберем пункт "Отложить решение" и перейдем к настройке даты и времени:
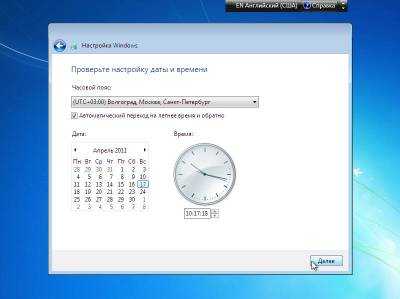
После настройки даты и времени переходим к экрану выбора параметров сети. Мой компьютер подключен напрямую к кабелю провайдера, поэтому я выбрал пункт "Общественная сеть":
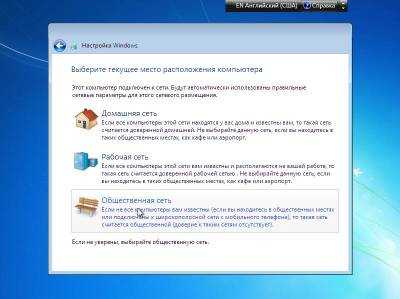
Подождем пару секунд:

И видим рабочий стол Windows 7:

После установки операционной системы устанавливаются предварительно подготовленные и проверенные на наличие вирусов драйверы, устанавливается антивирус, устанавливаются обновления Windows. Потом устанавливаются дополнительные программы, но это уже материал отдельной статьи. Мы же коснемся пока только вопроса активации Windows.
Активация Windows 7:
Условия: установлены драйверы, компьютер подключен к интернету
В левом нижнем углу экрана нажимаем кнопку ПУСК (здесь на картинке она круглая с четырехцветным флажком), щелкаем правой кнопкой на пункте "КОМПЬЮТЕР", выбираем "СВОЙСТВА":

В нижней части открывшегося окна видим надпись "Осталось 30 дн для выполнения активации", ниже "Изменить ключ продукта" - нажимаем, вводим ключ, затем кнопку ДАЛЕЕ:

Начинается проверка ключа:

Напоминаю, что ваш ключик должен быть валидным (т.е. подлинным) и соответствовать версии Windows/ В противном случае вы не сможете активировать систему, получив при этом такое сообщение:
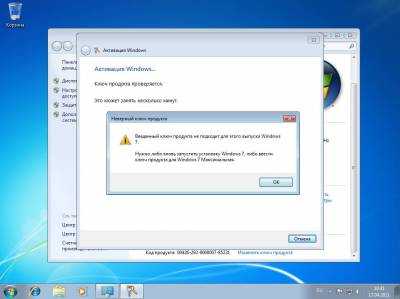
Если же вы все сделали правильно и все условия соблюдены, то ваш ключ пройдет проверку подлинности, о чем Windows радостно сообщит, а в окне свойств системы, в разделе активация Windows будет написано "Активация выполнена":

Вот и всё. Теперь можно устанавливать необходимые вам программы и игры, перенести с на компьютер сохраненные до установки документы, видео и музыкальные файлы и т.д. Но я бы на этом этапе рекомендовал первым делом сделать резервную копию системного раздела.
www.f2z.ru
пошаговая установка windows 7 видео Видео
...
4 лет назад
Компьютерные комплектующие, телефоны и прочая техника по самым низким ценам. Гарантия! https://www.computeruniverse.ru....
...
2 лет назад
От поиска и записи образа Windows до настройки и установки драйверов и программ! Это полная и максимально подро...
...
4 лет назад
Лицензионное онлайн казино PlayFortuna - https://goo.gl/Jahezc (Бонус 50 бесплатных вращений в подарок)+быстрый вывод на...
...
6 лет назад
Подробнее: http://pc-prosto.com.ua/ustanovka-windows-7-poshagovoe-rukovodstvo/ В этой статье мы подробно и пошагово рассмотрим установку...
...
3 лет назад
Экономить на покупках (регистрация в кэшбэк): http://got.by/2b2473 Здесь текстовая версия урока: http://www.inetkomp.ru/uroki/391-ustan...
...
2 лет назад
http://www.utorrent.com/intl/ru/downloads/win / скачать UltraISO https://www.ezbsystems.com/ultraiso/download.htm / скачать DriverPack Offline ...
...
4 меc назад
Подписывайтесь на резервный канал Азбука PC 2 https://www.youtube.com/channel/UCfsO3ZPLUpGQo-8OTlN9n6Q ...
...
2 лет назад
UltraIso: http://disk-space.ru/download/2f18b6f15a/UltraISO-9.6.6.3300.zip.html ○Ссылка на образ Windows 7 64-bit: ...
...
4 лет назад
В этом уроке мы рассмотрим, как установить Windows 7 на новый компьютер, а именно - на новый диск, на котором...
...
8 меc назад
Я расскажу Вам, как установить ОС windows 7, где скачать сам образ для установки, как его записать на диск или...
...
4 лет назад
бывают разные биосы, но суть остаётся прежней В видео показывается, что надо делать, если вы вставляете...
...
4 лет назад
В этом уроке вы узнаете как правильно установить Windows 7 с драйверами и набором всех нужных программ. Так...
...
8 меc назад
Полная правильная установка ОС Windows 7 с флешки USB Полное пошаговое руководство по установке Windows 7 на ваш...
...
4 лет назад
Видео инструкция как самому самостоятельно установить WINDOWS 7 с флешки на ноутбук на примере нетбкука самсун...
...
1 меc назад
WINDOWS 7 установка. Windows устанавливать самостоятельно. Как установить Windows 7 на ноутбук Как установить Windows...
...
5 лет назад
http://oleglav.com/posle-pereustanovk... - Перед тем как установить новую операционную систему обязательно читайте вот эту...
...
6 лет назад
Подробнее: http://pc-prosto.com.ua/?p=3142 27 января я "провел" вебинар по установке Windows. Почему провел написано в кавычках...
...
4 лет назад
Настройка BIOS для установки WINDOWS.Настройка BIOS для загрузки с CD DVD USB. ТЭГИ: DVD (Media Format), BIOS (Software Genre), USB ...
...
4 лет назад
Создать загрузочную флешку, и бесплатно скачать ISO Windows 7, XP, 8, можно по ссылке http://www.kom-servise.ru/index.php/remont/268-268...
...
2 лет назад
Не знаете как переустановить Windows? Это руководство специально для вас! Доступно, быстро, понятно! ТАК ЖЕ...
...
2 лет назад
Полная установка Windows 10 с нуля. Пошаговая инструкция. Ссылка на сайт Microsoft (русский вариант): https://www.microsoft.com/ru-...
inlove.kz