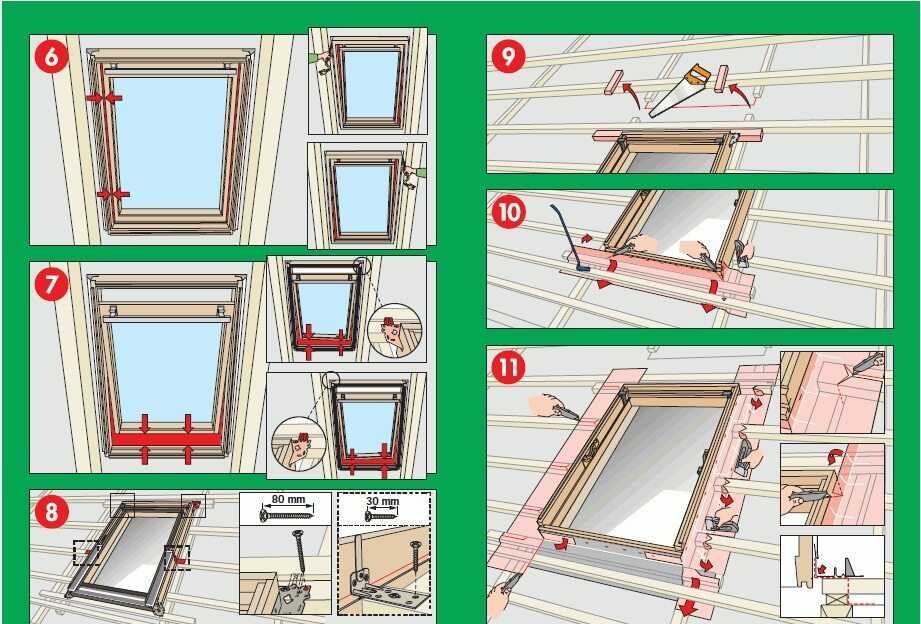Содержание
Как сделать деревянное окно своими руками не дорого
Как сделать деревянное окно своими руками — деревянные конструкции-это экологически чистый и надежный строительный элемент. Все знают об их преимуществах: во-первых, деревянные окна «дышат», во-вторых, дерево является доступным материалом, а в-третьих, их можно изготовить вручную, без использования сложного оборудования. Окна для дач, хозяйственных построек или веранд можно сделать самостоятельно, немного изучив технологию. При изготовлении необходимо обратить внимание на правильные расчеты размеров окна и его геометрии. От этого зависят не только эстетические факторы эксплуатации, но и функциональность конструкции.
Для того чтобы сделать деревянное окно своими руками необходимо приложить достаточно усилий и мастерства. Начинать необходимо с подготовки древесины, она должна быть высушена и напилена в бруски. Далее составляется три слоя брусков, волокна внешних брусков и внутреннего должны лежать с противоположным направлением волокон. Бруски дерева смазываются клеем и помещаются под пресс. В результате Вы получаете клееный трехслойный бурс, который является основой современного деревянного окна.
Бруски дерева смазываются клеем и помещаются под пресс. В результате Вы получаете клееный трехслойный бурс, который является основой современного деревянного окна.
Следующий этап самостоятельного изготовления деревянного окна сводится к обработке трехслойного бруса на четырехстороннем станке. На этом станке брусу придается профиль створки и профиль рамы. Далее при изготовлении деревянного окна своими руками, Вы нарезаете спрофилированный брус в размер и соединяете либо через шип, либо в «ласточкин хвост».
Для того чтобы сделать деревянное окно своими руками необходимо приложить достаточно усилий и мастерства. Начинать необходимо с подготовки древесины, она должна быть высушена и напилена в бруски. Далее составляется три слоя брусков, волокна внешних брусков и внутреннего должны лежать с противоположным направлением волокон. Бруски дерева смазываются клеем и помещаются под пресс. В результате Вы получаете клееный трехслойный бурс, который является основой современного деревянного окна.
Следующий этап самостоятельного изготовления деревянного окна сводится к обработке трехслойного бруса на четырехстороннем станке. На этом станке брусу придается профиль створки и профиль рамы. Далее при изготовлении деревянного окна своими руками, Вы нарезаете спрофилированный брус в размер и соединяете либо через шип, либо в «ласточкин хвост».
Полученные заготовки Вы самостоятельно грунтуете, шлифуете и красите. Эти операции могут повторятся несколько раз в зависимости от применяемой технологии самостоятельной окраски деревянных окон.
Отдельный вопрос – это вопрос заказа стеклопакетов и фурнитуры для ваших деревянных окон. Существует достаточно много мест, где Вы можете самостоятельно заказать стеклопакеты и приобрести различную фурнитуру для деревянных евроокон.
Самостоятельный монтаж фурнитуры осуществляется по рекомендациям фирмы поставщика элементов фурнитуры. Крепление деревянного стеклопакета происходит штапиками, закрепленными специальными кривыми гвоздями. Для обеспечения герметичности и защиты от попадания влаги, все стеклопакеты герметизируются за счет специального прозрачного силикона, который наносится ровным слоем между стеклопакетом и древесиной.
Для обеспечения герметичности и защиты от попадания влаги, все стеклопакеты герметизируются за счет специального прозрачного силикона, который наносится ровным слоем между стеклопакетом и древесиной.
Как покрасить пластиковые окна своими руками: пошаговая инструкция
1 Вымойте и высушите окна
Перед нанесением краски поверхность необходимо тщательно очистить от пыли и загрязнений, а после дать высохнуть: окрашивать грязные или влажные рамы, разумеется, не стоит. При этом уделите особое внимание стыкам между стеклом и рамой: там часто скапливается грязь.
Фото: Instagram kaleva_tambov
Фото: Instagram oknoalteko
Фото: Instagram oknoalteko
Фото: Instagram oknoalteko
Будьте аккуратны при выборе чистящих средств: не стоит обращаться к слишком активной бытовой химии, она может повредить пластик и резиновые уплотнители. Подбирайте те средства, что подходят именно для ПВХ.
Подбирайте те средства, что подходят именно для ПВХ.
Фото: Instagram dobryeokna
2 Обработайте раму наждачкой
Обработайте поверхность рамы мелкой наждачной бумагой, чтобы усилить сцепление краски с пластиковой поверхностью (крупная наждачка может слишком сильно повредить окна и оставить царапины). Тщательно очистите рамы от той пыли, которая появится в процессе.
Фото: Instagram dobryeokna
3 Защитите стекла с помощью скотча
Чтобы впоследствии вам не пришлось отмывать стекла от краски, аккуратно заклейте их малярным скотчем (можно по периметру, а можно и полностью, если вы недостаточно уверены в своих малярных навыках).
Фото: Instagram dobryeokna
4 Загрунтуйте рамы
Нанесите на поверхность рам грунтовку, чтобы еще более усилить сцепление краски и пластика. Внимательно выбирайте грунтовку: она должна обязательно быть подходящей для пластика (чаще всего нужные варианты — те, что на основе акрила). Соблюдайте инструкцию на упаковке, нанесите праймер тонким слоем и подождите, чтобы он полностью высох.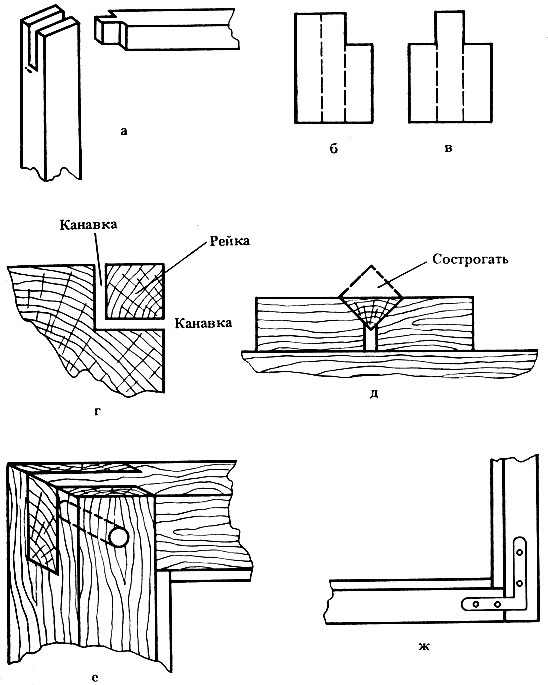
Фото: Instagram comfortcenter22
5 Подберите подходящую краску
Для того, чтобы окрасить пластиковые оконные рамы в нужный цвет, подойдет далеко не каждая краска. Выбирайте варианты на основе полиакрилатов и акриловых смол — акриловые краски.
Они лучше других годятся для окрашивания относительно гладких поверхностей; дают хорошее покрытие, перекрывающее первоначальный цвет рамы; устойчивы к воздействию солнечных лучей (особенно актуально для случаев, когда окна планируется красить снаружи).
Фото: Instagram comfortcenter22
Кроме того, такие краски довольно быстро высыхают, а их запах выветривается в сравнительно короткие сроки (что, согласитесь, является приятным бонусом, особенно если вы красите окна в квартире, где непосредственно проживаете).
Фото: Instagram kolorit_chel
Краски, в составе которых имеются агрессивные растворители — например, эфир или спирт — могут серьезно повредить резиновый уплотнитель стеклопакета и сами рамы.
Фото: Instagram enameruvolga
6 Окрасьте правильным способом
Секрет качественной покраски пластиковых окон — в использовании правильного способа окрашивания. Главное правило: слой краски должен быть ровным и тонким. Если вы опытный маляр, можно добиться такого и с помощью кисточки.
Фото: Instagram kolorit_chel
Однако оптимальным вариантом будет использование специального распылителя. При окрашивании им:
| Рабочее давление | 2-3 атмосферы |
| Размер сопла распылителя | в пределах 1,2-1,7 мкм |
Это оптимальные параметры, при которых вы сможете окрасить пластиковую раму аккуратным, тонким слоем.
Фото: Instagram ooo_tandem
Во время окрашивания держите пистолет-распылитель под углом 90 градусов, старайтесь передвигать его медленно и ровно, без резких движений. Не забудьте во время работы использовать респиратор.
Фото: Instagram oknoalteko
Важный момент: как правило, тонкий слой акриловой краски сохнет весьма быстро, до 10 часов. Однако для того, чтобы покрытие приобрело окончательную стойкость, и процесс полимеризации завершился, нужно еще несколько суток. Старайтесь все это время не трогать окрашенную поверхность и избегать физических воздействий на нее.
Фото: Instagram yutnii_podokonnik
7 При желании покройте лаком
Если вы хотите дополнительно продлить срок службы краски на поверхности рам, можно покрыть окна акриловым лаком. Убедитесь, что слой краски окончательно просох и выждите достаточное количество времени для завершения полимеризации. Будьте терпеливы и при работе с лаком: после его нанесения постарайтесь дать покрытию хорошенько высохнуть.
Фото: Instagram madam_bije
Фото: Instagram fedorgoldberg
Фото: Instagram okonnaya_kompaniya1
Фото: Instagram artcrafts_ru
Фото: Instagram estelle_sunny
Материал подготовила
Екатерина Боглевская
Как сделать окна в Sketchup
К сожалению, в vanilla SketchUp нет удобного инструмента для создания дверей или окон в Sketchup . Вместо этого вы должны сделать их с нуля. В этом уроке мы научим вас легко моделировать окна с помощью Sketchup!
Вместо этого вы должны сделать их с нуля. В этом уроке мы научим вас легко моделировать окна с помощью Sketchup!
Модель Окно
Сделай Стену. Чтобы иметь окно, сначала нужно создать стену. Используйте инструмент «Прямоугольник», чтобы нарисовать прямоугольник на плоскости основания. Используйте инструмент push/pull, чтобы выдавить его вверх. Дважды щелкните стену, чтобы выбрать ее. Щелкните правой кнопкой мыши и выберите «создать группу».
Нарисовать прямоугольник. Используйте инструмент «Прямоугольник», чтобы нарисовать прямоугольник для вашего окна, убедившись, что вы находитесь на лицевой стороне стены.
Копия. Выберите стену. Щелкните правой кнопкой мыши и выберите «создать группу».
Группа. Пока вы находитесь в группе стены, используйте инструмент «толкай/толкай», чтобы вытолкнуть окно через стену. Теперь у вас должно быть отверстие на одной стороне стены и прямоугольник для вашего окна на другой стороне.
Сделать компонент. Находясь вне группы, нарисуйте прямоугольник над только что созданным отверстием в стене. Выберите окно. Щелкните правой кнопкой мыши и выберите «создать группу», а затем выберите эту группу, щелкните правой кнопкой мыши и выберите «создать компонент». Назовите компонент «окно» и нажмите «Ввод».
Нарисовать середину. Дважды щелкните компонент окна. Нарисуйте горизонтальную линию посередине окна.
Смещенная база. Выберите базовую панель. Нажмите «Ctrl», используя инструмент перемещения, чтобы сделать копию. Переместите копию назад по зеленой оси. Введите 2» и нажмите «Ввод».
Стереть. Используйте ластик, чтобы стереть нижнюю половину передней панели.
Тяни/толкай. Используйте инструмент «толкай/толкай», чтобы выдавить верхнюю и нижнюю панели назад на 2 дюйма.
Смещение. Используйте инструмент «Смещение», чтобы сместить верхнюю и нижнюю панели внутрь на 2 дюйма.
Тяни/толкай. Используйте инструмент «толкай/толкай», чтобы выдавить внутренние квадраты.
Сделать компонент. Теперь, когда у вас есть панели окон в Sketchup, вам нужно объединить их в группы или компоненты. Используйте ластик, чтобы удалить нижнюю панель. Дважды щелкните верхнюю панель. Щелкните правой кнопкой мыши и выберите «создать группу». Щелкните правой кнопкой мыши еще раз и выберите «создать компонент». Назовите компонент «створка» и нажмите «Ввод». Скопируйте компонент «створки» туда, где была исходная нижняя панель.
Рисование оконного стекла. Дважды щелкните компонент верхней панели. С помощью инструмента «Прямоугольник» нарисуйте плоскость из угла в угол.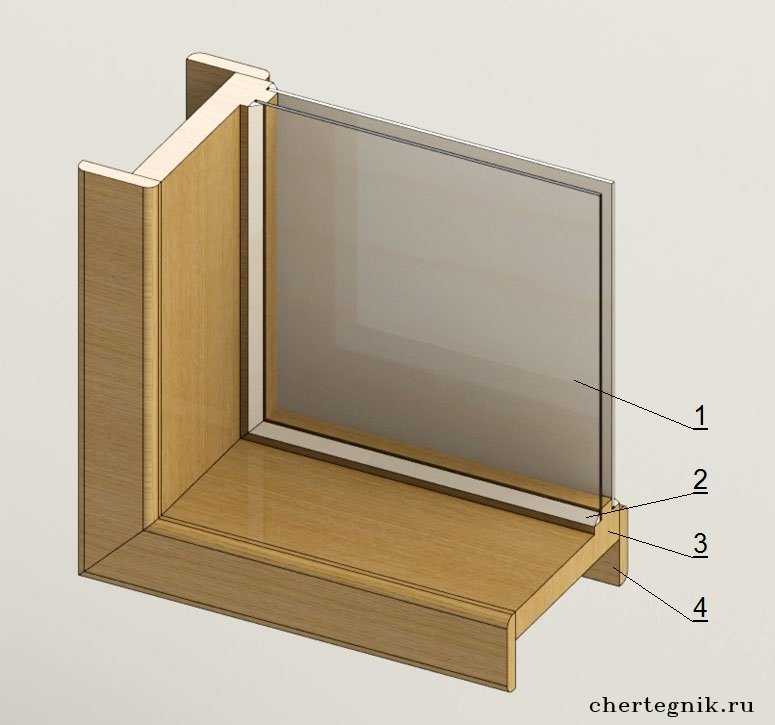 Убедитесь, что он выровнен по средней точке.
Убедитесь, что он выровнен по средней точке.
Изменить материал. На вкладке «Материалы» «лотка по умолчанию» выберите «стекло и зеркала». Выберите материал стекла и с помощью инструмента «Ведро с краской» раскрасьте стекло. Вы всегда можете перейти на вкладку «Редактировать», чтобы изменить цвет и непрозрачность стекла.
Моделирование горцев
Добавить Мантинс. С помощью инструмента «Прямоугольник» нарисуйте квадрат примерно такого размера, как вы хотите, чтобы ваш мантин был. Щелкните правой кнопкой мыши и выберите «создать группу». Сделайте копию квадрата и переместите его так, чтобы он совпал с внутренним краем оконного стекла.
Сделать компонент. Дважды щелкните квадрат. Щелкните правой кнопкой мыши и выберите «Создать компонент». Назовите компонент «muntin» и нажмите «Enter».
Выдавливание. Дважды щелкните компонент «muntin» и используйте инструмент «тяни-толкай», чтобы выдавить квадрат в верхнюю часть оконного стекла.
Копия Мантин. Нарисуйте горизонтальную линию на противоположной стороне оконного стекла по внутреннему краю. Скройте остальную часть оконного стекла на данный момент. Используйте инструмент перемещения и удерживайте «ctrl», чтобы сделать копию файла munitn. Переместите копию на другую сторону оконного стекла так, чтобы внутренний край совпадал с линией, которую вы нарисовали.
Разделить. Введите «/4» и нажмите «Enter», чтобы создать 3 равномерно расположенных мантина. Удалите два muntins по обе стороны окна.
Вид > Скрытая геометрия. Перейдите к «просмотру» и выберите «скрытую геометрию» из раскрывающегося списка. Щелкните правой кнопкой мыши скрытую геометрию окна и выберите «Показать».
Добавить горизонтальную обвязку. Выберите одного из мунтинов. Нажмите «M», чтобы открыть инструмент перемещения. Удерживая «ctrl», сделайте копию и переместите копию немного вниз.
Повернуть. Нажмите «Q», чтобы открыть инструмент поворота и повернуть копию на 90 градусов.
Нажмите «Q», чтобы открыть инструмент поворота и повернуть копию на 90 градусов.
Переместить. Переместите мантин так, чтобы он совпал с серединой окна. Переместите мантин по зеленой оси и удерживайте «Shift», чтобы зафиксировать зеленую ось. Переместите обойму вперед так, чтобы она совпала с передней стороной вертикальных обойм.
Шкала. С помощью инструмента масштабирования удлините обойму так, чтобы она совпадала с обеими сторонами окна.
Не бойся. Выберите горизонтальный muntin и используйте инструмент перемещения, чтобы переместить его вперед вдоль зеленой оси. Удерживайте «Shift», чтобы зафиксировать ось. Введите 1/8” и нажмите “Enter”. Вы также можете использовать инструмент масштабирования, чтобы выровнять его и на противоположной стороне.
Убедитесь, что вы удалили все лишние линии и фигуры. Теперь у вас есть готовое окно! Если вы хотите, вы можете добавить еще больше деталей, чтобы сделать его более реалистичным.
Добавление деталей в Windows в Sketchup
Сзади. Используйте инструмент перемещения, чтобы немного отодвинуть окно в вырезе.
Добавить отделку. Нарисуйте линию, чтобы закрыть отверстие. Используйте инструмент смещения, чтобы немного сместить отделку наружу. Используйте инструмент «толкай/толкай», чтобы выдавить отделку.
Если вы хотите добавить отделку с уникальным профилем, нарисуйте форму профиля так, чтобы он совпадал с краем выреза окна. Выберите инструмент «Следуй за мной» и нажмите на свой профиль. Удерживая левую кнопку мыши, перетащите фигуру вдоль края выреза окна.
Добавить уклон. Важно учитывать, что передний край подоконника должен быть слегка наклонен вниз, чтобы дождь мог стекать. Выберите нижнюю отделку и используйте инструмент перемещения, чтобы немного наклонить подоконник вниз. Возможно, вам придется переместить подоконник вверх, чтобы он снова выровнялся с окном.
Вы всегда можете добавить более подробную работу по обрезке или создать окна большего размера, но эти шаги должны дать вам основы создания окон в Sketchup! Какие еще объекты вам нужна помощь в моделировании в Sketchup? Дайте нам знать об этом в комментариях! Обязательно ознакомьтесь с нашим полным списком руководств!
Удачного взлома!
17 способов ускорить работу Windows 10
Советы по Windows 10 и 11
Если вы хотите оптимизировать Windows 10, потратьте несколько минут, чтобы опробовать эти советы, чтобы ускорить работу вашего ПК и снизить его производительность и системные проблемы.

Престон Гралла
пишущий редактор,
Компьютерный мир |
Thinkstock
Советы по Windows 10 и 11
шпаргалка по виндовс 10
шпаргалка по виндовс 11
17 способов ускорить Windows 10
Как обрабатывать обновления Windows 10 и 11
Как защитить свою конфиденциальность в Windows…
Показать больше
Хотите, чтобы Windows 10 работала быстрее? У нас есть помощь. Всего за несколько минут вы сможете опробовать эти советы; ваша машина будет более быстрой и менее подверженной проблемам с производительностью и системой.
1.
Измените настройки питания
Если вы используете план «Энергосбережение» Windows 10, вы замедляете работу компьютера. Этот план снижает производительность вашего ПК для экономии энергии. (Даже настольные ПК обычно имеют план «Энергосбережение».) Изменение плана электропитания с «Энергосбережения» на «Высокопроизводительный» или «Сбалансированный» даст вам мгновенный прирост производительности.
Этот план снижает производительность вашего ПК для экономии энергии. (Даже настольные ПК обычно имеют план «Энергосбережение».) Изменение плана электропитания с «Энергосбережения» на «Высокопроизводительный» или «Сбалансированный» даст вам мгновенный прирост производительности.
Для этого запустите приложение «Панель управления», затем выберите «Оборудование и звук» > «Электропитание» . Обычно вы увидите два варианта: «Сбалансированный (рекомендуется)» и «Энергосбережение». производительность», щелкните стрелку вниз рядом с «Показать дополнительные планы».
ИДГ
Измените параметры питания в панели управления, чтобы увеличить производительность вашего ПК. (Щелкните изображение, чтобы увеличить его.)
Чтобы изменить параметры питания, просто выберите нужный и выйдите из панели управления. «Высокая производительность» дает вам наибольшую привлекательность, но использует наибольшую мощность; «Сбалансированный» находит золотую середину между энергопотреблением и лучшей производительностью; а «Энергосбережение» делает все возможное, чтобы продлить срок службы батареи. У пользователей настольных компьютеров нет причин выбирать «Энергосбережение», и даже пользователям ноутбуков следует рассмотреть вариант «Сбалансированный» при отключении от сети и «Высокая производительность» при подключении к источнику питания.
У пользователей настольных компьютеров нет причин выбирать «Энергосбережение», и даже пользователям ноутбуков следует рассмотреть вариант «Сбалансированный» при отключении от сети и «Высокая производительность» при подключении к источнику питания.
2. Отключите программы, которые запускаются при запуске
Одна из причин, по которой ваш ПК с Windows 10 может работать медленно, заключается в том, что у вас слишком много программ, работающих в фоновом режиме — программ, которые вы редко или никогда не используете. Остановите их запуск, и ваш компьютер будет работать более плавно.
Начните с запуска диспетчера задач: нажмите Ctrl-Shift-Esc, щелкните правой кнопкой мыши нижний правый угол экрана и выберите «Диспетчер задач» или введите диспетчер задач в поле поиска Windows 10 и нажмите Enter. Если диспетчер задач запускается как компактное приложение без вкладок, нажмите «Подробнее» внизу экрана. Диспетчер задач появится во всей красе с вкладками. С ним можно многое сделать, но мы сосредоточимся только на уничтожении ненужных программ, которые запускаются при запуске.
С ним можно многое сделать, но мы сосредоточимся только на уничтожении ненужных программ, которые запускаются при запуске.
Перейдите на вкладку «Автозагрузка». Вы увидите список программ и служб, которые запускаются при запуске Windows. В список включено название каждой программы, а также ее издатель, включена ли она для запуска при запуске, а также ее «воздействие на запуск», то есть насколько она замедляет работу Windows 10 при запуске системы.
Чтобы остановить запуск программы или службы при запуске, щелкните ее правой кнопкой мыши и выберите «Отключить». Это не отключает программу полностью; это только предотвращает его запуск при запуске — вы всегда можете запустить приложение после запуска. Кроме того, если вы позже решите, что хотите, чтобы оно запускалось при запуске, вы можете просто вернуться в эту область диспетчера задач, щелкнуть правой кнопкой мыши приложение и выбрать «Включить».
ИДГ
Вы можете использовать Диспетчер задач, чтобы получить информацию о программах, которые запускаются при запуске, и отключить те, которые вам не нужны. (Щелкните изображение, чтобы увеличить его.)
(Щелкните изображение, чтобы увеличить его.)
Многие программы и службы, которые запускаются при запуске, могут быть вам знакомы, например OneDrive или Evernote Clipper. Но многих из них вы можете не узнать. (Все, кто сразу знает, что такое «bzbui.exe», поднимите руку. Нечестно сначала гуглить.)
Диспетчер задач поможет вам получить информацию о незнакомых программах. Щелкните элемент правой кнопкой мыши и выберите «Свойства», чтобы получить дополнительные сведения о нем, включая его расположение на жестком диске, наличие цифровой подписи и другую информацию, такую как номер версии, размер файла и время последнего изменения. .
Вы также можете щелкнуть элемент правой кнопкой мыши и выбрать «Открыть местоположение файла». Откроется Проводник и откроется папка, в которой находится файл, что может дать вам еще одну подсказку о назначении программы.
Наконец, что очень полезно, вы можете выбрать «Поиск в Интернете» после щелчка правой кнопкой мыши. Затем запустится Bing со ссылками на сайты с информацией о программе или услуге.
Если вы действительно нервничаете по поводу одного из перечисленных приложений, вы можете перейти на сайт Reason Software под названием «Должен ли я заблокировать его?» и найдите имя файла. Обычно вы найдете очень достоверную информацию о программе или услуге.
Теперь, когда вы выбрали все программы, которые хотите отключить при запуске, при следующей перезагрузке компьютера система будет меньше беспокоиться о ненужных программах.
3.
Перейти к предыдущей точке восстановления
При использовании Windows 10 она автоматически создает точки восстановления, которые представляют собой моментальные снимки вашей системы в определенные моменты времени, включая установленное программное обеспечение, драйверы и обновления. Точки восстановления — это своего рода страховочная сетка, поэтому, если что-то пойдет не так, вы всегда сможете вернуть свой компьютер в предыдущее состояние.
Их также можно использовать для ускорения работы компьютера, если вы заметили — по непонятной причине — он начал замедляться. Виноваты могут быть недавно установленные проблемные драйверы, программное обеспечение или обновления, поэтому возврат к предыдущей точке восстановления может снова ускорить процесс, поскольку система будет возвращена в состояние, в котором она находилась до возникновения проблем. Имейте в виду, однако, что вы сможете восстановить свою систему только до состояния, в котором она находилась в течение последних семи-десяти дней. (Точки восстановления не влияют на ваши файлы, поэтому вы не потеряете файлы, перейдя к точке восстановления.)
Виноваты могут быть недавно установленные проблемные драйверы, программное обеспечение или обновления, поэтому возврат к предыдущей точке восстановления может снова ускорить процесс, поскольку система будет возвращена в состояние, в котором она находилась до возникновения проблем. Имейте в виду, однако, что вы сможете восстановить свою систему только до состояния, в котором она находилась в течение последних семи-десяти дней. (Точки восстановления не влияют на ваши файлы, поэтому вы не потеряете файлы, перейдя к точке восстановления.)
Чтобы перейти к предыдущей точке восстановления:
- Сохраните все открытые файлы и закройте все программы.
- В поле поиска введите advanced system и нажмите View advanced system settings . Вы будете перенаправлены на вкладку «Дополнительно» в свойствах системы на панели управления.
- Перейдите на вкладку Защита системы.
- В области «Восстановление системы» нажмите «Восстановление системы».
 На появившемся экране нажмите «Далее».
На появившемся экране нажмите «Далее». - Вы увидите самую последнюю точку восстановления. Нажмите «Далее», если вы хотите перейти к этой точке восстановления. Чтобы увидеть другие, нажмите Показать больше точек восстановления. Выделите тот, который вы хотите использовать, и нажмите «Далее».
- Нажмите «Готово» на появившемся экране.
- Ваша система будет восстановлена до выбранной вами точки восстановления и выключится. Перезагрузите компьютер.
Майкрософт
Переход к точке восстановления может помочь ускорить работу вашего ПК, если вы недавно устанавливали драйверы, программное обеспечение или обновления, которые замедляли работу вашей системы.
Примечание. Возможно, функция «Восстановление системы» не включена, а это означает, что вы не сможете использовать этот совет. Если это так, вы должны включить его, чтобы решить любые проблемы в будущем. Для этого:
- В поле поиска введите создать точку восстановления, , затем нажмите Создать точку восстановления .

- На вкладке «Защита системы» выберите «Настроить».
- Выберите Включить защиту системы . Остальные настройки на странице оставьте без изменений.
- Нажмите кнопку ОК. С этого момента ваш компьютер будет автоматически создавать точки восстановления.
4. Используйте ReadyBoost для ускорения кэширования диска
Windows 10 регулярно сохраняет кэшированные данные на жестком диске, а затем, когда данные ей нужны, извлекает их оттуда. Время, необходимое для извлечения кэшированных данных, зависит от скорости вашего жесткого диска. Если у вас вместо SSD традиционный жесткий диск, есть хитрость, которая может помочь ускорить кэш: используйте функцию Windows ReadyBoost. Он указывает Windows кэшировать данные на флэш-накопитель USB, который работает быстрее, чем жесткий диск. Извлечение данных из этого более быстрого кеша должно ускорить работу Windows.
Сначала подключите флэш-накопитель USB к одному из портов USB вашего ПК.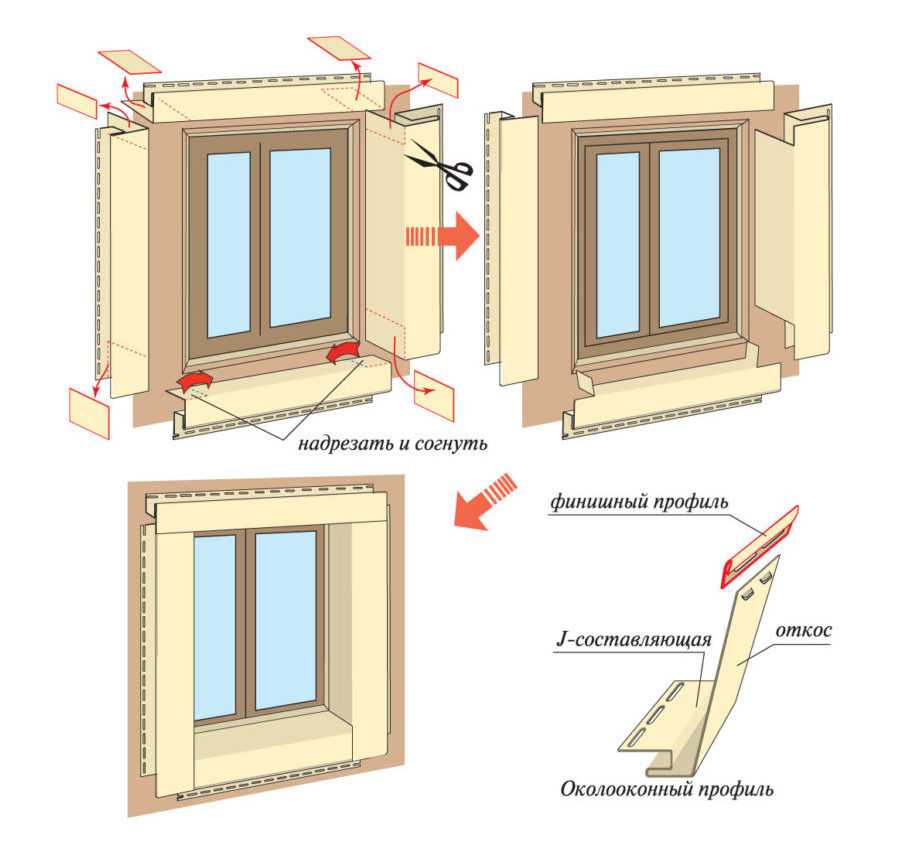 Флэш-накопитель должен поддерживать как минимум USB 2.0, а лучше USB 3 или выше. Чем быстрее ваша флешка, тем больший прирост скорости вы должны увидеть. Кроме того, для максимальной производительности ищите флэш-накопитель, размер которого как минимум вдвое превышает объем оперативной памяти вашего ПК.
Флэш-накопитель должен поддерживать как минимум USB 2.0, а лучше USB 3 или выше. Чем быстрее ваша флешка, тем больший прирост скорости вы должны увидеть. Кроме того, для максимальной производительности ищите флэш-накопитель, размер которого как минимум вдвое превышает объем оперативной памяти вашего ПК.
После подключения накопителя откройте проводник и нажмите «Этот компьютер». Найдите флешку. У него может быть странное имя, например, UDISK 28X, или что-то еще менее очевидное. Щелкните его правой кнопкой мыши, выберите «Свойства» и перейдите на вкладку ReadyBoost.
Майкрософт
Включите ReadyBoost на этом экране, чтобы ускорить работу ПК.
Вы попадете на экран, который спросит, хотите ли вы использовать флешку в качестве кеша, и предложит размер кеша. Оставьте размер кэша как есть или измените его, если хотите. Затем выберите «Назначить это устройство для ReadyBoost» и нажмите «Применить», а затем нажмите «ОК».
(Обратите внимание: если вы видите сообщение «Это устройство не может быть использовано для ReadyBoost» при переходе на вкладку ReadyBoost, это означает, что ваш флэш-накопитель не соответствует минимальным стандартам производительности ReadyBoost, поэтому вам придется вставить новый . )
)
По мере использования компьютера ReadyBoost начнет заполнять кэш файлами, поэтому вы можете заметить увеличение активности диска. В зависимости от того, как часто вы используете свой компьютер, может потребоваться несколько дней, чтобы ваш кеш заполнился и обеспечил максимальное повышение производительности. Если вы не видите увеличения производительности, попробуйте флэш-диск большей емкости.
Примечание. Если у вас есть SSD, вы не получите дополнительной скорости от ReadyBoost, и это может даже повредить производительности . Так что не используйте это в системе с SSD.
5. Отключите советы и рекомендации по Windows
Когда вы используете ПК с Windows 10, Windows следит за тем, что вы делаете, и предлагает советы о том, что вы можете сделать с операционной системой. По моему опыту, я редко находил эти «советы» полезными. Мне также не нравятся последствия для конфиденциальности Windows, которые постоянно оглядываются через мое плечо.
Windows, наблюдая за тем, что вы делаете, и предлагая советы, также может замедлить работу вашего компьютера. Поэтому, если вы хотите ускорить работу, скажите Windows, чтобы она перестала давать вам советы. Для этого нажмите кнопку «Пуск», выберите значок «Настройки» и перейдите к пункту 9.0171 Система > Уведомления и действия . Прокрутите вниз до раздела «Уведомления» и снимите флажок «Получать советы, рекомендации и рекомендации при использовании Windows».
Поэтому, если вы хотите ускорить работу, скажите Windows, чтобы она перестала давать вам советы. Для этого нажмите кнопку «Пуск», выберите значок «Настройки» и перейдите к пункту 9.0171 Система > Уведомления и действия . Прокрутите вниз до раздела «Уведомления» и снимите флажок «Получать советы, рекомендации и рекомендации при использовании Windows».
ИДГ
Отключение подсказок Windows должно помочь вам работать более гладко (и вернуть вам определенную степень конфиденциальности). (Щелкните изображение, чтобы увеличить его.)
Это поможет.
6. Остановите синхронизацию OneDrive
Облачное хранилище файлов Microsoft OneDrive, встроенное в Windows 10, обеспечивает синхронизацию и актуальность файлов на всех ваших ПК. Это также полезный инструмент резервного копирования, так что, если ваш компьютер или его жесткий диск выйдет из строя, все ваши файлы останутся нетронутыми, ожидая, когда вы их восстановите.
ИДГ
Вот как временно отключить синхронизацию OneDrive, чтобы посмотреть, повысит ли это производительность системы. (Щелкните изображение, чтобы увеличить его.)
(Щелкните изображение, чтобы увеличить его.)
Он делает это за счет постоянной синхронизации файлов между вашим ПК и облачным хранилищем, что также может замедлить работу вашего ПК. Вот почему один из способов ускорить работу вашего ПК — остановить синхронизацию. Однако, прежде чем отключить его навсегда, вам нужно проверить, действительно ли он замедляет работу вашего ПК.
Для этого щелкните правой кнопкой мыши значок OneDrive (он выглядит как облако) в области уведомлений в правой части панели задач, затем нажмите кнопку «Дополнительно» в нижней части экрана. На появившемся всплывающем экране нажмите «Приостановить синхронизацию» и выберите 2 часа, 8 часов или 24 часа, в зависимости от того, как долго вы хотите приостановить синхронизацию. За это время оцените, наблюдаете ли вы заметный прирост скорости.
Если да, и вы действительно хотите отключить синхронизацию, щелкните правой кнопкой мыши значок OneDrive и во всплывающем окне выберите Настройки > Учетная запись . Нажмите «Отключить этот компьютер», а затем на появившемся экране нажмите «Отключить учетную запись». Когда вы это сделаете, вы по-прежнему сможете сохранять свои файлы в локальную папку OneDrive, но они не будут синхронизироваться с облаком.
Нажмите «Отключить этот компьютер», а затем на появившемся экране нажмите «Отключить учетную запись». Когда вы это сделаете, вы по-прежнему сможете сохранять свои файлы в локальную папку OneDrive, но они не будут синхронизироваться с облаком.
Если вы обнаружите, что OneDrive замедляет работу вашего ПК, но предпочитаете продолжать его использовать, попробуйте устранить проблемы с OneDrive. Чтобы узнать, как это сделать, посетите страницу Microsoft «Устранение проблем с синхронизацией OneDrive».
7. Используйте файлы OneDrive по запросу
Некоторые пользователи могут не захотеть останавливать синхронизацию OneDrive; это противоречит его цели — убедиться, что у вас есть последние файлы на любом устройстве, которое вы используете. И это также будет означать, что вы не сможете использовать OneDrive для безопасного резервного копирования файлов.
Но есть способ получить лучшее из обоих миров: вы можете свести синхронизацию к абсолютному минимуму и делать это только в случае крайней необходимости. Вы повысите производительность, а по-прежнему получите лучшее из того, что может предложить OneDrive.
Вы повысите производительность, а по-прежнему получите лучшее из того, что может предложить OneDrive.
Для этого вы используете функцию OneDrive Files on-Demand в Windows. С его помощью вы можете хранить только определенные файлы на своем ПК, но при этом иметь доступ ко всем остальным файлам OneDrive в облаке. Когда вы хотите использовать один из этих онлайн-файлов, вы открываете его прямо из облака. С меньшим количеством файлов, синхронизируемых на вашем ПК, вы должны увидеть повышение производительности.
Щелкните правой кнопкой мыши значок OneDrive в правой части панели задач и выберите «Параметры», затем щелкните вкладку «Параметры» в появившемся диалоговом окне. Установите флажок рядом с «Файлы по запросу». Теперь щелкните значок OneDrive и выберите «Открыть папку». OneDrive отображается в окне проводника. Щелкните правой кнопкой мыши папку, файлы которой вы хотите хранить только в облаке, но не на вашем ПК, затем выберите «Освободить место». Файлы из этой папки будут удалены с вашего диска, но останутся в OneDrive в облаке.
Для каждой папки, файлы которой вы хотите сохранить на своем ПК, щелкните папку правой кнопкой мыши и выберите «Всегда хранить на этом устройстве». Вы можете изменить параметры любой папки в любое время, щелкнув ее правой кнопкой мыши и выбрав то, что вы хотите сделать.
Майкрософт
Используйте это диалоговое окно для включения файлов OneDrive по запросу
Если вы передумали и хотите, чтобы все ваши файлы хранились локально и синхронизировались через OneDrive, вернитесь в диалоговое окно настроек OneDrive и снимите флажок рядом с «Файлы по запросу».
Обратите внимание, что OneDrive Files on-Demand доступен только в Windows версии 1709 и выше.
8. Отключите индексацию поиска
Windows 10 индексирует ваш жесткий диск в фоновом режиме, что теоретически позволяет вам выполнять поиск на компьютере быстрее, чем если бы индексация не выполнялась. Но более медленные ПК, использующие индексирование, могут столкнуться с падением производительности, и вы можете повысить их скорость, отключив индексирование. Даже если у вас есть SSD-диск, отключение индексации может повысить вашу скорость, потому что постоянная запись на диск, которую выполняет индексация, может в конечном итоге замедлить работу SSD.
Даже если у вас есть SSD-диск, отключение индексации может повысить вашу скорость, потому что постоянная запись на диск, которую выполняет индексация, может в конечном итоге замедлить работу SSD.
Чтобы получить максимальную пользу от Windows 10, вам нужно полностью отключить индексирование. Для этого введите services.msc в поле поиска Windows 10 и нажмите Enter. Появится приложение Службы. Прокрутите вниз до службы индексирования или поиска Windows в списке служб. Дважды щелкните его и на появившемся экране нажмите «Стоп». Затем перезагрузите машину. Ваш поиск может быть немного медленнее, хотя вы можете и не заметить разницы. Но вы должны получить общее повышение производительности.
ИДГ
Вот как отключить индексирование Windows 10. (Щелкните изображение, чтобы увеличить его.)
При желании вы можете отключить индексацию только для файлов в определенных местах. Для этого введите index в поле поиска Windows 10 и щелкните появившийся результат «Параметры индексирования». Появится страница параметров индексирования панели управления. Нажмите кнопку «Изменить», и вы увидите список индексируемых местоположений, таких как Microsoft Outlook, ваши личные файлы и т. д. Снимите флажок рядом с любым местоположением, и оно больше не будет индексироваться.
Появится страница параметров индексирования панели управления. Нажмите кнопку «Изменить», и вы увидите список индексируемых местоположений, таких как Microsoft Outlook, ваши личные файлы и т. д. Снимите флажок рядом с любым местоположением, и оно больше не будет индексироваться.
9. Очистите жесткий диск
Если ваш жесткий диск заполнен ненужными файлами, это может привести к замедлению работы вашего ПК. Его очистка может дать вам прирост скорости. В Windows 10 для этого есть удивительно полезный встроенный инструмент под названием Storage Sense. Перейдите в «Настройки» > «Система» > «Хранилище » и в верхней части экрана переместите переключатель с «Выкл.» на «Вкл.». Когда вы это делаете, Windows постоянно следит за вашим ПК и удаляет старые ненужные вам ненужные файлы — временные файлы, файлы в папке «Загрузки», которые не менялись в течение месяца, и старые файлы корзины.
Вы можете настроить работу Контроля памяти, а также использовать его, чтобы освободить еще больше места, чем обычно. В разделе «Контроль памяти» нажмите «Настроить контроль памяти или запустить его сейчас». На появившемся экране вы можете изменить частоту удаления файлов функцией «Контроль памяти» (каждый день, каждую неделю, каждый месяц или когда у вас заканчивается место на диске).
В разделе «Контроль памяти» нажмите «Настроить контроль памяти или запустить его сейчас». На появившемся экране вы можете изменить частоту удаления файлов функцией «Контроль памяти» (каждый день, каждую неделю, каждый месяц или когда у вас заканчивается место на диске).
Вы также можете указать Storage Sense удалять файлы в папке «Загрузки» в зависимости от того, как долго они там находились, и установить время ожидания для автоматического удаления файлов из корзины. Вы также можете использовать Storage Sense для перемещения файлов с вашего ПК в облако в облачном хранилище Microsoft OneDrive, если они не открываются в течение определенного периода времени (каждый день или каждые 14 дней, 30 дней или 60 дней).
ИДГ
Вот как настроить работу Storage Sense и указать ему удалить старые версии Windows. (Щелкните изображение, чтобы увеличить его.)
Вы также можете удалить старые версии Windows, которые могут занимать много места. В нижней части экрана установите флажок рядом с «Удалить предыдущие версии Windows». Затем Storage Sense удалит старые версии Windows через десять дней после установки обновления. Обратите внимание, что если вы сделаете это, вы не сможете вернуться к более старой версии Windows.
Затем Storage Sense удалит старые версии Windows через десять дней после установки обновления. Обратите внимание, что если вы сделаете это, вы не сможете вернуться к более старой версии Windows.
10. Очистите реестр
Под капотом Windows реестр отслеживает и контролирует практически все, что касается работы и внешнего вида Windows. Это включает в себя информацию о том, где хранятся ваши программы, какие библиотеки DLL они используют и совместно используют, какие типы файлов должны открываться какой программой и почти все остальное.
Но Реестр — очень запутанная штука. Например, когда вы удаляете программу, настройки этой программы не всегда очищаются в реестре. Поэтому со временем он может заполниться бесчисленным количеством устаревших настроек всех типов. И это может привести к замедлению работы системы.
Даже не думай пытаться убрать что-либо из этого самостоятельно. Это невозможно. Для этого вам понадобится Registry Cleaner. Есть много доступных, некоторые бесплатные и некоторые платные. Но на самом деле нет необходимости сразу покупать его, потому что бесплатный Auslogics Registry Cleaner отлично справляется со своей задачей.
Но на самом деле нет необходимости сразу покупать его, потому что бесплатный Auslogics Registry Cleaner отлично справляется со своей задачей.
Перед использованием Auslogics или любого другого средства очистки реестра вам следует создать резервную копию реестра, чтобы вы могли восстановить его, если что-то пойдет не так. (Auslogics Registry Cleaner сделает это за вас, но дважды сделать резервную копию не помешает.) Чтобы сделать собственную резервную копию реестра, введите regedit.ext в поле поиска, затем нажмите Enter. Это запускает редактор реестра. В меню «Файл» выберите «Экспорт». На появившемся экране обязательно выберите параметр «Все» в разделе «Диапазон экспорта» в нижней части экрана. Затем выберите расположение и имя файла и нажмите «Сохранить». Чтобы восстановить реестр, откройте редактор реестра, выберите «Импорт» в меню «Файл», затем откройте сохраненный файл.
Теперь загрузите, установите и запустите Auslogics Registry Cleaner. В левой части экрана вы можете выбрать типы проблем реестра, которые вы хотите очистить, например, ассоциации файлов, Интернет или шрифты.

 На появившемся экране нажмите «Далее».
На появившемся экране нажмите «Далее».