Содержание
Спортивный уголок своими руками
0 Комментариев
Эта статья будет интересна всем, кому интересен спорт. Поддерживать себя в форме стремится почти каждый человек. Посещение спортзала является хорошим способом достижения этой цели. Но это требует постоянных расходов.
Считается, что спортивный уголок не может заменить собой всех прелестей полноценного спортзала. В действительности, для регулярной тренировки всех групп мышц нужно не так уж много, и спортивный уголок вполне можно оборудовать своими руками.
Достаточно иметь дома турник, брусья, стойку для штанги и наклонную скамью, на которой можно делать упражнения со штангой и качать пресс. Если к этому списку прибавить наборные гантели и беговую дорожку, то можно смело прекращать тратить деньги на посещения спортзала.
Все перечисленные спортивные снаряды продаются в спортивных магазинах. Они сделаны качественно и красиво, но стоят недешево.
К счастью, мы говорим о вещах, которые легко можно сделать самостоятельно, особенно в наше время обилия строительных инструментов и материалов. Давайте поговорим о том, как можно сделать спортивный уголок своими руками (кроме гантелей и штанги).
Давайте поговорим о том, как можно сделать спортивный уголок своими руками (кроме гантелей и штанги).
Посмотрите видео как сделать детский спортивный уголок своими руками
Шведская стенка-турник своими руками
Начнем с турника. Жители квартир чаще всего делают турник из простой трубы, вставленной в дверной проем на высоте поднятых рук. Это не очень удобно, потому что подтягивающийся человек должен следить за тем, чтобы не удариться головой о верхнюю часть дверного проема. Удобнее сделать шведскую стенку. Это прикрепленная к стене лестница, верхняя часть которой выдвинута вперед.
Выдвинутая часть и представляет собой турник. Чтобы сделать такую лестницу, понадобится сварка. Если вы не занимаетесь сварочными работами, то можно обратиться к любому знакомому сварщику.
Сварить нужно две боковые части. Каждая из них представляет собой конструкцию из длинного уголка, к которому сверху приварены два коротких уголка. Один уголок приварен к концу длинной детали под прямым углом. Второй уголок соединяет конец первого короткого уголка с длинной деталью, образуя треугольник.
Каждая из них представляет собой конструкцию из длинного уголка, к которому сверху приварены два коротких уголка. Один уголок приварен к концу длинной детали под прямым углом. Второй уголок соединяет конец первого короткого уголка с длинной деталью, образуя треугольник.
Кроме того, с обратной стороны конструкция должна иметь короткие выросты из уголков, к концам которых приварены пластины с отверстиями. Сквозь эти отверстия стенка будет прикручена анкерами к стене. Перекладины делаются из металлических трубок. Это тоже можно доверить сварщику.Такая стенка крепится к стене анкерами. Стена должна быть надежной, способной выдержать вес человеческого тела
Брусья можно сделать так. Из таких же уголков варятся две конструкции в виде перевернутых букв «П». Они ставятся на пол параллельно друг другу, на ширине плеч, а затем соединяются снизу двумя поперечными уголками. В уголках основания делаются отверстия, сквозь которые брусья можно будет прикрутить к полу. Между верхними концами уголков устанавливаются две параллельные трубки. Их лучше тоже приварить, чтобы было надежнее. Прикрутите брусья к полу с помощью анкеров.
Между верхними концами уголков устанавливаются две параллельные трубки. Их лучше тоже приварить, чтобы было надежнее. Прикрутите брусья к полу с помощью анкеров.
К этой же конструкции можно прикрепить две металлические планки, образующие собой нечто вроде крюков. В эти крюки можно класть штангу. Это сделает брусья универсальным снарядом, что позволит сэкономить драгоценное свободное пространство.
Скамья была бы простым устройством, если бы не необходимость иметь возможность изменять угол ее наклона. С этой целью скамья делается с рамой, в которой, как дверь в лутке, на навесах закреплена доска. Рама изначально расположена под таким углом, чтобы ноги были ниже головы.
Навесы крепятся со стороны головы лежащего на скамейке человека. Если слегка приподнять доску, она примет горизонтальное положение. Если приподнять выше – ноги будут выше головы. Передняя же часть скамейки остается на одной и той же высоте. Чтобы иметь возможность регулировать высоту скамьи, нужно сделать по бокам дальней части два вертикальных прута с резьбой, на которые накручены гайки. На этих гайках лежит поперечная планка с двумя отверстиями. Скамейка лежит подвижной частью на планке. Подкручивая гайки, можно изменять угол наклона скамьи.
На этих гайках лежит поперечная планка с двумя отверстиями. Скамейка лежит подвижной частью на планке. Подкручивая гайки, можно изменять угол наклона скамьи.
Крепление турника к потолку: видео закрепления своими руками
Потолочный турник – простое, но очень эффективное средство обретения стройной фигуры и подтянутого спортивного тела. Такой нехитрый тренажер, установленный дома, позволит вам заниматься в любое удобное время и без значительных финансовых вложений. Не обязательно тратить огромные средства на посещение спортивных центров и фитнес клубов. Тренировки можно легко устраивать у себя дома.
Если вы хотите регулярно проводить такие занятия на турнике, вас наверняка интересует, как грамотно крепить турник к потолку. Это не так уж сложно, и вы легко справитесь с этой работой своими руками. Немного усилий – и у вас дома будет простой и очень эффективный тренажер для регулярных физических нагрузок.
Особенности крепления
Итак, если вы хотите закрепить турник на потолок, советуем вам внимательно прочитать эту статью и просмотреть представленные фото и видео. Прежде, чем устанавливать такую конструкцию, убедитесь, что ваше потолочное покрытие для этого подходит. Турник вряд ли можно установить на натяжной или подвесной потолок (если у вас дома именно такое покрытие, лучше закрепить турник на стене). Все остальные современные виды отделочных материалов вполне допускают установку подобного спортивного инвентаря.
Прежде, чем устанавливать такую конструкцию, убедитесь, что ваше потолочное покрытие для этого подходит. Турник вряд ли можно установить на натяжной или подвесной потолок (если у вас дома именно такое покрытие, лучше закрепить турник на стене). Все остальные современные виды отделочных материалов вполне допускают установку подобного спортивного инвентаря.
Для осуществления таких работ вам потребуется следующий набор инструментов и приспособлений:
- Перфоратор и бур необходимого диаметра.
- Специальные анкерные болты.
- Гайка и ключ.
- Молоток.
Такой нехитрый ряд инструментов наверняка найдется в каждом доме. С их помощью крепить турник на потолок будет очень просто, и вы легко справитесь с этой задачей своими руками.
Последовательность работ
Прежде всего, необходимо грамотно определить место для будущих тренировок. Внимательно подумайте, куда стоит крепить такую конструкцию. Необходимо, чтобы у вас было достаточно места для занятий, и ничто вам не мешало. Желательно предусмотреть достаточное расстояние до пола (не менее 2,2 м). Длина самой перекладины в идеале должна составлять, как минимум, полтора метра.
Желательно предусмотреть достаточное расстояние до пола (не менее 2,2 м). Длина самой перекладины в идеале должна составлять, как минимум, полтора метра.
Когда вы определитесь с местом и сделаете нужные расчеты, можете приступать к работе. Просверлите отверстие для анкерного болта. Главное при этом действовать очень аккуратно и внимательно. Постарайтесь не попасть в арматуру или пустое пространство. Если вы случайно попали в пустой участок, лучше проделайте новое отверстие.
Крепить металлическую конструкцию на потолок нужно с помощью анкера. Будет достаточно четырех болтов. Подобное крепление будет довольно прочным и надежным. Как оно выглядит, вы можете видеть на фото. Анкеры способны обеспечить более эффективную фиксацию, чем дюбеля или другие крепления. Если вы планируете использовать химические анкеры, готовое отверстие необходимо заполнить специальным клеящим составом. Для этих целей подойдет строительная эпоксидная или полимерная смола. После этого анкер вкручивают настолько глубоко и плотно, насколько это возможно. Остатки смолы или клея нужно тут же вытереть, пока они не засохли. Когда клей полностью застынет, турник можно подвешивать к потолку с помощью гаек. Более подробную информацию об особенностях применения клея или смолы и времени высыхания вы можете прочитать на упаковке (каждый состав обладает своими характеристиками и методами использования).
Остатки смолы или клея нужно тут же вытереть, пока они не засохли. Когда клей полностью застынет, турник можно подвешивать к потолку с помощью гаек. Более подробную информацию об особенностях применения клея или смолы и времени высыхания вы можете прочитать на упаковке (каждый состав обладает своими характеристиками и методами использования).
Если вы используете механические анкеры, клей наносить не нужно. Подобное крепление создается за счет расклинивания втулки. Просверлите отверстие необходимого размера, после чего вставьте в него анкер и забейте его до конца. Подтяните гайку. Конец анкера должен расклинить втулку и прочно зафиксироваться в поверхности потолка.
Как видите, в такой работе нет ничего сложного. Немного усилий – и вы самостоятельно сможете создать прекрасный тренажер для эффективных спортивных тренировок.
Что это такое, как улучшить и измерить
Сила хвата: что это такое, как улучшить и измерить 9 января 2020 г.
Мы включаем продукты, которые мы считаем полезными для наших читателей. Если вы покупаете по ссылкам на этой странице, мы можем получить небольшую комиссию. Вот наш процесс.
Healthline показывает вам только бренды и продукты, за которые мы поддерживаем.
Наша команда тщательно изучает и оценивает рекомендации, которые мы делаем на нашем сайте. Чтобы установить, что производители продукта соблюдали стандарты безопасности и эффективности, мы:
- Оцените ингредиенты и состав: Могут ли они причинить вред?
- Проверьте все утверждения о пользе для здоровья: Соответствуют ли они существующим научным данным?
- Оцените бренд: Работает ли он добросовестно и соответствует ли он лучшим отраслевым практикам?
Мы проводим исследования, чтобы вы могли найти надежные продукты для вашего здоровья и хорошего самочувствия.
Узнайте больше о нашем процессе проверки.
Улучшение силы хвата так же важно, как и укрепление больших групп мышц, таких как бицепсы и ягодицы.
Сила хвата — это то, насколько крепко и надежно вы можете удерживать предметы, а также насколько тяжелы предметы, которые вы можете схватить.
Давайте рассмотрим лучшие упражнения для улучшения силы хвата, как ее измерить и что говорит наука о том, почему это важно.
Существует три основных типа силы хвата, которые вы можете улучшить:
- Раздавливание: Это относится к тому, насколько сильно вы держите пальцы и ладонь.
- Поддержка: Поддержка означает, как долго вы можете держаться за что-то или висеть на чем-то.
- Защемление: Это относится к тому, насколько сильно вы можете зажать что-то между пальцами и большим пальцем.
Отжим для полотенец
- Тип захвата: раздавить
- Необходимые инструменты: полотенце, вода
Как это делается:

Сжатие рук
- Тип захвата: раздавливание
- Необходимые инструменты: мяч для снятия стресса или теннисный мяч, тренажер для захвата
Как это делается:
Как это делается:
твоя рука.
- Сожмите мяч пальцами, но не большим пальцем.
- Сожмите кулак как можно сильнее, затем отпустите.
- Повторяйте это примерно 50–100 раз в день, чтобы увидеть заметные результаты.
Тяговый вис
- Тип хвата: опора
- Необходимые инструменты: перекладина для подтягиваний или прочный горизонтальный предмет, способный удерживать ваш вес
вверх по перекладине ладонями и пальцами вперед над перекладиной (двойной хват сверху).

- Поднимитесь (или поднимите ноги) так, чтобы повиснуть на перекладине с полностью прямыми руками.
- Держись, сколько сможешь. Начните с 10 секунд, если вы абсолютный новичок, и увеличивайте время с шагом 10 секунд до 60 секунд, когда вы освоитесь в упражнении.
- Когда вы научитесь держать его в руках, бросьте себе вызов, согнув руки под углом 90 градусов и удерживая их до 2 минут.
Фермерская сумка
- Тип хвата: поддержка
- Необходимые инструменты: гантелей (20–50 фунтов в зависимости от вашего уровня комфорта)
Как это делается:
- Держите гантели с обеих сторон тела рукой, ладонями к телу.
- Глядя прямо вперед и сохраняя вертикальное положение, пройдите примерно 50–100 футов в одном направлении.
- Повернитесь назад и вернитесь туда, откуда начали.
- Повторить 3 раза. 9
- Необходимые инструменты: 2 блина (не менее 10 фунтов каждый) блины в руке, зажав край пальцами и большим пальцем.

- Переместите блин перед грудью, сохраняя щипковый хват.
- Возьмите блин другой рукой тем же щипковым хватом и уберите с него вторую руку, перекладывая ее из одной руки в другую.
- Опустите руку с блином на бок.
- Поднимите руку с блином к груди и перенесите блин обратно в другую руку тем же щипковым хватом.
- Повторите эту передачу 10 раз, 3 раза в день, чтобы увидеть результаты.
Зажим для пластин
- Тип захвата: Зажим
- Необходимые инструменты: 2 блина (не менее 10 фунтов каждый)
Как это делается:
- Положите две утяжеляющие пластины на землю. Имейте под рукой приподнятую скамью или поверхность.
- Наклонитесь и возьмите тарелки правой рукой между пальцами и большим пальцем так, чтобы ваши пальцы были с одной стороны, а большой — с другой.
- Встаньте и держите тарелки в руке 5 секунд.
- Опустите пластины на приподнятую скамью или поверхность, затем снова поднимите их через несколько секунд.

- Повторяйте от 5 до 10 раз, по крайней мере, 3 раза в день, чтобы увидеть результаты.
Существует несколько различных общепринятых способов измерения силы хвата:
- Динамометр рукоятки: Держите динамометр рукой под углом 90 градусов, затем сожмите механизм измерения хвата так сильно, как только сможете. Посмотрите это видео для демонстрации.
- Весы: Надавите на весы одной рукой так сильно, как только сможете, положив ладонь на верхнюю часть весов, а пальцы сомкните на нижней. Посмотрите это видео для демонстрации.
Найти эти продукты онлайн
- Динамометр ручной группы
- веса
. Возраст
Левая рука | правостороннее
левостороннее | правая
Попробуйте измерить обе руки, чтобы увидеть разницу между доминирующей и недоминирующей рукой.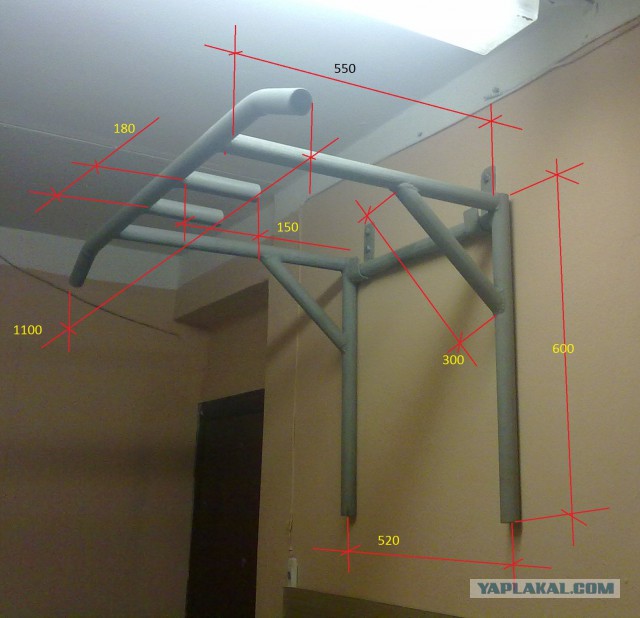
Ваше измерение силы хвата может варьироваться в зависимости от:
- вашего уровня энергии
- того, как часто вы использовали свои руки в течение дня
- вашего общего состояния здоровья (здоровы вы или больны)
- есть ли у вас основное состояние, которое может повлиять на вашу силу
Сила хвата полезна для различных повседневных задач, включая:
- перенос сумок с продуктами
- подъем и перенос детей
- подъем и перенос корзин для белья и покупка одежды
- уборка грязи или снега
- лазание по скалам или стенам
- удары битой в бейсболе или софтболе
- размахивание ракеткой в теннисе
- размахивание клюшкой в гольфе
- движение и использование клюшки в хоккее
- преодоление средней полосы препятствий, требующей лазания и подтягивания
- поднятие тяжестей, особенно в пауэрлифтинге
- использование рук в упражнениях CrossFit
борьба и борьба противник в занятиях боевыми искусствами
Исследование, проведенное в 2011 году, показало, что сила хвата является одним из самых важных показателей общей мышечной силы и выносливости.
Исследование, проведенное в 2018 году, показало, что сила хвата является точным предиктором когнитивных функций как у людей в целом, так и у людей с диагнозом шизофрения.
Сила хвата является важной частью вашей общей силы и может помочь вашему телу и разуму быть в форме.
Попробуйте эти упражнения и добавьте свои собственные, чтобы составить комплексный комплекс упражнений на хват, которые могут улучшить ваше здоровье.
Последнее медицинское рассмотрение 9 января 2020 г.
Как мы рецензировали эту статью:
Healthline придерживается строгих правил выбора поставщиков и опирается на рецензируемые исследования, академические исследовательские институты и медицинские ассоциации. Мы избегаем использования третичных ссылок. Вы можете узнать больше о том, как мы обеспечиваем точность и актуальность нашего контента, прочитав нашу редакционную политику.
- Amaral CA, et al. (2019). Сила захвата рук: справочные значения для взрослых и пожилых людей в Рио-Бранко, Акко, Бразилия.

ncbi.nlm.nih.gov/pmc/articles/PMC6354998/ - Firth J, et al. (2018). Сила хвата связана с когнитивными способностями при шизофрении и у населения в целом: исследование UK Biobank с участием 476 559 участников. DOI:
10.1093/schbul/sby034 - Massey-Westropp N, et al. (2011). Сила захвата рук: нормативные данные, стратифицированные по возрасту и полу, в популяционном исследовании.
ncbi.nlm.nih.gov/pmc/articles/PMC3101655/#!po=42.3077 - Торнгрен К.Г. и др. (1979). Нормальная сила сцепления. DOI:
10.3109/17453677- 9765
- Trosclair D, et al. (2011). Сила хвата как показатель мышечной силы и выносливости. DOI:
10.1097/01.JSC.0000395736.42557.bc
Наши эксперты постоянно следят за здоровьем и благополучием, и мы обновляем наши статьи по мере поступления новой информации.
Поделиться этой статьей
Медицинский обзор Даниэля Бубниса, MS, NASM-CPT, NASE Level II-CSS, Fitness — Тим Джуэлл, 9 января, 2020
Читать дальше
Пронированный хват: упражнения и преимущества
Медицинский обзор Даниэля Бубниса, MS, NASM-CPT, NASE Level II-CSS
от вашего тела, когда вы выполняете упражнение с отягощениями.
 Мы расскажем вам о преимуществах использования этого хвата…
Мы расскажем вам о преимуществах использования этого хвата…ПОДРОБНЕЕ
Растяжки для запястий и кистей
Медицинский обзор Грегори Минниса, DPT
Повторяющиеся движения, такие как набор текста на клавиатуре, могут вызвать слабость и скованность в запястьях и пальцах. Попробуйте эти 10 упражнений, чтобы предотвратить…
ПОДРОБНЕЕ
Польза ручного массажа и как сделать его самостоятельно
Медицинский обзор Грегори Минниса, DPT невропатия и боль. Массаж рук или обращение к массажисту может повысить…
ПОДРОБНЕЕ
11 способов укрепить запястья
Медицинская экспертиза Грегори Минниса, DPT
Мы предлагаем 11 упражнений на растяжку и упражнения для укрепления запястий. Ищете ли вы улучшения в своих силовых тренировках или отыгрываете…
ПОДРОБНЕЕ
Что вызывает боль в руке?
Медицинское заключение Уильяма Моррисона, доктора медицины.

Существует множество различных причин и типов болей в руках. Вот 10 возможных причин вашего дискомфорта, а также информация о том, как избавиться от них.
ПОДРОБНЕЕ
Слабая сила хвата может быть признаком деменции
Исследователи говорят, что они не уверены, насколько тесно связаны сила хвата и деменция, но эта связь может иметь какое-то отношение к общему физическому…
ПРОЧИТАТЬ ПОДРОБНЕЕ
Спросите эксперта: Станьте боссом тела в этом году
Этот экспертный вопрос-ответ с Алиссой Палладино, зарегистрированным диетологом и сертифицированным личным тренером, охватывает вопросы о построении физической формы и здоровом…
ПОДРОБНЕЕ
Что такое гиротоник?
Медицинский осмотр Даниэль Хилдрет, RN, CPT
Гиротоник – это модальность упражнений для ума и тела, которая приводит тело в движение по круговым последовательностям и схемам.
 Но это больше, чем просто хорошая растяжка — это…
Но это больше, чем просто хорошая растяжка — это…ПОДРОБНЕЕ
О том, как стать мамой-бегуном
Мое послеродовое путешествие обратно на беговую дорожку не всегда было приятным, но оно научило меня тому, на что я способна. … и помог мне успокоить мой разум в…
ПОДРОБНЕЕ
Аэробные и анаэробные упражнения: что лучше для похудения? ПОДРОБНЕЕ
Основы рабочего пространства Illustrator
Руководство пользователя
Отмена
Поиск
- Руководство пользователя Illustrator
- Знакомство с Illustrator
- Знакомство с Illustrator
- Что нового в Illustrator
- Общие вопросы
- Системные требования Illustrator
- Иллюстратор для Apple Silicon
- Рабочее пространство
- Основы рабочего пространства
- Учитесь быстрее с панелью Illustrator Discover
- Создание документов
- Панель инструментов
- Сочетания клавиш по умолчанию
- Настройка сочетаний клавиш
- Введение в монтажные области
- Управление монтажными областями
- Настройка рабочего пространства
- Панель свойств
- Установить предпочтения
- Сенсорное рабочее пространство
- Поддержка Microsoft Surface Dial в Illustrator
- Отмена изменений и управление историей дизайна
- Повернуть вид
- Линейки, сетки и направляющие
- Специальные возможности в Illustrator
- Безопасный режим
- Посмотреть работу
- Использование панели Touch Bar с Illustrator
- Файлы и шаблоны
- Инструменты в Illustrator
- Обзор инструментов
- Инструменты выбора
- Выбор
- Прямой выбор
- Выбор группы
- Волшебная палочка
- Лассо
- Монтажная область
- Инструменты навигации
- Рука
- Повернуть вид
- Зум
- Инструменты для рисования
- Градиент
- Сетка
- Конструктор форм
- Текстовые инструменты
- Тип
- Введите путь
- Вертикальный тип
- Инструменты для рисования
- Ручка
- Добавить опорную точку
- Удалить опорную точку
- Анкерная точка
- Кривизна
- Линейный сегмент
- Прямоугольник
- Прямоугольник со скругленными углами
- Эллипс
- Полигон
- Звезда
- Кисть
- Кисть-клякса
- Карандаш
- Формирователь
- Срез
- Инструменты модификации
- Поворот
- Отражение
- Весы
- Ножницы
- Ширина
- Свободная трансформация
- Пипетка
- Смесь
- Ластик
- Ножницы
- Быстрые действия
- Ретро-текст
- Неоновый светящийся текст
- Старый школьный текст
- Перекрасить
- Преобразование эскиза в вектор
- Знакомство с Illustrator
- Illustrator для iPad
- Введение в Illustrator для iPad
- Обзор Illustrator для iPad
- Illustrator на iPad: часто задаваемые вопросы
- Системные требования | Иллюстратор на iPad
- Что можно или нельзя делать в Illustrator на iPad
- Рабочая область
- Рабочая область Illustrator на iPad
- Сенсорные клавиши и жесты
- Сочетания клавиш для Illustrator на iPad
- Управление настройками приложения
- Документы
- Работа с документами в Illustrator на iPad
- Импорт документов Photoshop и Fresco
- Выбрать и расположить объекты
- Создать повторяющиеся объекты
- Смешивание объектов
- Рисование
- Рисование и редактирование контуров
- Рисование и редактирование фигур
- Тип
- Работа с шрифтом и шрифтами
- Создание текстовых рисунков по траектории
- Добавьте свои собственные шрифты
- Работа с изображениями
- Векторизация растровых изображений
- Цвет
- Применение цветов и градиентов
- Введение в Illustrator для iPad
- Облачные документы
- Основы
- Работа с облачными документами Illustrator
- Общий доступ и совместная работа над облачными документами Illustrator
- Делитесь документами для просмотра
- Обновление облачного хранилища для Adobe Illustrator
- Облачные документы Illustrator | Общие вопросы
- Устранение неполадок
- Устранение неполадок при создании или сохранении облачных документов Illustrator
- Устранение неполадок с облачными документами Illustrator
- Основы
- Добавление и редактирование содержимого
- Рисование
- Основы рисования
- Редактировать пути
- Нарисуйте пиксельную графику
- Рисование с помощью инструментов «Перо», «Кривизна» или «Карандаш»
- Рисование простых линий и фигур
- Трассировка изображения
- Упростить путь
- Определение сетки перспективы
- Инструменты для работы с символами и наборы символов
- Настройка сегментов пути
- Создайте цветок за 5 простых шагов
- Перспективный рисунок
- Символы
- Рисование путей с выравниванием по пикселям для рабочих веб-процессов
- 3D-объекты и материалы
- О 3D-эффектах в Illustrator
- Создание 3D-графики
- Изображение карты поверх 3D-объектов
- Создать 3D-текст
- Цвет
- О цвете
- Выберите цвета
- Использование и создание образцов
- Настройка цветов
- Использование панели «Темы Adobe Color»
- Цветовые группы (гармонии)
- Панель цветовых тем
- Перекрасьте свою работу
- Покраска
- О покраске
- Краска с заливками и штрихами
- Группы быстрой заливки
- Градиенты
- Щетки
- Прозрачность и режимы наложения
- Применить обводку к объекту
- Создание и редактирование рисунков
- Сетки
- Узоры
- Выберите и расположите объекты
- Выберите объекты
- слоев
- Группировать и расширять объекты
- Перемещение, выравнивание и распределение объектов
- Объекты стека
- Блокировка, скрытие и удаление объектов
- Копировать и дублировать объекты
- Вращение и отражение объектов
- Переплетение объектов
- Изменение формы объектов
- Обрезка изображений
- Преобразование объектов
- Объединить объекты
- Вырезать, делить и обрезать объекты
- Марионеточная деформация
- Масштабирование, сдвиг и искажение объектов
- Смешивание объектов
- Изменение формы с помощью конвертов
- Изменение формы объектов с эффектами
- Создавайте новые фигуры с помощью инструментов Shaper и Shape Builder
- Работа с динамическими углами
- Усовершенствованные рабочие процессы изменения формы с поддержкой сенсорного ввода
- Редактировать обтравочные маски
- Живые фигуры
- Создание фигур с помощью инструмента Shape Builder
- Глобальное редактирование
- Тип
- Добавление текста и работа с текстовыми объектами
- Создание маркированных и нумерованных списков
- Управление текстовой областью
- Шрифты и типографика
- Тип формата
- Импорт и экспорт текста
- Форматировать абзацы
- Специальные символы
- Создать тип по пути
- Стили символов и абзацев
- Вкладки
- Текст и тип
- Поиск отсутствующих шрифтов (рабочий процесс Typekit)
- Обновление текста из Illustrator 10
- Арабский и еврейский шрифт
- Шрифты | Часто задаваемые вопросы и советы по устранению неполадок
- Создать 3D текстовый эффект
- Креативный типографский дизайн
- Тип масштабирования и поворота
- Интервал между строками и символами
- Переносы и разрывы строк
- Улучшения текста
- Орфографические и языковые словари
- Формат азиатских символов
- Композиторы для азиатских сценариев
- Создание текстовых дизайнов с помощью объектов смешивания
- Создание текстового плаката с помощью Image Trace
- Создание спецэффектов
- Работа с эффектами
- Графические стили
- Создать тень
- Атрибуты внешнего вида
- Создание эскизов и мозаик
- Тени, свечение и растушевка
- Краткое описание эффектов
- Веб-графика
- Рекомендации по созданию веб-графики
- Графики
- СВГ
- Создание анимации
- Срезы и карты изображений
- Рисование
- Импорт, экспорт и сохранение
- Импорт
- Размещение нескольких файлов
- Управление связанными и встроенными файлами
- Информация о ссылках
- Невстроенные изображения
- Импорт изображения из Photoshop
- Импорт растровых изображений
- Импорт файлов Adobe PDF
- Импорт файлов EPS, DCS и AutoCAD
- Библиотеки Creative Cloud в Illustrator
- Библиотеки Creative Cloud в Illustrator
- Сохранить
- Сохранить рисунок
- Экспорт
- Использование иллюстраций Illustrator в Photoshop
- Экспорт обложки
- Сбор активов и экспорт в пакетах
- Файлы пакетов
- Создание файлов Adobe PDF
- Извлечь CSS | Иллюстратор CC
- Параметры Adobe PDF
- Информация о файле и метаданные
- Импорт
- Печать
- Подготовка к печати
- Настройка документов для печати
- Изменить размер и ориентацию страницы
- Укажите метки обрезки для обрезки или выравнивания
- Начните работу с большим холстом
- Печать
- Надпечатка
- Печать с управлением цветом
- Печать PostScript
- Предустановки печати
- Следы принтера и кровотечения
- Распечатать и сохранить прозрачную иллюстрацию
- Ловушка
- Печать цветоделения
- Печать градиентов, сеток и цветовых сочетаний
- Белая надпечатка
- Подготовка к печати
- Автоматизация задач
- Объединение данных с помощью панели переменных
- Автоматизация с помощью скриптов
- Автоматизация с действиями
- Устранение неполадок
- Проблемы со сбоями
- Восстановление файлов после сбоя
- Проблемы с файлами
- Поддерживаемые форматы файлов
- Проблемы с драйвером устройства GPU
- Проблемы с устройством Wacom
- Проблемы с файлом DLL
- Проблемы с памятью
- Проблемы с файлом настроек
- Проблемы со шрифтами
- Проблемы с принтером
- Отправить отчет о сбое с помощью Adobe
- Повышение производительности Illustrator
Вы создаете документы и файлы и управляете ими с помощью различных элементов, таких как панели, полосы и окна. Любое расположение этих элементов называется рабочим пространством. (Рабочие области различных приложений в Creative Cloud выглядят одинаково, поэтому вы можете легко переключаться между приложениями.) Вы можете адаптировать Illustrator к своей работе, выбрав из нескольких предустановленных рабочих сред или создав свою собственную.
Любое расположение этих элементов называется рабочим пространством. (Рабочие области различных приложений в Creative Cloud выглядят одинаково, поэтому вы можете легко переключаться между приложениями.) Вы можете адаптировать Illustrator к своей работе, выбрав из нескольких предустановленных рабочих сред или создав свою собственную.
Главный экран
При запуске Illustrator появляется главный экран со следующим содержимым:
- Широкий выбор руководств, которые помогут вам быстро изучить и понять концепцию, рабочий процесс, советы и приемы
- Популярные наборы настроек для быстрого начала работы с новыми документами
- Последние документы
- Что нового в Illustrator
Содержимое главного экрана зависит от вашего знакомства с Illustrator и вашего плана членства в Creative Cloud.
Интерфейс главного экрана
На главном экране слева расположены следующие вкладки и кнопки:
- Главный экран: Нажмите на эту вкладку, чтобы открыть главный экран.

- Узнать: Нажмите на эту вкладку, чтобы открыть список базовых и расширенных руководств по Illustrator, чтобы начать работу с приложением.
- Создать новый: Нажмите эту кнопку, чтобы создать новый документ. Вы можете создать документ, выбрав один из многочисленных шаблонов и предустановок, доступных в Illustrator. Дополнительные сведения см. в разделе Создание документов.
- Открыть: Нажмите эту кнопку, чтобы открыть существующий документ в Illustrator.
Кроме того, вы можете использовать следующие значки для перехода между документом и главным экраном:
- Главный экран : открывает главный экран из документа.
- Назад : открывает документ на главном экране.
Кнопка «Домой»
Кнопка «Назад» (стрелка)
Отключение главного экрана, когда не открыт ни один документ
Выберите «Настройки» > «Основные».

Снимите флажок «Показывать главный экран, когда нет открытых документов».
Вы можете использовать сочетания клавиш для открытия файлов (Ctrl/Cmd + O) или создания новых документов (Ctrl/Cmd + N).
Заголовок приложения
Заголовок приложения с расширенными параметрами
При создании нового документа в Illustrator можно просмотреть заголовок приложения со следующими параметрами:
- Поделиться документом: Теперь вы можете быстро пригласить людей в свой документ, щелкнув этот значок. Прежде чем пригласить, сохраните документ как облачный документ.
- Поиск и обнаружение: Наряду с существующими параметрами поиска теперь вы можете видеть панель обнаружения. Панель обнаружения дает вам рекомендации, основанные на ваших навыках и вашей работе. Эти рекомендации включают советы и учебные пособия о том, как ускорить выполнение многоэтапных рабочих процессов.
- Упорядочить документ: щелкните этот значок, чтобы упорядочить все открытые документы в виде сеток и плиток.

- Переключение рабочего пространства: щелкните этот значок, чтобы просмотреть различные типы параметров рабочего пространства. Дополнительные сведения см. в обзоре рабочего пространства ниже.
Обзор рабочего пространства
Illustrator предоставляет десять различных рабочих пространств, включая рабочее пространство Touch. Рабочее пространство по умолчанию — Essentials .
- Фрейм приложения объединяет все элементы рабочей области в одном интегрированном окне, что позволяет рассматривать приложение как единое целое. Когда вы перемещаете или изменяете размер фрейма приложения или любого из его элементов, все элементы в нем реагируют друг на друга, поэтому ни один из них не перекрывается. Панели не исчезают при переключении приложений или при случайном выходе из приложения. Если вы работаете с двумя или более приложениями, вы можете расположить каждое приложение рядом на экране или на нескольких мониторах.
 Если вы используете Mac и предпочитаете традиционный пользовательский интерфейс свободной формы, вы можете отключить фрейм приложения. Выберите «Окно» > «Фрейм приложения», чтобы включить или выключить его.
Если вы используете Mac и предпочитаете традиционный пользовательский интерфейс свободной формы, вы можете отключить фрейм приложения. Выберите «Окно» > «Фрейм приложения», чтобы включить или выключить его. - Панель приложения вверху содержит переключатель рабочей среды, меню (только для Windows) и другие элементы управления приложением. На Mac панель приложений доступна, только если рамка приложения отключена. Вы можете включить или выключить его с помощью меню «Окно».
- Панель инструментов содержит инструменты для создания и редактирования изображений, иллюстраций, элементов страницы и т. д. Связанные инструменты сгруппированы.
- На панели управления отображаются параметры для текущего выбранного объекта.
- Окно документа отображает файл, над которым вы работаете. Окна документов могут иметь вкладки и, в некоторых случаях, группироваться и закрепляться.
- Панели помогут вам контролировать и изменять вашу работу.
 Панели могут быть сгруппированы, сложены или закреплены.
Панели могут быть сгруппированы, сложены или закреплены.
Панель свойств
Панель свойств в Illustrator позволяет просматривать параметры и элементы управления в контексте текущей задачи или рабочего процесса. Эта новая панель была разработана с учетом простоты использования, чтобы у вас был доступ к нужным элементам управления именно тогда, когда они вам нужны.
Панель «Свойства» доступна по умолчанию в рабочих пространствах Essentials. Вы также можете выбрать «Окно» > «Свойства», чтобы просмотреть его.
Подробнее см. в разделе Панель свойств.
Управление окнами и панелями
Скрыть или показать все панели
Чтобы скрыть или показать все панели, включая панель инструментов и панель управления, нажмите Tab.
Чтобы скрыть или отобразить все панели, кроме панели инструментов и панели управления, нажмите Shift+Tab.
Совет : Вы можете временно отобразить скрытые панели, если в настройках интерфейса выбрано автоматическое отображение скрытых панелей.
 Он всегда включен в Illustrator. Подведите указатель к краю окна приложения (Windows®) или к краю монитора (Mac OS®) и наведите курсор на появившуюся полоску.
Он всегда включен в Illustrator. Подведите указатель к краю окна приложения (Windows®) или к краю монитора (Mac OS®) и наведите курсор на появившуюся полоску.
Опции панели дисплея
Щелкните значок меню панели в правом верхнем углу панели.
Совет : Вы можете открыть меню панели, даже когда панель свернута.
Настройка яркости панели
В настройках пользовательского интерфейса вы можете настроить интерфейс для использования одного из четырех доступных цветовых вариантов, разработанных для оптимального взаимодействия с пользователем: темный, средний темный, средний светлый и светлый.
Цвет холста в Illustrator по умолчанию соответствует яркости пользовательского интерфейса. Выберите «Настройки» > «Пользовательский интерфейс» > «Цвет холста» > «Белый», чтобы изменить цвет холста на белый.
Ввод значений в панели и диалоговое окно
поля
Вы вводите значения, используя те же методы
во всех панелях и диалоговых окнах. Вы также можете выполнить простую математику
Вы также можете выполнить простую математику
в любом поле, которое принимает числовые значения. Например, если вы хотите
чтобы переместить выбранный объект на 3 единицы вправо, используя текущее измерение
единиц, вам не нужно определять новое положение по горизонтали — просто
введите +3 после текущего значения в Transform
панель.
Нажмите клавишу Cmd/Ctrl, нажимая кнопки со стрелками, чтобы увеличить или уменьшить числовые значения в дробях. Например, когда вы нажимаете клавишу Cmd/Ctrl, нажимая стрелку вверх, чтобы увеличить Толщину обводки, значение увеличивается с 1 до 1,1 балла.
Расчет значений в панели или
диалоговое окно
В текстовом поле, которое принимает числовые значения,
выполните одно из следующих действий:Чтобы заменить все текущее значение на
математическое выражение, выберите все текущее значение.Чтобы использовать текущее значение как часть математического
выражение, щелкните до или после текущего значения.
Введите простое математическое выражение с помощью одного
математический оператор, такой как + (плюс), — (минус), x (умножение), / (деление),
или % (проценты).Например, 0p0 + 3 или 5 мм + 4. Аналогично, 3см * 50% равно 3 сантиметрам, умноженным на 50%, или 1,50 см, а 50pt + 25% равно 50 баллам плюс 25% от 50 баллов, или 62,5 балла.
Нажмите Enter или Return, чтобы применить вычисление.
Обзор панели управления
Панель управления
панель предлагает быстрый доступ к параметрам, связанным с объектами, которые вы
Выбрать. По умолчанию панель управления закреплена в верхней части экрана.
Рабочее пространство.
Параметры, отображаемые на панели управления, различаются в зависимости от
тип объекта или инструмента, который вы выбираете. Например, при выборе
текстовый объект, на панели управления отображаются параметры форматирования текста
в дополнение к параметрам изменения цвета, размещения и размеров
объекта. Когда инструмент выделения активен, вы можете получить доступ к документу
Когда инструмент выделения активен, вы можете получить доступ к документу
Настройка и настройки с панели управления.
Панель управления
A. Скрытые опции B. Ссылка на
другая панель C. Меню панели
Если текст на панели управления подчеркнут синим цветом, вы можете
щелкните текст, чтобы отобразить соответствующую панель или диалоговое окно. Например,
щелкните слово Stroke , чтобы отобразить панель Stroke.
Изменить виды элементов управления, которые
появится в панели управления
Выберите или отмените выбор параметров в панели управления.
меню панели.
Открытие и закрытие панели или диалогового окна
ящик из панели управления
Нажмите на слово, подчеркнутое синим цветом, чтобы открыть
связанная с ним панель или диалоговое окно.Щелкните в любом месте за пределами панели или диалогового окна, чтобы закрыть его.

Выберите Dock To Bottom из элемента управления
меню панели.
Преобразование панели управления в
плавающая панель
Перетащите полосу захвата (расположенную на
левый край панели) от его текущего положения.Чтобы повторно закрепить панель управления, перетащите полосу захвата на
вверху или внизу окна приложения (Windows) или экрана (Mac OS).
Изменение режимов экрана
Вы можете изменить видимость окна иллюстрации и строки меню, используя параметры режима в нижней части панели инструментов. Чтобы получить доступ к панелям в полноэкранном режиме, поместите курсор на левый или правый край экрана, и панели отобразятся. Если вы переместили их из мест по умолчанию, вы можете получить к ним доступ из меню «Окно».
Вы можете выбрать один из следующих режимов:
- В режиме презентации изображение отображается в виде презентации со скрытым меню приложения, панелями, направляющими и краями рамок.

- Обычный режим экрана отображает иллюстрацию в стандартном окне со строкой меню вверху и полосами прокрутки по бокам.
Полноэкранный режим с панелью меню отображает иллюстрацию в полноэкранном окне со строкой меню вверху и полосами прокрутки.
Полноэкранный режим отображает изображение в полноэкранном окне без строки заголовка или строки меню.
Используйте клавишу F для переключения между режимами экрана.
Строка состояния появляется в нижнем левом углу окна иллюстрации. Он отображает любое из следующего:
Окно поиска
Поиск разделов справки и ресурсов в справке Adobe и Adobe Stock непосредственно из рабочего пространства Illustrator. Выберите один из следующих параметров в раскрывающемся меню окна поиска в правой части панели приложения:
- Adobe Stock
- Справка Adobe
Поиск ресурсов Adobe Stock
Вы можете искать высококачественные, тщательно отобранные бесплатные стоковые иллюстрации и векторную графику для всех ваших творческих проектов прямо в Illustrator.
В поле поиска в правом верхнем углу рабочей области введите название элемента, который вы хотите найти.
Нажмите Enter.
Вы также можете искать стоковые активы, выбрав «Файл» > «Поиск в Adobe Stock».
Все ресурсы, доступные в Adobe Stock для определенного поискового запроса, отображаются в отдельном окне браузера.
Поиск в справке Adobe
Используйте поле «Поиск справки» для поиска разделов справки и содержимого в Интернете. Если у вас есть активное подключение к Интернету, вы можете получить доступ ко всему содержимому на веб-сайте справки сообщества. Если вы ищете справку без активного подключения к Интернету, результаты поиска ограничиваются содержимым справки, включенным в Illustrator.
В поле поиска введите имя элемента, который вы хотите найти (например, функция, приложение или инструмент).
Нажмите Enter.
Все темы, доступные в Справочном центре сообщества, отображаются в
отдельное окно браузера.
Вы можете получить прямой доступ к содержимому, хранящемуся в AEM Assets, без необходимости входа в AEM Assets. Adobe Asset Link устанавливается как расширение в приложении Illustrator. Ваш ИТ-администратор должен настроить и развернуть панель. После установки и настройки вы можете сделать следующее, чтобы открыть панель:
- Выберите Windows>Расширения>Adobe Asset Link.
Для удобства доступа вы можете настроить рабочее пространство так, чтобы оно включало панель Adobe Asset Link. Для получения дополнительной информации перейдите по следующим ссылкам:
- Целевая страница Adobe Asset Link
- Управление активами с помощью Adobe Asset Link
Использование Illustrator с сенсорной панелью на MacBook Pro
Illustrator поддерживает сенсорную панель, сенсорный дисплей в верхней части клавиатуры нового MacBook Pro. Используя сенсорную панель, вы можете получить доступ к функциям и элементам управления Illustrator прямо в контексте вашей текущей задачи на главном экране.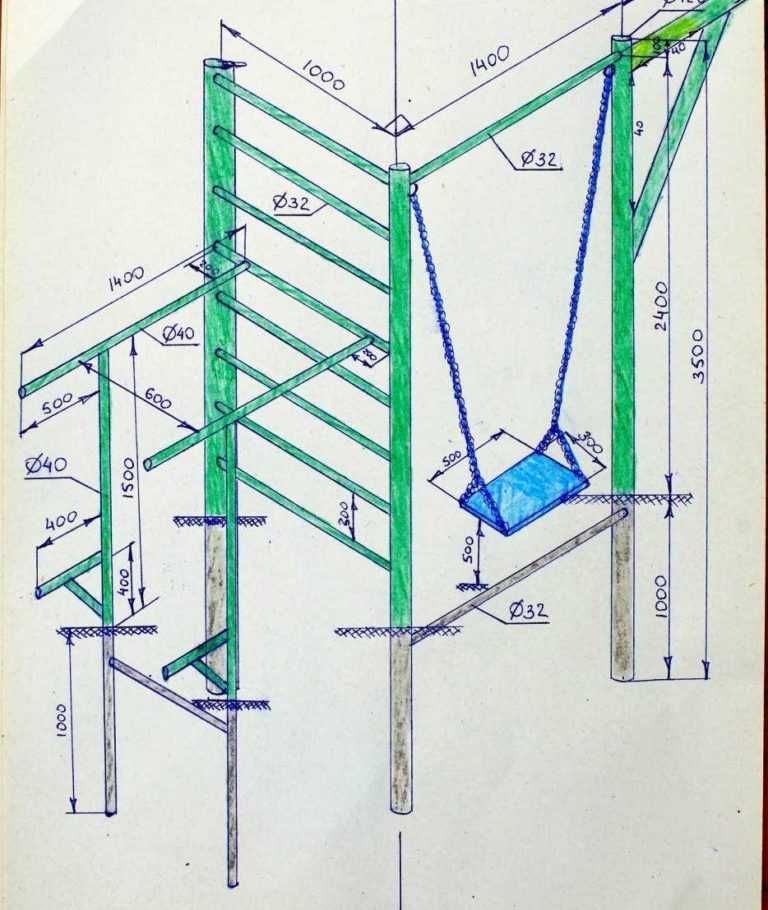
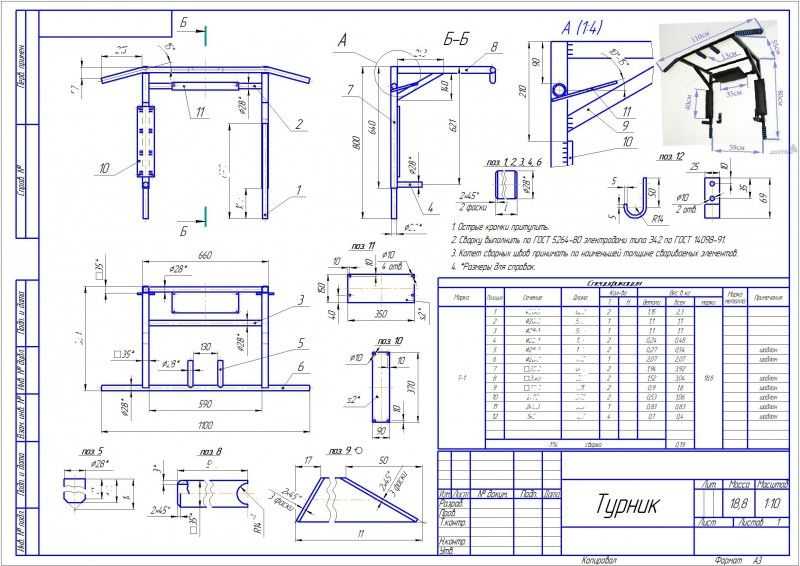

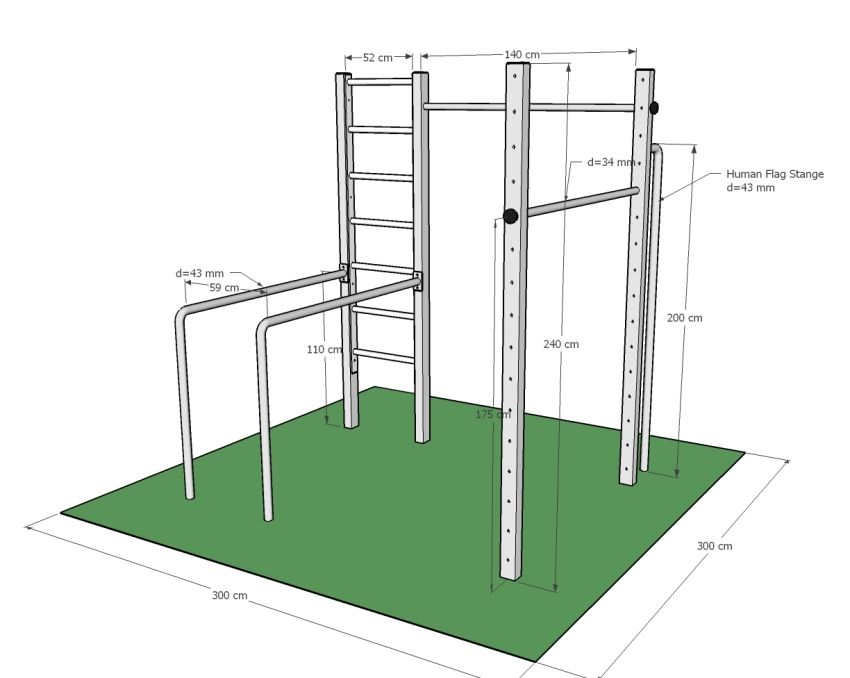

 Мы расскажем вам о преимуществах использования этого хвата…
Мы расскажем вам о преимуществах использования этого хвата…
 Но это больше, чем просто хорошая растяжка — это…
Но это больше, чем просто хорошая растяжка — это…


 Если вы используете Mac и предпочитаете традиционный пользовательский интерфейс свободной формы, вы можете отключить фрейм приложения. Выберите «Окно» > «Фрейм приложения», чтобы включить или выключить его.
Если вы используете Mac и предпочитаете традиционный пользовательский интерфейс свободной формы, вы можете отключить фрейм приложения. Выберите «Окно» > «Фрейм приложения», чтобы включить или выключить его. Панели могут быть сгруппированы, сложены или закреплены.
Панели могут быть сгруппированы, сложены или закреплены. Он всегда включен в Illustrator. Подведите указатель к краю окна приложения (Windows®) или к краю монитора (Mac OS®) и наведите курсор на появившуюся полоску.
Он всегда включен в Illustrator. Подведите указатель к краю окна приложения (Windows®) или к краю монитора (Mac OS®) и наведите курсор на появившуюся полоску. 

