Содержание
Как сделать трафарет из фотографии
Привет читателям сайта СублиМастер! Сегодня я научу вас делать трафаретный портрет из фотографии или картинки. Подобный портрет можно использовать для граффити. Я же предпочитаю вырезать их в плоттере из термопленки и наносить на футболку.
Если хорошенько освоить подобное изготовление трафаретов и научиться добиваться хорошей схожести, то можно разнообразить ассортимент вашей продукции, предлагая наносить на футболки трафаретные (контурные) изображения.
Есть в них своя изюминка и оригинальность!
Как обычно, буду использовать в своей работе две программы — Photoshop и CorelDraw.
Для начала нужно раздобыть фотографию из которой мы будем делать трафарет. На форуме один из читателей просил поделиться портретом Бородача в векторе. Вот и сделаю я контурный портрет этого популярного героя.
Найти кадр из передачи не сложно. Тем более, что можно взять изображение прямо из видео.
Загружаем картинку в Фотошоп. Для начала нужно поработать с изображением — убрать все лишнее.
Для начала нужно поработать с изображением — убрать все лишнее.
1. Откадрируйте изображение до нужного вам размера. Активируйте инструмент «Прямоугольная область», выделите на фотографии область нужного вам размера и нажмите «Изображение — Кадрировать».
2. Теперь нужно удалить фон. Ничего, кроме самого Бородача нам не нужно. Это можно сделать обычным ластиком, аккуратно стирая все лишнее.
3. Далее нужно закрасить белые цифры на плече, нам они не к чему. Это можно сделать кисточкой или лучше инструментом «Штамп». Копируете образец одежды без надписей и закрашиваете ненужное.
4. Так же вы видите, что на этом кадре обрезана шапка Бородача. Придется дорисовать ее самим. Увеличьте размер холста по вертикали, пройдя «Изображение — Размер холста». После чего опять же с помощью «Штампа» и «Ластика» дорисуйте шапку.
Вот что у вас должно получиться в результате:
Желательно, чтобы качество фотографии было получше. Хотя даже с таким нечетким изображением можно добиться приемлемого результата.
Переходим к самому интересному. Зайдите в меню «Фильтр — Эскиз — Почтовая бумага…».
В левой части окна вы увидите вашу фотографию в бело-сером цвете.Это уже трафарет.
В правой части ползунки «Зернистость» и «Рельеф» установите на 0, а с помощью верхнего «Тоновый баланс» отредактируйте детализацию изображения. Я выставил значение 19.
После всех настроек нажмите «Да».
Теперь зайдите в меню «Изображение — Коррекция — Света/Тени…»
Выставите такие параметры и нажмите ОК.
Наш трафарет готов.
Как вы понимаете, это растровое изображение, которое можно напечатать на бумаге и аккуратно вырезать для граффити. Но вас, как и меня, наверняка интересует векторный трафарет. Только вектор можно отправить на резку в плоттере.
Для этого я сохраню полученную мною трафаретную фотографию и открою ее в программе CorelDraw. Для чего в Кореле пройду в меню «Файл — Импорт».
Далее иду в меню «Растровые изображения — Быстрая трассировка».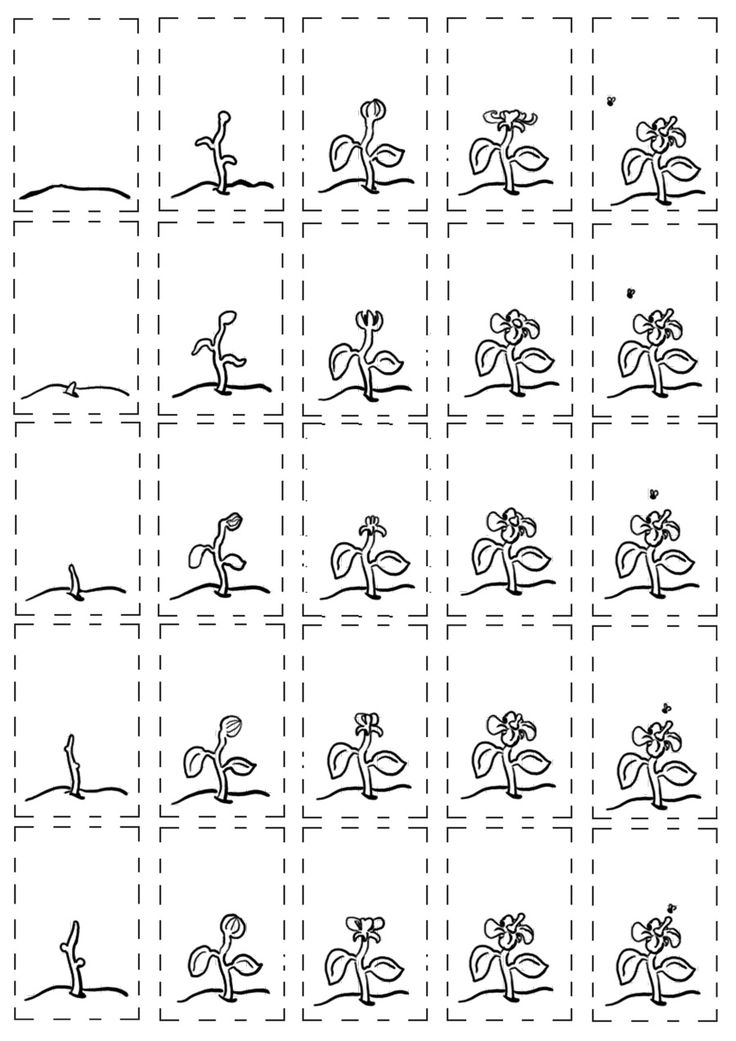
Трассировка не только перевела растровое изображение в векторное, но и сгладила неровности и угловатости присущие трафарету из Фотошопа.
Теперь это изображение может быть отправленно на резку в плоттер и перенесено на футболку. Не забудьте, что после быстрой трассировки под вектором находится и растровый исходник. Удалите его, сдвинув вектор в сторону.
Конечно, вы догадываетесь, что вместо «Быстрой трассировки» можно выбрать режимы трассировки «Подробная эмблема» или, например, «Изображение высокого качества». Тут вы уже сможете подвигать ползунки настроек, увеличить или уменьшить детализацию, настроить сглаживание и получить в результате более качественное изображение.
Можно вообще обойтись без Photoshop, сразу импортировав цветное и обрезанное изображение в CorelDraw. После чего нужно перейти в меню «Растровые изображения — Режим — Черно-белое».
Далее выберите метод преобразования «Штриховой рисунок» и ползунком «Порог» отрегулируйте детализацию изображения.
После чего трассируйте полученную картинку в вектор, как описано выше.
Но лично мне больше нравится способ с приминением Фотошопа на первом этапе. Изображение получается более «живое» и похожее.
На этом урок закончен. Надеюсь вы легко набьете руку и сможете делать качественные трафаретные портреты абсолютно из любой фотографии.
Скачать А.Бородача в векторе
Успехов вам в делах!
Понравилась статья? Вы можете подписаться на новости и первыми узнавать о новых статьях и уроках сайта СублиМастер.
Статьи по теме:
Обзор термотрансферных пленок
Как отклеить термотрансфер
Как нанести термотрансфер
Как сделать трафарет в Фотошопе из фото
Что такое трафарет? Обычно это черный-белый или монотонный отпечаток лица или объекта. В этом уроке вы узнаете, как сделать трафарет в Фотошопе из фотографии.
Для примера мы возьмем фото известной актрисы – Джессики Альбы.
Нам, естественно не понадобится фотография целиком.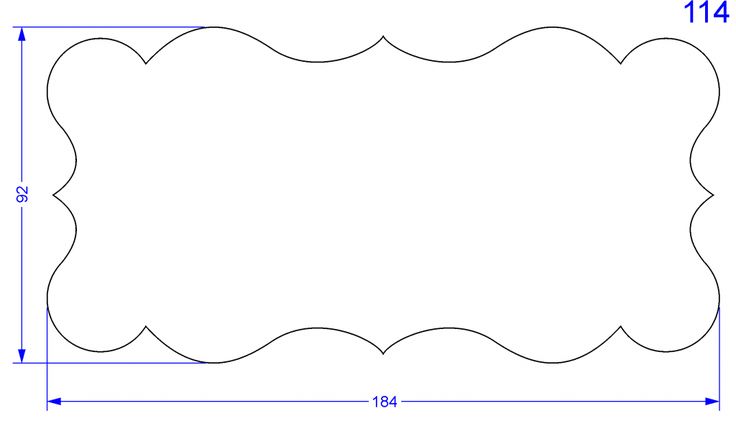 Мы будем работать только с головой. Поэтому скопируем нужную часть фото и вставим в новый проект в Фотошопе:
Мы будем работать только с головой. Поэтому скопируем нужную часть фото и вставим в новый проект в Фотошопе:
Содержание
- Подготовка слоев и объекта
- Работа с эффектами и фильтрами
- Финальная обработка
- Результат
Подготовка слоев и объекта
А теперь приступим непосредственно к созданию трафарета.
Как всегда, создаем дубликат слоя с помощью горячих клавиш CTRL+J, и продолжаем работать с копией слоя.
Для начала нам нужно вырезать голову актрисы и поместить на отдельный слой.
Мы уже подробно разбирали, как это сделать в отдельном уроке: “Как вырезать объект в Фотошопе”. Поэтому, если у вас не получается отделить голову от фона, обязательно изучите его.
Мы будем делать это с помощью инструмента “Перо”, по которому у нас также имеется отдельный урок: “Как пользоваться пером в Фотошопе”.
Результат нашего отделения получился таким:
Работа с эффектами и фильтрами
Чтобы перейти к следующему этапу, нужно поработать с уровнями изображения.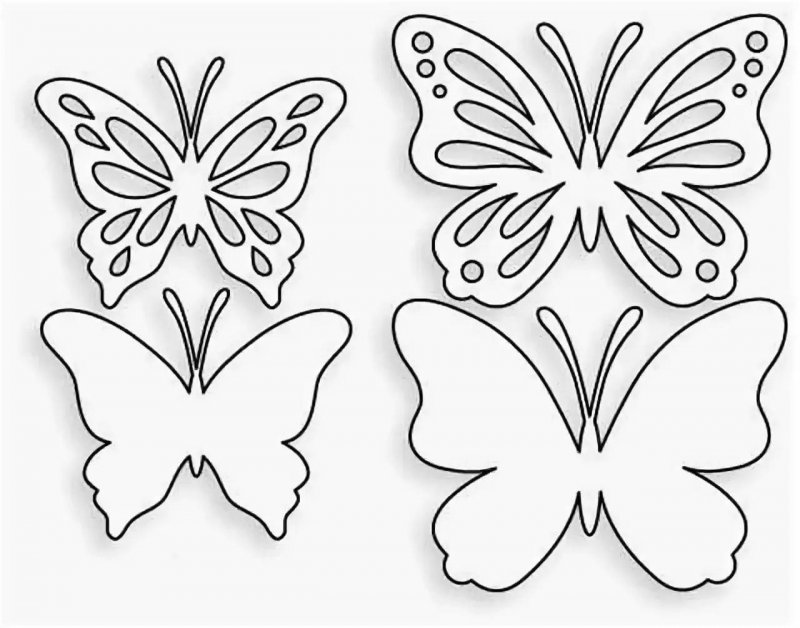 Для этого, к выбранному слою необходимо применить корректирующий слой “Уровни”.
Для этого, к выбранному слою необходимо применить корректирующий слой “Уровни”.
Играем с ползунками, увеличивая контрастность снимка.
После того, как закончили работать с “Уровнями” возвращаемся к палитре слоев. Необходимо кликнуть правой кнопкой мыши по слою “Уровни 1” (так он называется в нашем случае) и в раскрывшемся меню выбрать “Объединить с предыдущим”.
Результат объединения слоев выглядит так:
Следующий шаг – применение фильтра “Аппликация”. Для этого, находясь на самом верхнем слое, перейдите в меню “Фильтр” главного меню и в выпадающем списке выбираем “Галерея фильтров…”.
Откроется окно, в котором необходимо будет выбрать в пункте “Имитация” – “Аппликация”. После настраиваем все в точности, как в нашем примере.
Кликаем “ОК” и получаем такой результат, после применения фильтра:
Очень важно, чтобы ваш результат был плюс-минус, как у нас. Если это не так, то вернитесь на несколько шагов назад и поиграйте еще раз с ползунками “Уровней”, до объединения слоев.
Если это не так, то вернитесь на несколько шагов назад и поиграйте еще раз с ползунками “Уровней”, до объединения слоев.
Финальная обработка
“Едем” дальше. Берем в панели инструментов “Волшебную палочку”.
В верхней панели настроек инструмента устанавливаем значение в пункте “Допуск” примерно 35 и не забываем снять галочку возле пункта «Смежные пиксели».
Затем нужно кликнуть волшебной палочкой по светлой части лица:
Программа автоматически создаст выделение. Остается кликнуть “DEL”. Так будет выглядет изображение после удаления выделенного участка:
После, зажав клавишу CTRL, необходимо кликнуть по миниатюре слоя, над которым мы работаем, тем самым еще раз создав выделенную область.
Далее берем инструмент “Прямоугольная область”:
В панели настроек инструмента нажимаем “Выделение и маска” (для Photoshop CC) или “Уточнить край” (для Photoshop CS).
В появившемся окне свойств, нужно в пункте “Режим просмотра” кликнуть на “Вид” и выбрать “На белом”:
В пункте “Настройка края” сдвигаем ползунок “Сгладить” влево на свое усмотрение. Делаем то же самое с ползунком “Сместить край”.
В параметре “Вывод в” должно быть “Выделение”. После проделанных действий нажимаем “ОК”, чтобы применить изменения.
Теперь нужно инвертировать наше выделение с благодаря комбинации горячих клавиш CTRL+SHIFT+I. После, нажимаем DEL.
Теперь нужно опять инвертировать выделение и после нажать SHIFT+F5. Появится окно настроек, в котором необходимо выбрать в пункте “Содержание” – “Черный” и кликнуть ОК.
Остается лишь снять выделение комбинацией клавиш CTRL+D и все, наш трафарет готов:
Чтобы смотрелось все это как-то законченно, можете создать слой с белым фоном и поместить его под наш трафарет.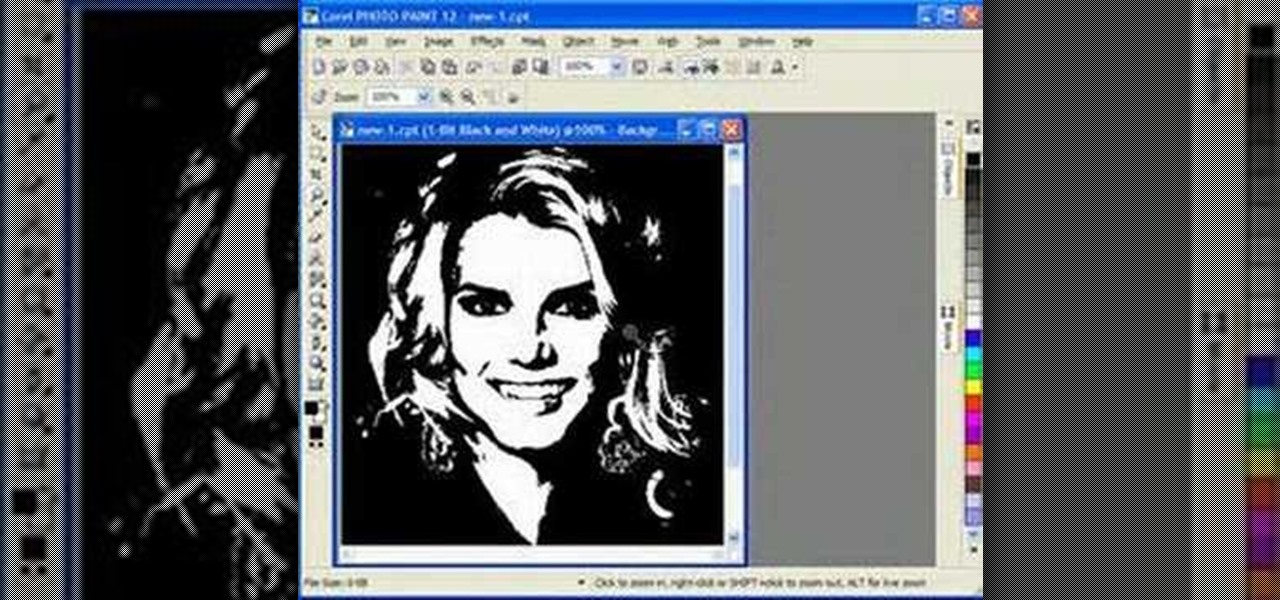
Результат:
Таким образом, всего за 5-10 минут трудов в Фотошопе у нас получилось создать весьма неплохой трафарет. Тренируйтесь и с каждым разом результат будет все лучше и лучше.
До встречи в наших следующих уроках!
Превратить фотографию в трафарет – 3 простых способа
Как быстро превратить фотографию в трафарет? Это не очень сложно, но займет некоторое время. Любое изображение может стать трафаретом, который можно использовать для переноса краски на другую поверхность или использовать его в качестве раскраски.
При превращении изображений в трафареты вы потеряете детализацию и цвет, но всегда сможете вернуть их с помощью кисти и творчества. В этой статье я расскажу вам о 3 способах сделать трафарет из фотографии с помощью Photoshop, Illustrator, Microsoft Word и бесплатных программ для создания трафаретов.
Метод №1. Как сделать трафарет в Photoshop
Photoshop — мощный инструмент, популярный среди многих специалистов по редактированию фотографий. Это дает нам бесконечные возможности для изменения изображений. Вы можете превратить изображение в трафарет с помощью фильтра «Вырез» в кратчайшие сроки. Распечатав его на какой-нибудь плотной бумаге, например на картоне, вы сможете использовать его по своему усмотрению.
Это дает нам бесконечные возможности для изменения изображений. Вы можете превратить изображение в трафарет с помощью фильтра «Вырез» в кратчайшие сроки. Распечатав его на какой-нибудь плотной бумаге, например на картоне, вы сможете использовать его по своему усмотрению.
Шаг 1. Откройте изображение, которое вы хотите превратить в трафарет
Найдите фотографию, которую вы хотите использовать в качестве трафарета, и откройте ее в программе.
Шаг 2. Откройте инструмент «Порог».
Перейдите в «Изображение»> «Настройка»> «Порог». Изображение станет черно-белым.
Шаг 3. Перетащите ползунок «Порог», чтобы отрегулировать уровень детализации
Перетаскивая ползунок, вы можете увидеть, как увеличивается или уменьшается уровень детализации изображения. Ключ в том, чтобы найти золотую середину между сильными линиями и определенным уровнем детализации.
Шаг 4. Удалите ненужные детали фона
Если на фотографии есть детали фона, она будет выглядеть неопрятно, когда вы превратите изображение в трафарет. С помощью белой кисти вы можете стереть все, что не хотите видеть на готовом трафарете.
С помощью белой кисти вы можете стереть все, что не хотите видеть на готовом трафарете.
После этого закрасьте пробелы черной кистью. Инструмент «Обрезка» ускорит очистку больших областей изображения.
- Узнайте , как размыть края в Photoshop.
Шаг 5. Связывание любых островков белого пространства
Когда ваш трафарет вырезается, черные области удаляются для закрашивания. Так вот, если есть какие-то детали, которые обособлены от остального изображения, их нужно с ним соединить, иначе вырезать их будет проблематично.
Белой кистью нарисуйте линии, чтобы соединить детали с другими белыми областями. Помните о структурной целостности трафарета, который вы получите в итоге, и соответственно создавайте ссылки.
Шаг 6. Откройте фильтр выреза
Перейдите в «Фильтр»> «Художественный»> «Вырез» (в Photoshop CS6+ художественные фильтры можно найти в «Настройки»> «Плагины»> «Показать всю галерею фильтров». Группы и имена»).
При применении этого фильтра линии на изображении будут выпрямлены, что облегчит их вырезание.
Шаг 7. Настройте параметры фильтра выреза
У вас есть несколько ползунков, которые могут изменить внешний вид вашего окончательного трафарета. Например, «Простота краев» — это ползунок, который вам нужен, чтобы выпрямить края вашего изображения, чтобы оно больше походило на настоящий трафарет.
Обратной стороной этого является значительное снижение детализации, однако это облегчит вырезание трафарета.
Шаг 8. Проверьте трафарет перед печатью
Проведите окончательную проверку трафарета. Проверьте, все ли детали на изображении связаны. Если у вас есть линия здесь и там, просто игнорируйте ее, вы просто вырежете ее.
Шаг 9. Распечатайте свой трафарет
Когда вы довольны тем, что у вас есть, это означает, что вы готовы это распечатать. Помните, что вам нужно использовать плотную бумагу. Установите черно-белый режим печати, чтобы сэкономить чернила.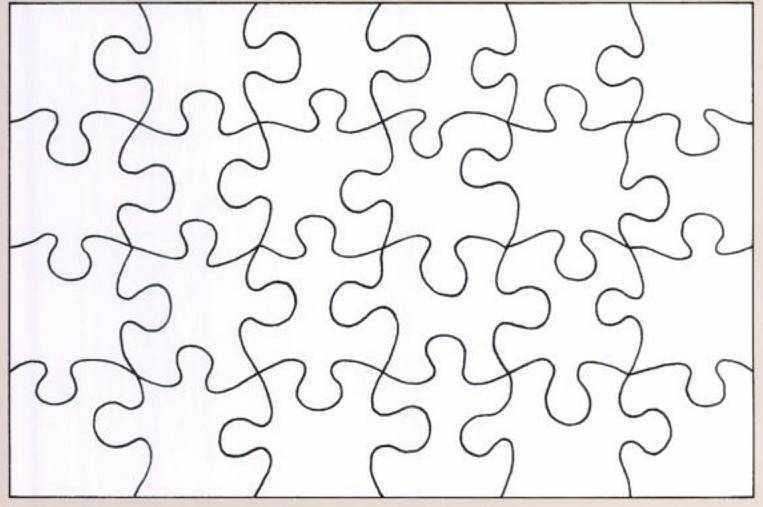
Шаг 10. Вырежьте трафарет
Теперь, когда вы распечатали трафарет, вам нужно его вырезать. Ножницами удалите все черные части изображения. Будьте осторожны, чтобы не обрезать ссылки, так как вы рискуете потерять некоторые части изображения.
Когда вы закончите, у вас останутся только белые области, и все, что вам нужно сделать сейчас, это повеселиться с краской.
- Подробнее о том, как скачать Photoshop бесплатно.
Способ №2. Как сделать трафарет из фотографии в Illustrator?
Photoshop, безусловно, является одной из самых удобных программ, которые вы можете использовать для превращения фотографии в трафарет, но как насчет того, чтобы попробовать создать векторное изображение в Adobe Illustrator для использования в качестве виртуального трафарета.
Шаг 1. Подготовьте исходное изображение
Я рекомендую найти хорошее исходное изображение, конечно, вы можете создать что-то оригинальное, но на этот раз я собираюсь преобразовать фотографию в трафарет, пойдя по более простому пути.
Теперь все, что вам нужно, это фоновое изображение, некоторые знания программного обеспечения, Pen Tool и, конечно же, немного терпения.
Шаг 2. Преобразование в черно-белое
Прежде чем открывать эталонное изображение в Illustrator, я бы посоветовал превратить вашу фотографию в черно-белое изображение с повышенной контрастностью в Photoshop.
Шаг 3. Используйте инструмент «Перо»
С помощью инструмента «Перо» создайте контуры вокруг темных участков изображения. Это требует некоторых знаний об инструменте «Перо», поэтому обязательно ознакомьтесь с ним.
Шаг 4. Создание эффекта брызг
Это самая сложная задача на данный момент, надеюсь, мне удалось сделать ее легкой для выполнения. Мы собираемся имитировать эффект аэрозольной краски с помощью настоящего трафарета.
Вы начинаете с выбора всех путей и перехода в окно Pathfinder. Затем щелкните символ «Добавить в область фигуры» в разделе «Режимы формы», чтобы создать одну фигуру.
Шаг 5. Создание зернистости
Выберите всю фигуру, затем перейдите в Эффект > Эффекты Photoshop > Зернистость пленки. Не меняйте никакие другие настройки, кроме Зернистости, которая должна быть установлена на 3.
Шаг 6. Применение размытия
Теперь вам нужно сделать все изображение немного менее резким, это будет имитировать эффект распыленной краски из баллончика. которые вы получаете в реальной жизни. Для этого вам нужно будет применить размытие по Гауссу к трафарету.
Выбрав трафарет, скопируйте его и выберите снова. Теперь перейдите в «Эффект»> «Эффекты Photoshop»> «Размытие по Гауссу», установите размер размытия на 1 пиксель и примените все изменения, нажав «ОК».
Используйте сочетание клавиш CTR+F или Apple+F, чтобы вставить скопированное изображение поверх размытого. Это поможет вам сохранить зернистый эффект.
Наконец, вы можете добавить свой трафарет на любую стену в Photoshop или Illustrator; просто добавьте его как слой с прозрачностью, установленной на Умножение.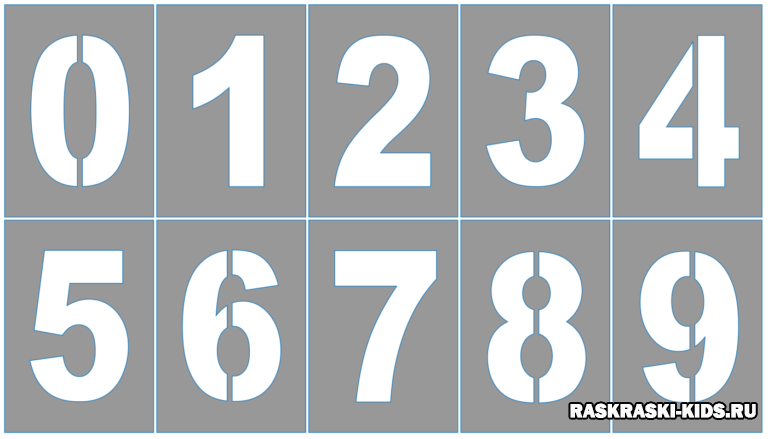 Вот и все, вы закончили превращать свое изображение в трафарет!
Вот и все, вы закончили превращать свое изображение в трафарет!
Метод № 3. Преобразование изображения в трафарет в Microsoft Word
Искусство трафарета относительно легко освоить. Все, что вам нужно, это несколько дешевых материалов, и вы готовы создавать красивые произведения искусства. Собственно, вы также можете легко сделать трафарет из картинки в Microsoft Office.
Шаг 1. Получите фотографию
Подготовьте фотографию. Это может быть как рисунок, так и схема или даже ваш портрет. Вы можете использовать любой тип изображения, который вы хотите.
Шаг 2. Поместите фотографию в Word
Добавьте ее, вставив, перетащив или импортировав изображение в программу.
Шаг 3. Измените фото на черно-белое
Найдите раздел «Цвет» в настройках изображения и выберите параметр «Ч/Б».
Шаг 4. Поиграйте с кнопками
После того, как вы сделали изображение черно-белым, настройте параметры контрастности и яркости, чтобы фотография не была слишком темной или светлой.
Шаг 5. Скопируйте и вставьте в Paint
Скопируйте изображение и откройте его в Paint. Если на вашем компьютере его нет, смело замените его на Adobe Ps или любую другую подобную программу, позволяющую изменить разрешение картинки и сохранить ее в формате JPG.
Шаг 6. Сохраните и распечатайте
Сохраните фото в удобном для вас формате, распечатайте, и теперь вы можете использовать этот трафарет для дальнейших манипуляций.
- Проверьте — самый простой способ скачать Adobe Illustrator бесплатно.
Онлайн-редакторы для превращения изображений в трафареты
Все эти устройства для изготовления трафаретов позволяют загружать изображения, преобразовывать их в шаблоны и распечатывать результаты на листе картона перед их вырезанием и подготовкой к использованию в качестве подвесного искусства. Не терпится заполучить эти сайты? Читай дальше!
1. Создатель трафаретов для бесплатных изображений
1/3
2/3
3/3
. .
.
- .
1/3
2/3
3/3
..
- .
Ранг (5/5)
Онлайн
ИСПОЛЬЗУЙТЕ БЕСПЛАТНО
Это первое онлайн-приложение для превращения изображений в трафареты в этом списке. Мало того, что его название очень подходит, но и использовать приложение очень просто.
Это утверждение подтверждается всем: вам не нужно создавать учетную запись, чтобы начать конвертацию, это не будет стоить вам ни копейки, и все функции приложения сразу видны.
Вы можете превратить изображение в трафарет, загрузив свое изображение в окно «Загрузить фото», расположенное в левой части экрана, выбрав нужный эффект на противоположной стороне (из 3 доступных вариантов), настроив параметры резкости и затемнения. , и, наконец, что немаловажно, посмотреть, как трансформированное изображение выглядит в окне предварительного просмотра.
Когда вы закончите, вы можете либо экспортировать изображение, либо распечатать его прямо из приложения.
2. Бесплатная машина для изготовления трафаретов
1/2
2/2
..
- .
1/2
2/2
..
- .
Ранг (4,5/5)
Онлайн
ИСПОЛЬЗУЙТЕ БЕСПЛАТНО
Как вы думаете, ваши фотографии могли бы выиграть от текстовых трафаретов, чтобы привлечь внимание зрителя? Этот сервис был сделан тем же разработчиком, что и предыдущий вариант в этом списке, и идеально подходит для трафаретных изображений с текстом.
Этот сервис предлагает вам выбрать из широкого набора шрифтов, добавить любой текст, который вы хотите, а затем настроить его с помощью нескольких доступных параметров. Например, можно настроить ширину текста, расстояние между буквами, а также их цвет.
Например, можно настроить ширину текста, расстояние между буквами, а также их цвет.
Как и в предыдущем сервисе, вы можете скачать отредактированный файл, распечатать его или опубликовать на своей странице в социальной сети, нажав одну из доступных кнопок.
3. Трафарет
1/3
2/3
3/3
..
- .
1/3
2/3
3/3
..
- .
Ранг (4,5/5)
Онлайн
ИСПОЛЬЗОВАТЬ БЕСПЛАТНО
Это третий сервис в моем списке, который позволяет конвертировать изображение в трафарет онлайн. По моему опыту, этот вариант предлагает превосходное качество по сравнению с большинством других программ и дает потрясающие результаты.
По моему опыту, этот вариант предлагает превосходное качество по сравнению с большинством других программ и дает потрясающие результаты.
Как вы пользуетесь этой услугой? После того, как вы открыли веб-сайт, вам нужно импортировать нужную фотографию, выбрав значок со стрелкой, а затем отрегулировать баланс B & W, пока вы не будете довольны тем, что видите.
Еще одна интересная функция — окно предварительного просмотра в реальном времени, которое позволяет вам в любое время проверить свой прогресс. К сожалению, это последний плюс, о котором стоит упомянуть.
Более того, инструмент «Баланс» — практически единственная функция, которую предлагает вам этот сервис. После завершения нажмите «Нажать, чтобы закончить», чтобы сохранить созданное изображение в виде файла SVG на вашем ПК.
4. Создатель трафаретных граффити
1/3
2/3
3/3
.![]() .
.
- .
1/3
2/3
3/3
..
- .
Ранг (4/5)
Онлайн
ИСПОЛЬЗУЙТЕ БЕСПЛАТНО
Этот сервис является одним из самых нестандартных сайтов, позволяющих превратить фотографию в трафарет в Интернете. Особенностью, которая отличает его от остальных, является уникальный визуальный эффект, который применяется к вашим загруженным изображениям.
Несмотря на то, что эффект выглядит более сложным, научиться делать трафарет из фотографии на этом сайте невероятно просто. Перейдите на целевую страницу сайта и импортируйте свое изображение, нажав кнопку «Выбрать изображение для трафарета».
После импорта и преобразования вы можете либо экспортировать отредактированную фотографию, либо использовать один из двух предоставленных инструментов. «Аэрозольный баллончик» позволяет вам выбрать цвет, который будет применен к вашему изображению, а значок «Кирпич» позволяет выбрать текстуру (например, стену или ворота).
Честно говоря, я был поражен таким функционалом, а возможность добавления фона была просто вишенкой на и без того вкусном торте.
5. Создатель трафаретов
1/3
2/3
3/3
..
- .
1/3
2/3
3/3
. .
.
- .
Ранг (4/5)
Онлайн
ИСПОЛЬЗУЙТЕ БЕСПЛАТНО
Любой список программ, предназначенных для преобразования фото в трафарет онлайн, был бы неполным без этой услуги. Несмотря на простое название, я обнаружил, что Stencil Creator является одним из самых многофункциональных современных инструментов, доступных сегодня.
Он также довольно удобен для пользователя и содержит инструкции для каждого шага, необходимого для преобразования изображения. Что это за шаги? Во-первых, вас попросят загрузить изображение, которое вы хотите преобразовать. Далее сайт предложит вам несколько вариантов, которые помогут настроить цвет и глубину применяемого эффекта.
Вы можете либо продолжать создавать случайные эффекты, пока не будете удовлетворены внешним видом, либо просто использовать ручные настройки, охватывающие такие параметры, как контрастность, преобразование цвета и уровни эффекта.
Кроме того, эта программа даже дает вам возможность добавить фильтр, такой как Гаусс, и использовать инструмент рисования, чтобы применить его.
7. Генератор трафаретов
1/2
2/2
..
- .
1/2
2/2
..
- .
Ранг (3,5/5)
Онлайн
ИСПОЛЬЗОВАТЬ БЕСПЛАТНО
Генератор трафаретов предназначен для создания трафаретов букв. Как и в предыдущем случае, вам придется иметь дело с устаревшим дизайном пользовательского интерфейса и текстовой функциональностью.
Как и в предыдущем случае, вам придется иметь дело с устаревшим дизайном пользовательского интерфейса и текстовой функциональностью.
В любом случае, вы можете использовать доступные инструменты для превращения фотографии в трафарет на этом сайте. Хотя такая ограниченная функциональность может обескураживать, функции предлагают множество полезных опций.
Например, вы можете ввести любой текст, выбрать шрифт, который соответствует вашему стилю, установить разрешение файла и настроить цвет и размер букв.
Не о чем долго писать, но все же достаточно эффективный инструмент для своих целей и достойная альтернатива аналогичным сервисам.
8. Photo2Stencil
1/3
2/3
3/3
. .
.
- .
1/3
2/3
3/3
..
- .
Ранг (3,5/5)
Онлайн
ИСПОЛЬЗОВАТЬ БЕСПЛАТНО
Photo2Stencil занимает последнее место в моем обзоре лучших сервисов для трафаретной печати изображений. Основная причина, по которой этот сайт заслуживает вашего внимания, заключается в том, что он позволяет пользователям сохранять трафареты в виде векторных изображений в формате SVG (аналогично Stencilizr) и выполнять преобразование на основе одного цвета или трех разных тонов.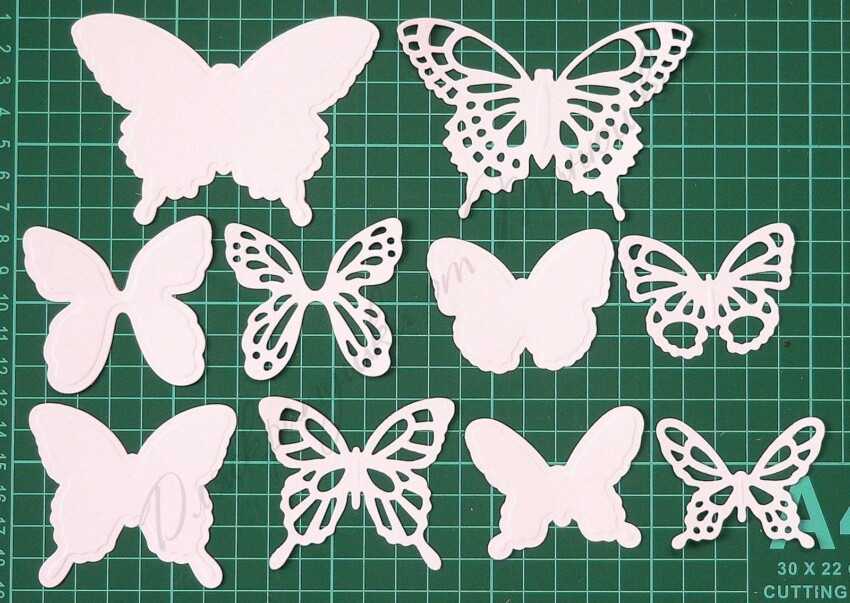
К сожалению, на этом список функций этой программы заканчивается. Вы не найдете никаких других функций, и единственный способ получить файл — экспортировать его в SVG.
К счастью, эта услуга позволяет изменять размер любого изображения независимо от его разрешения или качества и обрезать его по мере необходимости, гарантируя, что вы получите огромное удовольствие от результата.
Энн Янг
Привет, я Энн Янг, профессиональный блоггер.
прочитайте больше
Как сделать трафарет из фото
У вас нет фотошопа? Без проблем! Я использовал два бесплатных веб-сайта, чтобы очистить фотографию морды собаки перед загрузкой ее в бесплатное программное обеспечение для резки Silhouette. Это полезно, когда вы хотите преобразовать фотографию в трафарет для ручного вырезания с помощью ножниц/ножа Exacto или если у вас есть режущая машина, такая как Silhouette.
Особая благодарность Yogi за использование его фотографии для этого урока.![]() Следите за его очаровательным Instagram здесь.
Следите за его очаровательным Instagram здесь.
Почему я сначала не использую средство создания векторов/«следов» в программном обеспечении станка для резки? По моему опыту, подготовив фотографию с помощью некоторых из этих методов, я получаю более качественный «след» при импорте в программу Silhouette.
Основные шаги по созданию шаблона для раскройной машины из фотографии:
1) Используйте Remove.bg, бесплатный веб-сайт, чтобы удалить фон с фотографии.
2) Загрузите только что удаленную фоновую фотографию на этот веб-сайт Free Picture Stencil Maker: https://online.rapidresizer.com/photograph-to-pattern.php
3) Поэкспериментируйте с настройками трафарета Адаптивная настройка) до тех пор, пока вы не будете довольны преобразованием. Загрузите фотографию трафарета в программу Silhouette, выбрав «Файл» -> «Открыть».
4) Используя функцию «Трассировка» в бесплатном ПО Silhouette, выберите изображение и используйте настройки «Высокий фильтр» и «Порог», чтобы полностью покрыть изображение желтым цветом. Нажмите «Trace», когда закончите.
Нажмите «Trace», когда закончите.
5) Теперь изображение представляет собой вектор, который можно вырезать, и его можно использовать в своих проектах и вырезать! Возможно, вам придется использовать функцию «стирание», чтобы очистить трафарет, чтобы удалить мелкие детали, которые трудно вырезать.
Визуальные шаги:
1) Удаление фона с помощью Remove.bg.2) Загрузите только что удаленную фоновую фотографию на этот веб-сайт Free Picture Stencil Maker: https://online.rapidresizer.com/photograph-to-pattern.php
3) Поэкспериментируйте с настройками трафарета (наилучший результат у меня был с адаптивной настройкой), пока вы не будете довольны преобразованием. Затем откройте этот файл .png в программе Silhouette4) Используя функцию «Трассировка», выберите изображение и используйте настройки «Высокий фильтр» и «Порог», чтобы полностью покрыть изображение желтым цветом. Нажмите «Trace», когда закончите. 5) После того, как вы преобразовали векторное изображение, я залил объект черной краской, чтобы вы могли видеть готовый трафарет.