Содержание
Как сделать трафарет в Adobe Photoshop
Опубликовано: Автор: Артём Чёрный
Трафаретом, в мире цифрового искусства, принято называть чёрно белый отпечаток какого-то объекта. Не нужно путать это с обычной чёрно белой фотографией. У трафарета видны только основные черты. Потом при необходимости его можно будет перенести через печать на физический трафарет.
Содержание
- Как создать трафарет в Photoshop
- Этап 1: Удаление всего лишнего
- Этап 2: Настройка контрастности
- Этап 3: Удаление лишнего
Для создания трафарета вам потребуется качественная фотография, где чётко прослеживаются очертания нужного вам объекта. Чтобы вам было удобнее воспринимать информацию, поделим статью на отдельные этапы.
Читайте также:
Делаем тонирование фотографии в Photoshop
Выполняем затемнение фотографии в Photoshop
Создание постера в стиле Hope в Photoshop
Реставрация старых фотографий в Adobe Photoshop
Этап 1: Удаление всего лишнего
Если у вас нет фотографии нужного объекта без лишнего фона и других элементов рядом, то этот шаг к выполнению обязателен. В противном случае при выполнении последующих этапов вы получите некорректный результат.
В противном случае при выполнении последующих этапов вы получите некорректный результат.
- Загрузите в рабочую область программы фотографию, с которой далее будете работать. Это можно сделать простым перетаскиванием изображения в интерфейсе Photoshop.
- Сделайте дубликат главного слоя. Это можно выполнить с помощью сочетания клавиш Ctrl+J или кликнув правой кнопкой мыши по иконке слоя на панели слоёв и выбрав там вариант «Дублировать слой».
- Видимость первого слоя можно отключить. Для этого кликните по иконке глаза в правой части с обозначением слоя.
- Теперь нам нужно вырезать главный объект, на основе которого и будет создан трафарет. Делается это с помощью инструментов выделения. Для примера мы воспользуемся инструментом «Магнитное лассо». Выберите его на левой панели. Возможно, что в вашем случае будет удобно использовать какой-нибудь другой инструмент.
- Аккуратно выделяем главный объект. Замыкаем выделение на конечной точке. Необязательно выделять все мелкие детали.
 Главное, чтобы в выделение попадали основные очертания предмета.
Главное, чтобы в выделение попадали основные очертания предмета. - Перенесите выделение на новый слой. Для этого воспользуйтесь сочетанием клавиш Ctrl+J.
- Слой, оставшийся под ним, можете удалить или сделать невидимым.
Этап 2: Настройка контрастности
Полученный вырезанный предмет пока не может быть преобразован в трафарет. Ему нужно настроить контрастность таким образом, чтобы основные элементы сильно выделялись. Сделать это можно по следующей инструкции:
- Для начала обесцветьте слой с предметом, сделав его чёрно-белым. Это делается во вкладке «Редактировать» в верхнем меню. Далее переходите в «Коррекция» и выбираете «Обесцветить». В качестве альтернативы можно использовать сочетание клавиш Ctrl+Shift+U.
- Добавьте корректирующий слой «Уровни». Нажмите по отмеченной на скриншоте иконке и выберите из контекстного меню соответствующий пункт.
- В настройках корректирующего слоя сдвиньте ползунки так, чтобы получить нужный эффект. В конечном итоге у вас должно быть изображение, где основные контуры обозначились чёрным цветом.
 Чтобы добиться такого эффекта, требуется сдвинуть ползунки в правую часть графика.
Чтобы добиться такого эффекта, требуется сдвинуть ползунки в правую часть графика. - Теперь нужно выполнить слияние корректирующего слоя со слоем с предметом. Для этого кликните по корректирующему слою правой кнопкой мыши и выберите из контекстного меню пункт «Объединить с предыдущим».
- Перейдите в меню с фильтрами, кликнув по соответствующему пункту в верхнем меню программы. Из контекстного меню выберите пункт «Имитация», а затем «Аппликация».
- Откроется окошко с настройками фильтра:
- «Количество уровней». Здесь поставьте отметку в 2 единицы. Можно поиграть с этим значением.
- «Простота краёв». Выставляется индивидуально. Выставьте то значение, которое вас устроит по внешнему виду.
- «Чёткость краёв». Ставьте 1.
- Закончив с настройками фильтра, нажмите на кнопку «Ок».
Этап 3: Удаление лишнего
Если вы всё сделали правильно, то на выходе должны получить изображение, где чёрным выделены акцентные области, а всё остальное серое. Как раз серую часть и требуется удалить.
Как раз серую часть и требуется удалить.
- Для начала её нужно выделить. В итоге у вас должен быть один оттенок серого на изображении. Проще всего его выделить с помощью инструмента «Волшебная палочка». Если получилось, что оттенков серого 2 и более, то выберите инструмент «Быстрое выделение».
- Нажмите «Волшебной палочкой» по любой серой области на картинке. Если используете «Быстрое выделение», то просто пройдитесь кисточкой по серым областям.
- Нажмите клавишу Delete, чтобы удалить выделенную область.
- Возможно, на предмете остались какие-то мелкие серые области, которые не были удалены. Их можно быстро залить чёрным цветом через «Стили слоя». Для доступа к ним нажмите два раза левой кнопкой мыши по миниатюре слоя с трафаретом на панели слоёв.
- В левом меню поставьте галочку на «Наложение цвета» и переключитесь на этот пункт.
- Выберите чёрный цвет и нажмите «Ок».
На этом создание трафарета можно считать завершённым. Сохраните его в любой удобный для вас формат.
Если у вас есть какие-то вопросы или предложения к статье, то напишите в комментариях ниже.
Понравилась статья? Поделиться с друзьями:
App Store: StencilArt Fun Редактирование Фотографий
Описание
Special and huge thanks to — All Silhouettes – ( http://all-silhouettes.com ) and all artists.
More than 2000 *FREE* STENCILS, STICKERS, GRAPHICS, ARTWORKS, SILHOUETTES
Это приложение совмещает в себе простой дизайн с мощным редактором. Вы получите все, что только можете пожелать, чтобы сделать вашу фотографию просто потрясающей.
Наш простой дизайн в совокупности с мощными и быстрыми инструментами, придаст вам желаемый внешний вид за несколько секунд.
Ваши фотографии будут красивее, чем когда-либо.
Функции:
» Великое множество высококачественных стикеров в высоком разрешении, которые можно комбинировать в ваших творениях и которыми можно управлять пальцем
» Улучшайте изображение, используя высокое разрешение, пейзаж, еду, вертикальную ориентацию и ночь
» Проявляйте изобретательность, создавая потрясающие стикеры и рамки
» Привлекайте внимание к предмету на своей фотографии при помощи фокусирования или фото-маски
» Без труда добавляйте слово/подпись к фотографии
» Расширенный редактор текста и фотографий
» Эксклюзивные шрифты
» Дорабатывайте селфи, устраняя эффект красных глаз и избавляясь от пятен
» Увеличивайте силу обаяния улыбки путем отбеливания зубов
» Встроенный браузер для изображений в Интернете
» Обрезайте, вращайте и выравнивайте свои фотографии
» Свободно преобразование фотографий для наилучшей подгонки
» Перемещение — Увеличение/уменьшение — Поворот
» Потрясающие фильтры спецэффектов для фотографий
» Выборочно удаляйте и заменяйте цвет с помощью эффекта Splash
» Изменяйте цвет границ
» Делайте изображение более драматичным, регулируя резкость
» Изменяйте яркость, контраст, применяйте световые эффекты и тени
» Регулируйте цветовую насыщенность,теплоту колорита, интенсивность цвета и прозрачность
» Добавляйте пользовательские хэштеги
» Помечайте свои фотографии на Instagram при помощи
#StencilArt #Stencil #StreetArt #
Присоединяйтесь к нашему сообществу
Создавайте, делитесь и наслаждайтесь!
* ВЫ МОЖЕТЕ ДАЖЕ ИСКАТЬ ИЗОБРАЖЕНИЯ В ИНТЕРНЕТЕ, НЕ ВЫХОДЯ ИЗ ПРИЛОЖЕНИЯ! *
Обменивайся в социальных сетях не только фотографиями!
Русский, Türkçe, English, Deutsch, Français, Português, Nederlands, Italiano, Español, Norsk, Svenska, 普通话, 한국어, 日本語, 中文, العربية,
Web:
http://www. climaxapps.com/
climaxapps.com/
Facebook:
https://www.facebook.com/climaxapps
Vk:
http://vk.com/climaxapps
Twitter:
@climaxapps
Instagram:
@climaxapps
Gmail:
[email protected]
YouTube:
http://www.youtube.com/climaxapps
За любого рода нарушения авторских прав, касающиеся распространяемого визуального контента, фотографий, видео, изображений, рисунков, цитат, текстов и любого другого контента, несет ответственность пользователь.
Stencil Art Fun Photo Editor и Мелих Оздоган не несут никакой ответственности.
Любое лицо, осуществляющее загрузку этого приложения, считается принявшим приведенные выше условия.
Версия 1.0
Приложение было обновлено компанией Apple, чтобы в нем отображался значок приложения Apple Watch.
Оценки и отзывы
Оценок: 2
Не работает
Не работает
Не работает
Не работает на Айфон Х.
А была классная программа.
Разработчик Melih OZDOGAN не сообщил Apple о своей политике конфиденциальности и используемых им способах обработки данных.
Нет сведений
Разработчик будет обязан предоставить сведения о конфиденциальности при отправке следующего обновления приложения.
Информация
- Провайдер
- Melih OZDOGAN
- Размер
- 179,5 МБ
- Категория
Фото и видео
- Возраст
- 17+
Малое/умеренное количество тем, вызывающих ужас или страх
Малое/умеренное количество мультипликационного или фэнтезийного насилия
Большое/значительное количество тем откровенного содержания, предназначенные только для взрослых
Большое/значительное количество контента сексуального или эротического характера
Большое/значительное количество использования или упоминания алкогольной и табачной продукции или наркотических средств
Малое/умеренное количество сквернословия или грубого юмора
Неограниченный доступ к Сети - Copyright
- © 2015 Melih ÖZDOĞAN
- Цена
- Бесплатно
Сайт разработчика
Поддержка приложения
Другие приложения этого разработчика
Вам может понравиться
Как сделать трафарет из изображения в Photoshop?
Как сделать трафарет из изображения в Photoshop?
Создание и печать трафарета любого изображения — отличный и эффективный способ создания иллюстраций. И, к счастью, в Photoshop это делается быстро и просто! Все, что вам нужно, это изображение для редактирования и любая версия Adobe Photoshop (нажмите, чтобы получить бесплатную 7-дневную пробную версию)
И, к счастью, в Photoshop это делается быстро и просто! Все, что вам нужно, это изображение для редактирования и любая версия Adobe Photoshop (нажмите, чтобы получить бесплатную 7-дневную пробную версию)
Процесс включает в себя простую настройку Threshold изображения для настройки уровня детализации, а затем использование Инструмент «Кисть» , чтобы убрать лишние ненужные детали. Вот краткий обзор шагов, которые мы вам покажем:
Содержание
- 1: Выберите «Файл» > «Открыть», чтобы открыть изображение
- 2: Откройте окно «Порог»
- 3: Настройте уровень детализации Использование ползунка порогового уровня
- 4: Используйте белую кисть для удаления любых ненужных деталей
- 5: Примените фильтр вырезания для дальнейшего упрощения трафарета
- 6: Распечатайте окончательное изображение
1: Перейдите к File > Open to Open Your Image
Конечно, для начала нам нужно открыть изображение, которое мы хотим преобразовать в трафарет в Photoshop.
Для этого запустите программу и выберите Файл > Открыть на панели в верхней части экрана.
При этом откроется окно, в котором вы можете выбрать файл, который хотите перенести в Photoshop. Здесь найдите изображение в своих файлах и дважды щелкните по нему, чтобы выбрать и открыть его.
Для этого урока мы выбрали изображение от Cottonbro из Pexels .
2: Открыть окно порога
После того, как изображение было открыто в Photoshop, мы можем начать превращать его в трафарет! Для начала давайте настроим уровень детализации изображения. Это можно сделать в Threshold Window .
Чтобы открыть это окно и настроить параметры, выберите Image > Adjustments > Threshold из строки меню в верхней части экрана.
3: Настройка уровня детализации с помощью ползунка Threshold Level
Вы должны заметить, что открывается новое окно с ползунком Threshold Level .
Здесь мы можем настроить уровень детализации с помощью ползунка. Просто щелкните ползунок и перетащите его вправо или влево, чтобы соответственно увеличить или уменьшить уровень детализации изображения.
Вы должны стремиться к тому, чтобы линии оставались четкими — не слишком тонкими или пикселизированными — с достаточным уровнем детализации. Подходящее значение зависит от вашего изображения и личных предпочтений, но в нашем случае хорошо подошло значение около 106.
Когда вы будете удовлетворены, нажмите кнопку OK в углу окна, чтобы применить изменения, и, надеюсь, вы увидите, что теперь у вас есть упрощенная черно-белая трассировка вашего изображения!
4: Используйте белую кисть для удаления любых ненужных деталей
Хотя вы успешно преобразовали изображение в трафарет с основными формами и деталями изображения в черном цвете, могут быть некоторые нежелательные области черного цвета, которые вы хотелось бы избавиться.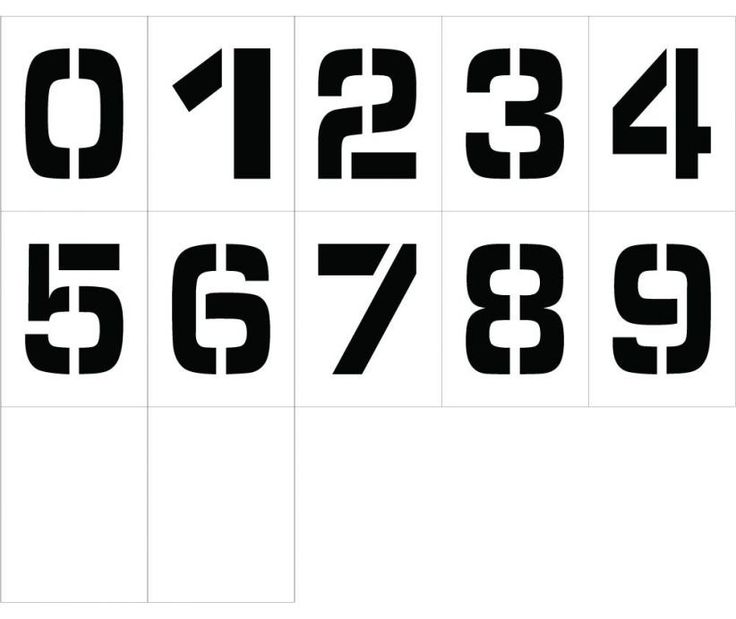 Поэтому, чтобы точно настроить эффект трафарета, мы можем просто использовать белую кисть, чтобы скрыть любые черные точки или нежелательные участки.
Поэтому, чтобы точно настроить эффект трафарета, мы можем просто использовать белую кисть, чтобы скрыть любые черные точки или нежелательные участки.
Чтобы сделать это, начните с выбора Brush Tool на панели инструментов в левой части экрана, щелкнув значок, показанный ниже.
Выбрав инструмент, обратите внимание на новую панель настроек, которая появляется в верхней части экрана. На этой панели есть параметры, позволяющие настроить различные свойства кисти, такие как гладкость, размер и непрозрачность. Если вы хотите узнать больше об инструменте «Кисть» , вы можете перейти к нашему полному руководству по Photoshop здесь.
Непрозрачность кисти должна быть 100%. Вы можете изменить ее размер в любой момент в процессе сокрытия нежелательных областей, используя клавиши с квадратными скобками ([]), чтобы сделать кисть соответственно меньше или больше.
Установите белый цвет кисти, щелкнув верхний цветной прямоугольник в нижней части панели инструментов и выбрав белый цвет из появившейся палитры.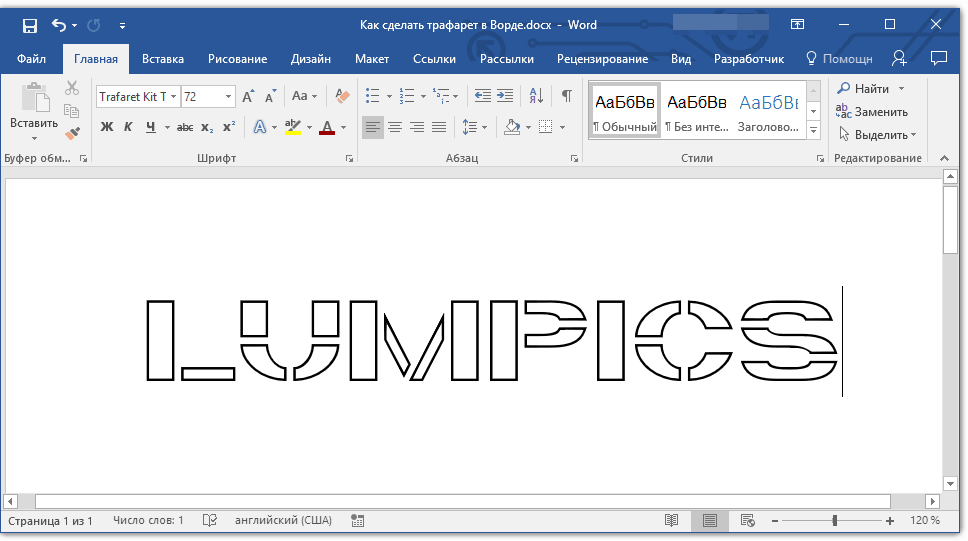
Когда вы довольны настройками, вы можете начать использовать кисть, чтобы закрасить любые нежелательные области черного цвета! Чтобы избежать деструктивной работы, сначала создайте новый слой для рисования. Это можно сделать, нажав на Значок «Создать новый слой» внизу окна «Слои» .
С новым активным слоем вы можете щелкнуть и перетащить в любое место на холсте, чтобы нарисовать новые области белого цвета и скрыть черные области, которые вы хотите скрыть! Вы также можете переключить цвет кисти на черный, чтобы закрасить задние области и добавить больше деталей или заполнить черные участки.
Когда вы довольны изменениями, объедините слой с изображением под ним, щелкнув его правой кнопкой мыши в окне слоев , затем нажмите Объединить вниз.
5: Применение фильтра Вырез для дальнейшего упрощения трафарета
На этом можно закончить, если вы уже удовлетворены результатом! Но если вы хотите сделать дополнительный шаг, чтобы трафарет выглядел более законченным и его было легче вырезать, вы можете применить быструю настройку к изображению, чтобы дополнительно определить разделы внутри него.
Итак, как мы можем это сделать? Просто пройдите в верхнюю часть экрана и нажмите 9.0008 Фильтр > Галерея фильтров.
Затем в открывшемся новом окне выберите Artistic > Cutout.
Применение этого быстрого фильтра еще больше упростит эффект трафарета, облегчив впоследствии плавное вырезание краев трафарета.
6: Распечатайте окончательное изображение
Теперь, когда вы закончили создание эффекта трафарета, последнее, что нужно сделать, это распечатать трафарет и использовать его для создания потрясающих произведений искусства!
Чтобы сохранить файл для печати, выберите Файл > Сохранить как в верхней части экрана.
В открывшемся новом окне введите имя нового файла и выберите место для его сохранения.
В нижней части окна вы также можете указать формат файла, в котором вы хотите сохранить файл. В этом раскрывающемся меню выберите JPEG , затем нажмите кнопку Сохранить , чтобы завершить процесс сохранения.
После того, как вы сохранили файл, все, что вам нужно сделать, это открыть приложение для просмотра файлов на вашем устройстве и найти сохраненное изображение трафарета. Затем просто распечатайте его так же, как обычно!
Распечатав трафарет, вы можете использовать его для создания целого ряда произведений искусства! Вырезав черные участки ножницами или канцелярским ножом, вы можете создать трафарет, который можно закрасить разными цветами или узорами, например, для создания интересных вариаций вашего изображения. Возможности безграничны!
И это все, что нужно знать о методах создания трафаретной версии изображения! Если вы предпочитаете учиться на видео, нажмите здесь, чтобы получить доступ к замечательному ресурсу My Life Be Like, который демонстрирует процесс всего за одну минуту!
Об авторе Betchphoto
Мартин — фотограф-любитель и специалист по цифровому маркетингу с более чем 15-летним опытом работы с Adobe Photoshop. Проверьте его страницу здесь
Этот пост может содержать партнерские ссылки.
Топ 5 бесплатных производителей трафаретов для различных платформ
- Дом
- Советы по созданию фильмов
- Топ 5 бесплатных производителей трафаретов для разных платформ
Линн | Подписаться |
Последнее обновление
Есть много причин, чтобы использовать средство для изготовления трафаретов. Вы можете использовать его для украшения, создания портрета или оформления стены. В этом посте мы познакомим вас с 5 бесплатными инструментами для создания трафаретов, которые превратят фотографии в трафареты. Просто прочитайте его, чтобы начать свое творение.
Приведенный ниже контент охватывает 5 лучших производителей трафаретов, которые делятся на онлайн-инструменты и приложения для создания трафаретов. Вы можете выбрать подходящий в зависимости от вашей платформы.
Вы также можете использовать бесплатный видеоредактор, чтобы легко создавать короткие фильмы из картинок с музыкой – MiniTool MovieMaker.
Бесплатная загрузка
Онлайн-конструктор трафаретов
Бесплатный трафаретный редактор
Бесплатный трафаретный редактор — первый онлайн-конструктор трафаретов. Когда вы посещаете веб-сайт, все, что вам нужно сделать, это загрузить изображение и просто подождать, пока инструмент обрабатывает и отображает результат всего за несколько секунд.
Позволяет настраивать трафарет и применять такие эффекты, как края, порог или адаптивность. Вы также можете настроить параметры резкости и темности и проверить результат в режиме реального времени. Когда вы закончите, вы можете скачать картинку или распечатать ее прямо оттуда.
Если вы хотите превратить фотографию в картину, вы можете проверить 6 лучших приложений для превращения фотографий в картины на компьютере и телефоне.
Photo2Stencil
Photo2Stencil также является бесплатным онлайн-конструктором трафаретов для изображений. Это один из лучших подходящих инструментов для различных требований. С его помощью можно создавать векторные трафареты в формате SVG для лазерной резки и подобных задач и получать результаты на основе одного цвета или трех разных оттенков. Он способен масштабировать любую картинку любого качества, гарантируя вам отличный конечный результат, а также позволяет вырезать фото прямо на своем сайте.
С его помощью можно создавать векторные трафареты в формате SVG для лазерной резки и подобных задач и получать результаты на основе одного цвета или трех разных оттенков. Он способен масштабировать любую картинку любого качества, гарантируя вам отличный конечный результат, а также позволяет вырезать фото прямо на своем сайте.
Вам также могут понравиться 5 лучших онлайн-аниматоров SVG.
Программа Stencil Creator
Программа Stencil Creator также отлично подходит для создания трафаретов для изображений. Это художественный инструмент для воссоздания вашего изображения в стилях рисования после того, как вы загрузите изображение, он отобразит некоторые уникальные стили, которые вы можете выбрать для своего изображения.
Вы можете вносить изменения в трафарет в лавине аспектов, таких как контрастность, сопоставление цветов и уровни трафарета. Кроме того, вы можете редактировать уже выбранный стиль, смешивая и внося изменения в цвет. Он также позволяет применять фотографический фильтр и даже рисовать на нем.![]()
Бесплатные приложения для создания трафаретов
Fx Stencil (Android/iOS)
Fx Stencil — одно из лучших приложений для создания трафаретов, позволяющее создавать четкие трафареты из любой фотографии. С помощью этого приложения вы сможете легко создать оригинальный трафарет, книжку-раскраску или необычный портрет.
Для трафарета есть много разных цветов, которые вы можете использовать. В качестве источника изображения вы можете загрузить фотографию из галереи или сделать снимок с помощью фотопленки. Базовый инструмент редактирования также доступен, например, обрезка. Когда вы закончите, вы можете поделиться полученным изображением через Facebook и электронную почту или сохранить его в альбоме вашего устройства.
Sketch Art Photo Editor (Android)
Sketch Art Photo Editor также является прекрасным приложением для создания трафаретов. Он поможет вам создать качественный трафарет из исходной фотографии всего за несколько шагов.
Чтобы превратить изображение в трафарет, вы можете выбрать изображение из галереи телефона или сделать новый снимок с помощью камеры.
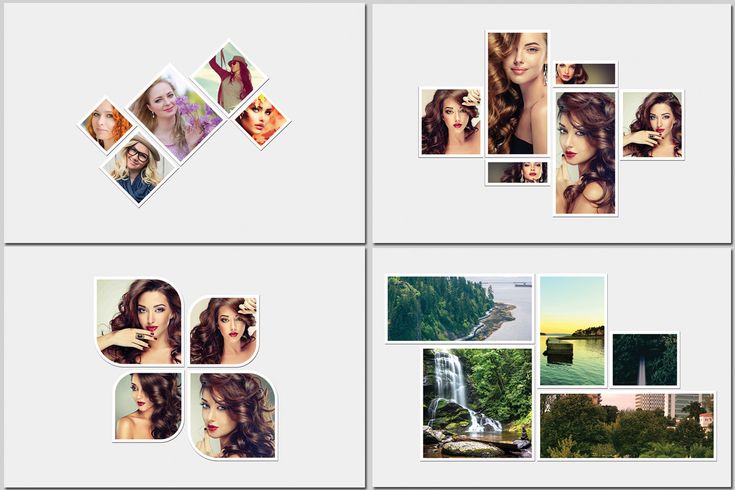 Главное, чтобы в выделение попадали основные очертания предмета.
Главное, чтобы в выделение попадали основные очертания предмета. Чтобы добиться такого эффекта, требуется сдвинуть ползунки в правую часть графика.
Чтобы добиться такого эффекта, требуется сдвинуть ползунки в правую часть графика. А была классная программа.
А была классная программа.