Содержание
как сделать (5 шагов) + возможности
PRO аккаунт — профессиональный аккаунт, расширяющий базовые функции и инструменты для продвижения.
Ключевое преимущество такого аккаунта — если Вы владелец бизнеса в Тик Ток или блогер, то можете отслеживать успехи профиля, вкусы аудитории, географию и сегментацию подписчиков. Причем подключается он бесплатно и быстро. В статье дам инструкцию и расскажу про возможности аналитики.
Как подключить про аккаунт в тик ток
Как уже сказала, подключение бесплатное, а значит никаких лишних телодвижений делать не придется. Просто зайдите в приложение и откройте свой профиль, если Вы уже пользуетесь Тик Ток (очевидно, но факт). Далее нажмите три точки в правом верхнем углу и перейдите в настройки профиля. Затем в «Управление аккаунтом».
Переход в настройки
Найдите внизу пункт «Переключиться на pro-аккаунт», прочитайте дополнительную информацию (без этого дальше не пройти) и нажмите «Продолжить».
Далее определите интересующую Вас категорию pro аккаунта в тик ток. Это поможет показывать Ваш профиль в рекомендациях заинтересованной аудитории. Затем выберите пол.
Подключение аккаунта
Если ранее Вы не привязали номер телефона, введите его и код, который получите по SMS. После этого в настройках добавляется пункт «Аналитика» для просмотра результативности профиля. То есть это означает, что Вы получили про-аккаунт. Можете идти отмечать в Бар 🙂
Настройка PRO аккаунта
Подключившись к PRO аккаунту, Вы можете настроить его под себя. Все настройки поделены на разделы, которые мы сейчас подробнее разберем, для ясности того, что это и зачем оно нужно.
Раздел 1. Аккаунт
- Управление аккаунтом. Вы можете добавить свою почту, поменять пароль, проверить безопасность профиля и переключиться обратно с PRO на личный акк;
- Конфиденциальность. Раздел установки приватности.
 Помните, что переход на PRO аккаунт доступен только если Ваш профиль открыт;
Помните, что переход на PRO аккаунт доступен только если Ваш профиль открыт; - Предпочитаемый контент. Здесь Вы можете добавить язык видео, которые будут попадать в выдачу;
- Баланс. В этом разделе пополняется баланс Вашего профиля в Тик Ток. Вы можете купить монеты соц. сети за рубли;
- Поделиться профилем. Отправка ссылки на профиль в соцсети и мессенджеры;
- Аналитика. Статистика, которую Вы можете смотреть после переключения на про аккаунт, но подробнее о ней поговорим далее;
- TikCode. Кодовое изображение, отсканировав которое можно подписаться на Вас. Здесь Вы можете скачать его на устройство или отсканировать нужный Вам код.
Лайфхак. Если Вы хотите быстро раскрутить свой профиль и попасть в ТОП, то используйте сервис ToTop Tool. С ними Вы точно станете звездой, причем быстро (и еще это безопасно). Кликайте -> ToTop Tool.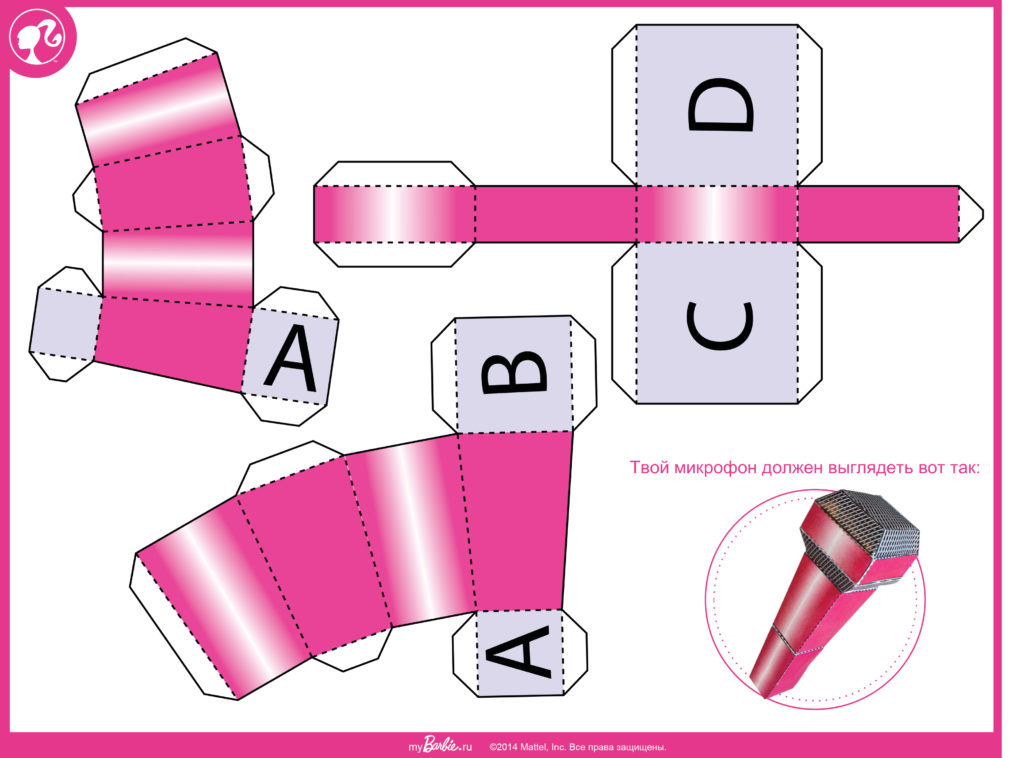
Раздел 2. Общие
- Push-уведомления. Установка, какие уведомления Вам будут приходить: о взаимодействиях — лайки, комменты и т.д.,сообщениях, обновлениях видео и live — трансляциях;
- Язык. Выбор, на каком языке будет весь интерфейс в приложении на Вашем мобильном;
- Темная тема. Здесь Вы можете выбрать тему приложения, либо задать, чтобы оно использовало тему Вашего устройства;
- Цифровое благополучие. В разделе можно включить безопасный режим и режим контроля экранного времени. Так Вы сможете ограничить себя от неприемлемого контента и следить за тем, сколько времени Вы проводите в соц. сети;
- Семейные настройки. Профили родителей и их детей можно связать, отсканировав нужный код профиля;
- Доступность. Здесь Вы выбираете, как будут отображаться обложки Ваших видео — анимированными или статичными;
- Экономия данных.
 Включив эту настройку, Вы уменьшите расход своего мобильного трафика, но клипы будут загружаться дольше и в более низком качестве.
Включив эту настройку, Вы уменьшите расход своего мобильного трафика, но клипы будут загружаться дольше и в более низком качестве.
На правах рекламы
что даёт pro аккаунт в тик ток
Подключение даёт две главные плюшки. Первая — теперь Вы можете создавать рекламные публикации. Это делается через рекламный кабинет — Tik Tok Ads. Обзор и настройка рекламы в Тик Ток — тема отдельной статьи, поэтому остановимся на второй плюшке.
А именно — с PRO аккаунта Вы можете смотреть подробную аналитику всего профиля и отдельных видеороликов. Итак, какие разделы аналитики есть в ТТ и что они дают:
Общий раздел по видео. Количество просмотров роликов (за 7 или 28 дней), общее время просмотра и среднее время просмотра видео.
Подробный раздел по видео. Точное количество лайков и комментариев, пользователи сохранившие видео, как попали на Ваш на ролик;
По подписчикам. Сколько новых подписчиков (в течение 28 дней), в каких регионах находятся, В какое время наиболее активны, какие видео или музыка больше нравятся. О том, как их набрать — читайте в статье;
Сколько новых подписчиков (в течение 28 дней), в каких регионах находятся, В какое время наиболее активны, какие видео или музыка больше нравятся. О том, как их набрать — читайте в статье;
По профилю. Количество просмотров за каждый день отдельно, сколько постов с видео Вы выложили, какие клипы пользуются высокой популярностью.
Принцип похож на статистику в Инстаграм*: анализируя показатели, Вы можете корректировать контент-план, определять интересы аудитории и отслеживать, откуда они попали на Ваши ролики.
Лайфхак. Хотите повысить охваты и вовлеченность в соцсетях? Тогда рекомендуем LiveDune, сервис быстро и безопасно сделает аналитику соцсетей и предоставит варианты продвижения. Кликайте и тестируйте 7 дней бесплатно -> LiveDune (Промокод «INSCALE» скидка 30%)
ВКЛЮЧАЙТЕСЬ В СОЦСЕТИ
УЖЕ 40 000+ С НАМИ
Екатерина
Сергей
Иван
Елена
Екатерина
Подписаться
коротко о главном
Эти простые действия могут оказать Вам большую поддержку и пользу в продвижении в Тик Ток.
Правильно подключив и настроив PRO аккаунт вы сможете увеличить свои показатели за счет анализа контента и и правильной адаптацией, так как с подробной аналитикой не составит труда постоянно корректировать наполнение своей странички актуальными видео.
А чтобы у Вас не возникло трудностей при переключении, проверьте в настройках, не подключены ли Вы к приватному профилю. Также приложение иногда может давать сбой. Не пугайтесь этого, просто перезагрузите его и систематически проверяйте обновления.
Лайфхак. Открою секрет, первые лайки можно подкрутить через Tiktopfree. Так Вы покажете, что Ваш контент интересный и другие пользователи его точно заценят (и залайкают).
- Курсы ТикТок: обучение с нуля до профи (даже бесплатно)
- Теневой бан в Тик Ток: сколько длится + 3 признака
Упомянутый в статье Instagram* (Инстаграм) принадлежит компании Meta, которая признана экстремистской организацией и запрещена в РФ.
что такое, как подключить и отключить
Из этой статьи вы узнаете:
- Что такое Pro-аккаунт, какие дает возможности и для чего нужен.
- Как подключить Про-аккаунт за 8 шагов.
- Какие настройки нужны для профессиональных аккаунтов.
- Как отключить Pro-аккаунт в два клика.
Содержание (развернуть ↴)
Что такое Pro-аккаунт: для чего нужен и возможности
В TikTok есть Pro-аккаунт. Он открывает дополнительные возможности для продвижения профиля. Как гласит описание этой функции: «Вы сможете бесплатно повышать популярность и следить за своими успехами».
Но это слишком размытое описание. Перейдем к конкретике и ответим на главный вопрос: «Что дает Про-аккаунт?».
В настройках профиля появится раздел аналитики. В подразделе «Обзор» отображается количество просмотров видео, прирост подписчиков за 7 дней и 28 дней. Также здесь показано число просмотров профиля.
Аналитика аккаунта
Следующий подраздел — «Контент». Здесь находится информация о постах, показан список популярных клипов. Все актуальные данные отображаются за последние 7 дней.
Все актуальные данные отображаются за последние 7 дней.
В подразделе «Подписчики» показано общее количество фолловеров, пол аудитории, популярные места, активность подписчиков и видео, которые смотрит аудитория (за последние 7 дней).
Это важно: хотите стать звездой TikTok? Начните автоматическое продвижение своего профиля. В этом поможет онлайн-сервис TikStar.
Сервис облачный — вы можете работать с телефона, планшета, компьютера. Все действия по раскрутке инструмент выполняет за вас. Первый результат раскрутки будет уже через 2-3 часа после старта. Также продвижение поможет быстрее попасть в рекомендации.
Начать продвижение в TikTok бесплатно >>>
Как подключить Про-аккаунт: 8 шагов
Перейдем к практической части — подключим Pro-аккаунт. Для этого откройте приложение TikTok и следуйте инструкции.
Перейдите в раздел «Я» и откройте настройки профиля — это три точки в правом верхнем углу интерфейса.
Далее перейдите в раздел «Управление аккаунтом» — первый пункт меню.
В конце списка есть красная кнопка «Переключиться на Pro-аккаунт» — нажмите на нее.
Откроется раздел с описанием Про-аккаунта. Здесь нажмите «Продолжить» — два раза, чтобы пропустить эту информацию.
На следующем этапе нужно выбрать категорию, чтобы получать персональную статистику. Категорию видите только вы.
Категория — это тематика вашего профиля. Если вы лайфстайл-блогер, то выбирайте «Личный аккаунт»; преподаватели и инструкторы могут выбрать категорию «Образование».
Выберите пол. Эта информация поможет алгоритму подбирать интересные для вас бренды. Пол не отображается в открытом доступе — эти данные видят только компании-рекламодатели.
На завершающем этапе нужно подтвердить аккаунт: ввести электронную почту или номер телефона. Это зависит от того, какой способ регистрации в Тик-Ток вы выбрали. На E-mail или телефон придет шестизначный код, который нужно ввести в приложении.
Готово, вы подключили Pro-аккаунт.
Настройка Pro-аккаунта
Теперь перейдем к настройкам Про-аккаунта. Откройте параметры профиля и зайдите в раздел «Конфиденциальность».
Здесь есть следующие полезные опции:
- Приватный аккаунт. Если активировать эту функцию, то только одобренные подписчики увидят видео и лайки. Это не скажется на текущих подписчиках. Не нужно включать эту функцию, если вы занимаетесь активным продвижением аккаунта в Тик-Токе.
- Рекомендовать ваш аккаунт другим. Полезная функция для раскрутки: алгоритм будет рекомендовать профиль пользователям, которым интересны аналогичные аккаунты.
- Параметры безопасности. В этом подразделе можно указать, кто может отправлять вам личные сообщения, кто видит список лайков, кто может реагировать на видео. Можно включить фильтры комментариев.
Также рекомендуем настроить Push-уведомления. Для этого снова откройте раздел с настройками аккаунта и перейдите в соответствующий раздел — он находится в подразделе «Общие».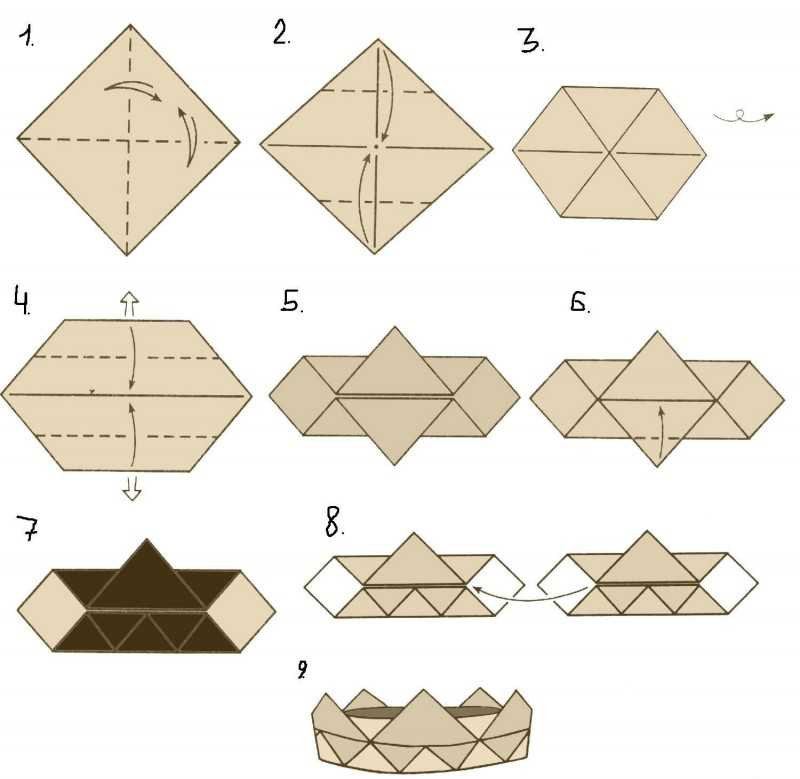
Здесь можно отключить или включить Push-уведомления: когда ставят лайки, пишут комментарии. Если вы хотите отслеживать прирост аудитории, то поставьте пуш-уведомления для новых подписчиков.
Это интересно: хотите стать популярным в TikTok и начать зарабатывать? Значит вам нужна аудитория — много подписчиков и просмотров.
Накрутите просмотры, лайков, подписчиков через Likemania. Это дешево и безопасно (аккаунт не заблокируют). Просто выберите нужную социальную сеть из списка, укажите задание для накрутки и оплатите заказ. Можно накрутить живых пользователей и ботов.
Накрутить просмотры, лайки и подписчиков >>>
Как отключить Про-аккаунт в Тик-Токе
Хотите отключить Pro-аккаунт в Тик-Токе? Не проблема: просто следуйте нашей инструкции.
Перейдите в раздел «Я» и откройте настройки профиля. Откройте «Управление аккаунтом». В конце списка выберите опцию «Переключиться на личный аккаунт».
Все, что нужно сделать дальше — подтвердить действие и нажать кнопку «Вернуться». Но помните, что так вы уберете доступ к аналитике — а это очень полезный раздел для «тиктокеров».
Но помните, что так вы уберете доступ к аналитике — а это очень полезный раздел для «тиктокеров».
Одной строкой: ответы на частые вопросы
В конце статьи о Pro-аккаунте в TikTok, ответим на самые частые вопросы, которые задают читатели.
Сколько стоит Pro-аккаунт?
Сколько раз можно переключаться на личный аккаунт?
Как сделать игровое видео для YouTube на профессиональном уровне
Резюме
Подробное руководство покажет вам, как сделать игровое видео для YouTube. Продолжайте читать и узнавайте, как создавать игровые видеоролики на YouTube, как профессионал, и запустите свой игровой канал на YouTube.
Видеоигры сегодня являются популярным видом развлечений, а видео геймплея должно быть одним из самых популярных типов видео на YouTube.
Вы играете в видеоигры или любите геймплейные видеоролики? Вы когда-нибудь хотели снять игровое видео для YouTube и попытаться создать свой собственный игровой канал на YouTube, чтобы поделиться своим игровым процессом со всем миром, получить отзывы о своих навыках или поделиться историями о видеоиграх с другими?
В этой статье мы покажем вам, как создать игровое видео для YouTube, в том числе, как записывать и редактировать видео.
Как сделать игровое видео для YouTube
Экран Запись игрового процесса для YouTube
Запись качественного звука для вашего игрового видео на YouTube
Редактирование видео игрового процесса на YouTube
Читайте также: 5 лучших разработчиков игровых интро для YouTube
Экранная запись игрового процесса для YouTube
В зависимости от того, играете ли вы в видеоигры на игровом ноутбуке или ПК или на консоли, такой как PlayStation4 и Xbox One, существуют специальные устройства для записи игрового экрана и устройства, которые помогут вам записывать игровые процессы. без труда.
OBS Studio
Если вы играете в свои игры, используя игровой ноутбук или ПК, OBS должен быть одним из лучших средств записи экрана для игрового видео для YouTube. Многие стримеры используют OBS для своих игр, но у него также есть возможность записи экрана. Он может отлично работать в качестве устройства записи игрового экрана, помогая вам записывать игровое видео для YouTube.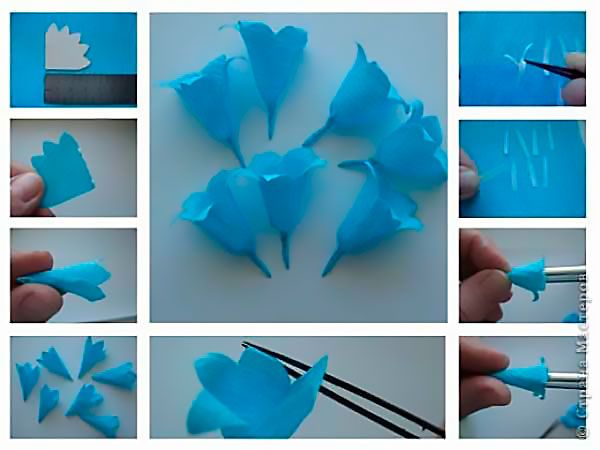
Image Board: запись игрового видео для YouTube с помощью OBS
Профессиональный совет:
Помимо OBS, многие инструменты записи экрана могут помочь вам записать игровой процесс на Mac или ПК, например, бесплатная запись экрана VSDC, бесплатный онлайн-рекордер экрана FlexClip, Apowersoft и т. д.
Если вы используете консоль, метод записи экрана игрового процесса для YouTube зависит от того, какая это консоль.
PS4
PlayStation 4 позволяет вам делать записи и всегда сохранять для вас последние 15 минут игрового процесса. Кроме того, он также включает в себя несколько удобных инструментов для обрезки и загрузки игровых клипов в Интернете. Таким образом, вы можете записывать геймплей и создавать видео для YouTube прямо на PS4.
Профессиональный совет:
Хотя PS4 может помочь пользователям с основными функциями редактирования, она не может предоставить более сложные возможности редактирования для создания потрясающего игрового видео. Поэтому вам понадобится отличный видеоредактор, чтобы повысить уровень ваших игровых видео для PS4.
Поэтому вам понадобится отличный видеоредактор, чтобы повысить уровень ваших игровых видео для PS4.
Как записать свой игровой процесс на PS4? Это может быть довольно легко. Все, что вам нужно сделать, это дважды нажать кнопку «Поделиться», и запись начнется. Вы можете изменить продолжительность сеансов записи, один раз нажав кнопку «Поделиться», а затем выбрав «Настройки общего доступа и трансляции» > «Настройки видеоклипа» > «Продолжительность видеоклипа».
Image Board: запись игрового процесса для YouTube на PS4
Xbox One
Когда вы играете в игру для Xbox One, вы также можете напрямую записывать игровой процесс для YouTube. Но он позволяет записывать видео продолжительностью до 10 минут, поэтому, если вы хотите записать более продолжительное игровое видео для YouTube на Xbox One, вам понадобится внешний жесткий диск.
Image Board: запись игрового процесса для YouTube на XboxOne
Чтобы записать игровое видео для YouTube на Xbox One, просто нажмите кнопку Xbox на контроллере, затем нажмите кнопку «Просмотр» и выберите «Запись с текущего момента».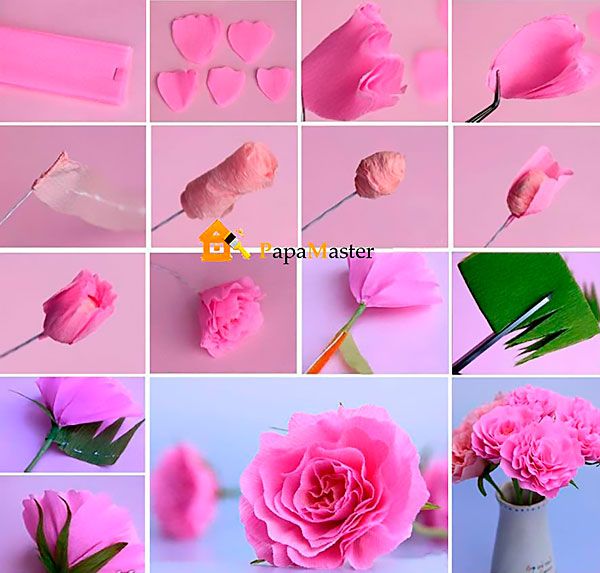
Качественная запись звука для вашего игрового видео на YouTube
Обратите внимание, что самые популярные игровые видеоролики на YouTube обычно содержат аудиокомментарии. Есть два способа добавления голосовых комментариев к игровому видео: запись игры и голосовые комментарии в режиме реального времени или отдельное создание голосового комментария для вашего игрового видео.
Для записи аудиокомментариев к вашему видео требуется микрофон. Хотя вы можете использовать встроенный микрофон на своем компьютере или микрофон на игровой гарнитуре, инвестиции в качественный микрофон могут обеспечить профессиональное звучание вашего игрового видео.
Image Board: запись звука для вашего игрового видео на YouTube
Если вы хотите записать свой голосовой звук отдельно от вашего видео, ниже мы поделимся мощным редактором игрового видео, который позволяет вам легко добавлять голос за кадром к игровому видео во время процесс редактирования.
Редактирование игрового видео на YouTube
Когда дело доходит до редактирования игрового видео, это должно быть самой сложной частью для большинства геймеров YouTube, и некоторые геймеры говорят, что они тратят почти в два раза больше времени на редактирование игровых видео, чем на их запись. Поэтому очень важно найти простой в использовании, интуитивно понятный редактор для редактирования вашего игрового видео на YouTube.
Поэтому очень важно найти простой в использовании, интуитивно понятный редактор для редактирования вашего игрового видео на YouTube.
Существует множество видеоредакторов, которые можно использовать для редактирования игровых видеороликов, например Movie Maker для Windows или iMovie для пользователей Mac. Хотите онлайн-редактор игрового видео с большим количеством функций? Бесплатный онлайн-редактор видео FlexClip готов помочь.
FlexClip делает редактирование видео простым и увлекательным, а также предлагает мощные функции и потрясающие эффекты, которые помогут вам создать игровое видео.
Хотите создать собственное игровое вступление или концовку для индивидуальности? Или добавить заголовки, чтобы представить себя и свой канал или выделить важную информацию? Можете ли вы также попробовать использовать эффект «картинка в картинке», чтобы добавить лицевую камеру в угол экрана во время игры? И многое другое… Что бы вы ни хотели сделать со своим игровым видео на YouTube, FlexClip удовлетворит все ваши потребности!
Image Board: Редактируйте игровое видео на YouTube с помощью FlexClip
Более того, FlexClip бесплатен и довольно прост в использовании. Это такой мощный видеоредактор с различными функциями и параметрами редактирования; просто включите FlexClip, чтобы отредактировать видео геймплея на YouTube прямо сейчас! Опыт редактирования видео не требуется!
Это такой мощный видеоредактор с различными функциями и параметрами редактирования; просто включите FlexClip, чтобы отредактировать видео геймплея на YouTube прямо сейчас! Опыт редактирования видео не требуется!
Начать сейчас
Просмотр шаблонов
Final Words
Вот и все, как записать и сделать игровое видео для YouTube. Не забудьте использовать FlexClip, онлайн-редактор игрового видео, чтобы вывести игровое видео на новый уровень.
Сэнди
/
Имеет 4-летний опыт профессиональной фотосъемки. Очень любит записывать каждую деталь жизни. Она увлечена всем, что связано с производством видео, и любит изучать советы и рекомендации по этому поводу.
Используйте Memoji на своем iPhone или iPad Pro
Вы можете создать Memoji, который будет соответствовать вашему характеру и настроению, а затем отправить его в сообщениях и FaceTime. А с совместимым iPhone или iPad Pro вы можете создавать анимированные Memoji, которые используют ваш голос и отражают ваше выражение лица.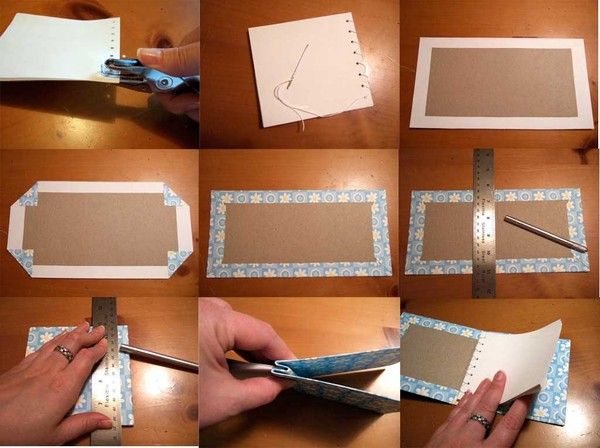
Как создать свой Memoji
- Откройте сообщения и нажмите кнопку «Создать», чтобы создать новое сообщение. Или перейдите к существующей беседе.
- Коснитесь кнопки Memoji, затем смахните вправо и коснитесь кнопки New Memoji.
- Настройте функции своих заметок — например, оттенок кожи, прическу, глаза и многое другое.
- Нажмите «Готово».
Как создавать стикеры Memoji
Ваши Memoji автоматически становятся наборами стикеров, которые хранятся на вашей клавиатуре, и вы можете использовать их в Сообщениях, Почте и некоторых сторонних приложениях.
Вот как создать стикер Memoji:
- Создайте свой Memoji.
- Откройте клавиатуру и нажмите кнопку Memoji Stickers .
- Выберите наклейку, которую хотите отправить.
- Нажмите кнопку «Отправить» .
Наклейки Memoji не поддерживаются на iPad Air 2.
Как использовать анимированные Memoji в сообщениях
- Убедитесь, что у вас есть совместимый iPhone или iPad Pro.

- Откройте «Сообщения» и нажмите кнопку «Создать», чтобы создать новое сообщение. Или перейдите к существующей беседе.
- Коснитесь кнопки Memoji , затем смахните влево, чтобы выбрать свой Memoji.
- Нажмите кнопку записи, чтобы записать или остановить. Вы можете записывать до 30 секунд. Чтобы выбрать другой Memoji с той же записью, коснитесь другого созданного вами Memoji. Чтобы создать наклейку Memoji, коснитесь и удерживайте Memoji, а затем перетащите ее в цепочку сообщений. Чтобы удалить Memoji, нажмите кнопку «Корзина».
- Нажмите кнопку «Отправить».
Как использовать анимированные заметки в FaceTime
- Убедитесь, что у вас есть совместимый iPhone или iPad Pro.
- Откройте FaceTime и позвоните.
- Когда вызов начнется, нажмите кнопку «Эффекты».
- Нажмите на Memoji, который вы хотите использовать.
- Продолжите вызов FaceTime с настроенным Memoji. Или нажмите кнопку «Закрыть», чтобы продолжить без Memoji или вернуться в меню FaceTime.

Чтобы изменить свой Memoji или удалить его во время вызова FaceTime, повторите шаги 2–4.
Управление Memoji
Хотите изменить уже созданный Memoji? Вы можете редактировать функции, дублировать существующие Memoji с новыми функциями или удалять Memoji.
- Откройте «Сообщения» и нажмите кнопку «Создать», чтобы создать новое сообщение. Или перейдите к существующей беседе.
- Нажмите кнопку Memoji или кнопку Memoji Stickers , затем выберите нужный Memoji.
- Нажмите кнопку «Еще». Затем выберите «Редактировать», «Дублировать» или «Удалить».
Если вы хотите, чтобы ваши Memoji были на всех ваших совместимых устройствах, вам необходимо включить двухфакторную аутентификацию для вашего Apple ID, и вы должны войти в iCloud с одним и тем же Apple ID на всех устройствах. Вам также необходимо включить iCloud Drive. Перейдите в «Настройки» > [Ваше имя] > iCloud > iCloud Drive.
Чтобы использовать анимированные Memoji, вам потребуется совместимый iPhone или iPad Pro.
 Помните, что переход на PRO аккаунт доступен только если Ваш профиль открыт;
Помните, что переход на PRO аккаунт доступен только если Ваш профиль открыт; Включив эту настройку, Вы уменьшите расход своего мобильного трафика, но клипы будут загружаться дольше и в более низком качестве.
Включив эту настройку, Вы уменьшите расход своего мобильного трафика, но клипы будут загружаться дольше и в более низком качестве.
