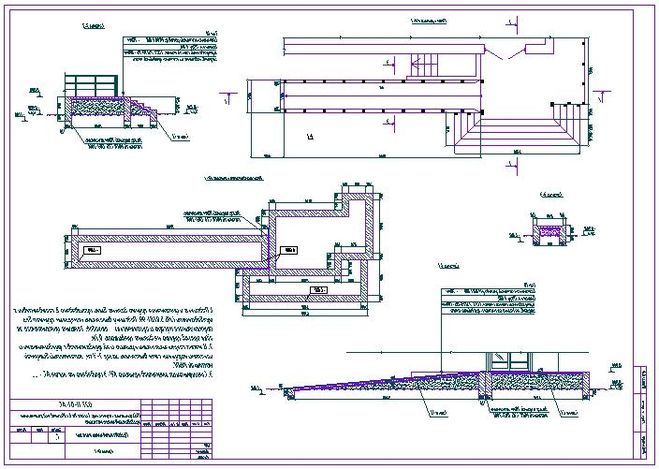Содержание
BIMобзор #189 (21) — Технологии, меняющие мир
Выпуск BIMобзора №21 за период с 20 по мая 2019 года.
Внутри: уклон на пандусе Revit 2019+, Tekla 2019 и Trimble Connect, цифровое производство и цифровые двойники, робот-каменщик с впечатляющей устойчивостью к внешним факторам и более 500 млн. долларов инвестиций в AR/VR стартапы с начала года!
Авторская колонка
Почти весь это выпуск про технологии, меняющие мир. AR/VR для обучения и командной работы, для наглядного проектирования, GD для выбора оптимального из тысяч вариантов, цифровые двойники для экологичного строительства, цифровое производство для экономии ресурсов и времени, и даже робот-каменщик, который может быстро возводить дома для тех, кто остался без крова из-за стихии – всё это меняет наш мир (и прошу заметить, какой уклон в экологию!)
Но за каждой технологией стоят люди. Именно они хотят видеть наш мир более «зелёным», гармоничны и комфортным.
И это важно.
Revit: уроки и tips&tricks
Как вы знаете, поставить обозначение уклона на пандус в Revit – дело непростое. Как это сделать в версиях до Revit 2019 – рассказал Алексей Борисов (с помощью уклона с перекрытия). А теперь Алексей придумал универсальный способ простановки уклона, который работает и в 2019 – 2020 версии: «Уклон на пандусе в Revit»
Стив Стэффорд обнаружил и попробовал логически объяснить одну странность в отображении несущих колонн, построенных вниз (вдруг кто-то всю голову сломал, почему у него колонна в плане не видна): «Structural Column Disappears in Detail View Type».
Non-Revit
AECMagazine опубликовала обзор про новые возможности «Tekla Structures 2019».
Тему продолжает isicad со статьёй «Введение в Trimble Connect» про платформу взаимодействия для продуктов Trimble (SketchUp, Tekla и другх), которая описывается автором как аналог BIM 360 с уклоном в OpenBIM:
«Сервис Trimble Connect представляет собой облачную среду для совместной работы над проектом, реализует небольшую часть функций систем документооборота, позволяет координировать процесс проектирования, выдавать и отслеживать задания, демонстрировать проект заказчикам.
В качестве близкого аналога можно упомянуть сервис Autodesk BIM360, который на текущий момент обладает более развитым функционалом, но принципиально требует от пользователей применения инструментов из экосистемы Autodesk.
Trimble Connect, отставая в реализации некоторых модулей, в своей основе, наоборот, поддерживает принципы OpenBIM и за базовый формат обмена принимает свободный формат IFC.»
Сергей Волков протестировал «Экспорт геометрии Rhino» в Revit и Reng и записал про это видео.
BIM в теории
Отличная статья на тему цифрового производства: «Embracing digital fabrication» (оказывается, Томас Эдисон был одним из первых производителей сборного железобетона для жилья! Но, конечно, статья не про это )
Следующая статья – на тему цифровых двойников в контексте экологии и энергосбережения: «Digital twins for a sustainable built environment»
И ещё немного воплощающегося будущего – робот-каменщик в статье: «This Bricklaying Robot Is Changing the Future of Construction».
BIM на практике
Полезная статья от Дэна Стайна, название говорит само за себя: «BIM 360 Design — Working with External Consultants not using BIM 360 Design».
Кстати, советую обновить экспортер в IFC: «IFC 2019 v19.2» – добавили несколько возможностей и исправили кучу багов.
AR,VR и realtime
Nokia – Microsoft (HoloLens) – Varjo. Такой путь понадобился команде разработчиков, чтобы воплотить новое профессиональное устройство для AR/VR – VR-1:
Это будет что-то интересное. Разрешение – 50 Mpx на 1 глаз! (Правда, вес – почти 1 кг!) Но и цена «профессиональная» — 5995 за устройство + 995 за годовое обслуживание, не говоря про то, что нужно купить ооочень хорошее железо для графической станции…
Подробности в статье «Out of the shadows».
«Виртуальная и дополненная реальность (VR/AR) в исполнении SOLIDWORKS, Onshape, Siemens, Autodesk и других» — отличная статья про AR/VR в продуктах для машиностроителей.
И немного цифр: более 500 000 000 долларов было инвестировано в развитие AR/VR компаний с начала 2019 года! Подробности в статье «3 Takeaways From The Venture Reality Fund’s 2019 VR Industry Report».
API & DYNAMО
Обновление: «Dynamo Studio Security Updates».
Парочка стриптов от Сергея Волкова: «Генерация сетки осей» и «Флажок пирогов перекрытий».
Продолжение серии про переход с Dynamo к программированию на C# — «From Dynamo to C# – Get and Set Parameters»
И несколько статей от Джереми Таммика:
Secret Reference Line Faces
Precast API and Cloud Open Callback
Retrieving Section View Intersection Cut Geometry
Generative Designы
Скотт Шеппард продолжает описывать потенциал и опыт применения GD в доступной форме: «Generative Design is Transitioning from Manufacturing to also address Construction».
Интересные рассуждения про сближение проектирования и машиностроения.
Но я давно говорю, что ваш этот BIM уже лет 30 как реализован в машиностроении )))
А Кен Уолмсли продолжает писать про свою разработку «Capturefinery» на базе Dynamo для быстрой визуализации результатов расчёта в Refinery: «Capturefinery updated to help track down errors».
В заключение
Вот, в общем-то, и все!
Подписывайтесь на мои BIMобзоры и оставайтесь в курсе всех новостей и лучших BIM практик!
Хотите читать свежие новости из мира BIM каждый день? Ищите нас в соцсетях:
Facebook | VKontakte | Google+ | Linkedin | Youtube
А ещё — подписывайтесь на наш канал в Telegram
Please enable JavaScript to view the comments powered by Disqus.
Объект Пандуса | User Guide Page
В Библиотеке ARCHICAD присутствуют параметрические объекты Пандусов (Прямолинейного и Криволинейного)
Эти объекты предназначены для создания стандартных Пандусов с различными параметрами.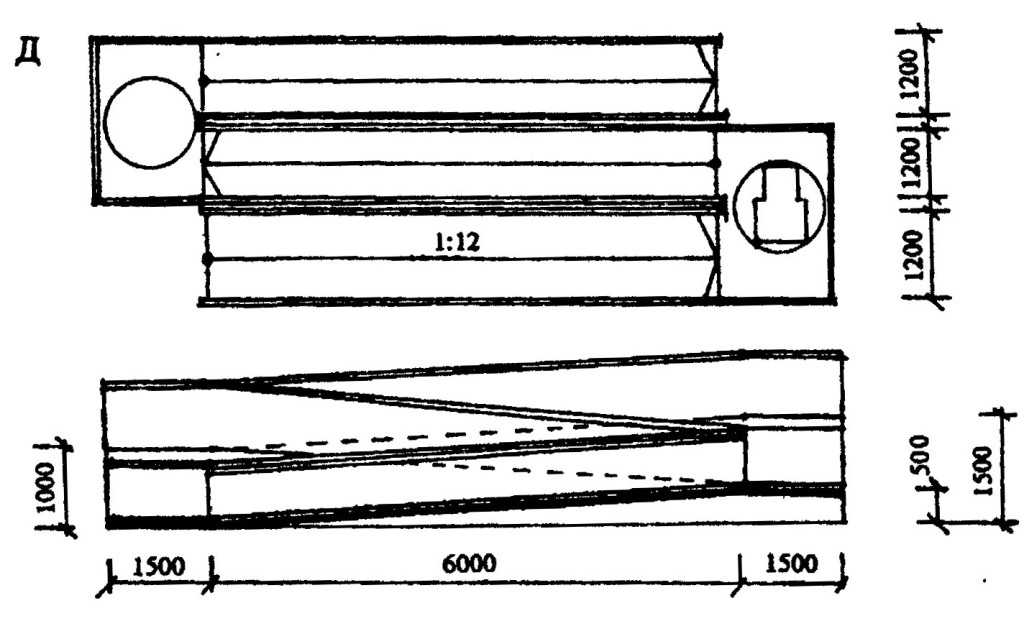
При необходимости можно добавлять Соединительные сегменты в начале и в конце Пандусов.
Прямой Пандус
Уклон
В панели Параметров Пандуса (на странице Размеров) настройте уклон Пандуса.
•Введите значение уклона, которое может задаваться в виде отношения, в процентах или в градусах.
•Можно также активировать маркер Уклона на Основе Размеров: в этом случае значения Высоты и Длины автоматически будут использоваться для определения уклона.
|
|
Ввод Уклона Пандуса Вручную | Определение Уклона на основе Длины и Высоты Пандуса |
Текст
Страница Текст диалога Параметров Пандуса позволяет настроить отображение одной или двух строк текста в 2D. Для отображения значения уклона в формате 1:X можно использовать в качестве разделителя любой текст.
Показ Уклона в виде отношения
Показ Уклона в градусах
Соединения
В панели Параметров Пандуса (на страницах Размеров 1 и Размеров 2):
•Отметьте маркер Соединения Пандуса, чтобы настроить соединительные сегменты в начале и в конце Пандуса.
•Для каждого сегмента задайте уклон (напрямую или через Размеры). Нажмите кнопку с символом Цепочки, чтобы применять одинаковые значения для обоих соединений.
•Поля ввода дополнительных размеров находятся на странице Размеров 2: здесь можно задать или рассчитать значения высоты и длины для каждого сегмента соединения.
Примечание: Размеры Прямых Пандусов можно менять графически при помощи присутствующих в Локальной Панели команд Перемещения Вершины или Изменения Размеров. Изменение размеров приводит к редактированию среднего сегмента, но не соединений пандуса.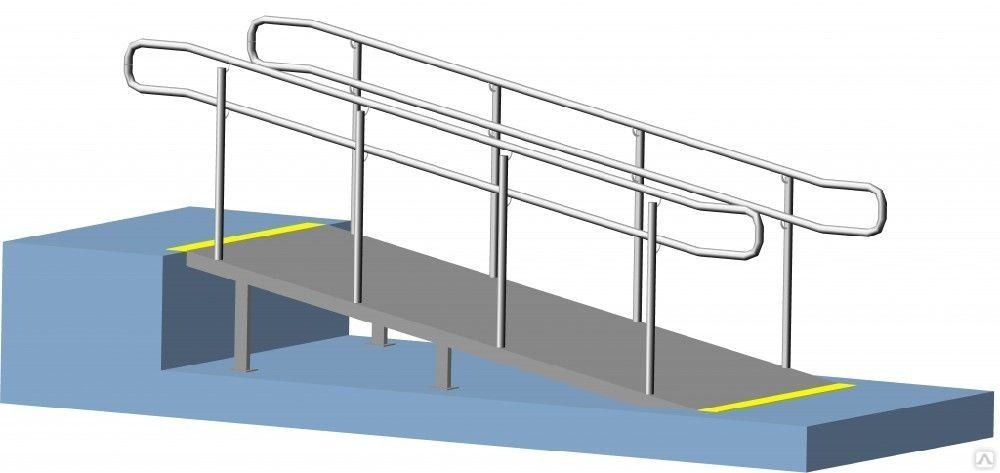
Криволинейный Пандус
Для объекта Криволинейного Пандуса можно задавать дополнительные размеры.
•Настройте ширину и радиусы (внутренний и внешний) Пандуса
•Можно отредактировать полную длину Пандуса
•Отметьте маркер Соединения Пандуса, чтобы настроить соединительные сегменты в начале и в конце Пандуса.
- Эта информация была полезна ?
- ДаНет
Связанные темы
Данные об уклоне Пандуса теперь можно …
Ссылается на Объект в загруженной библиотеке. …
სიახლეები — საქართველოს ტექნიკური უნივერს001ტტს001ტტოს
სტუ
მთავარი სიახლეები
სიახლეები
კონკურსები
სიახლეები
სიახლეები
30
მაი
26
მაი
17
მაი
21
აპრ
ყველა მთავარი სიახლე
20
დეკ
სტუ-ში ტექნოლოგიისა და მეტალურგიის ფაკულტეტის დღე აღინიშნა აღინიშნა აღინიშნა აღინიშნა
საქართველოს უნივერსიტეტში ქიმიური ტექნოლოგიისა და მეტალურგიის ფაკულტეტის დღისადმი მიძღვნილი ღონისძიება დეკანმა დეკანმა, პროფესორმა ნუგზარ წერეთელმა.
19
დეკ
Polytech Montpellier — საინჟინრო საზაფხულო სკოლა ბაკალავრიატის სტუდენტებისთვის Поток
მონპელიეს ფრანგული კოლეჯი კოლეჯი (Polytech montpellier) (მონპელიე, საფრანგეთი) საინჟინრო სკოლაში ბაკალავრიატის სტუდენტებისთვის სტუდენტებისთვის მიღებას აცხადებს.
15
დეკ
სტუ-ში რეგიონში პირველი განახლებადი ენერგიებისა და ენერგოეფექტურობის ტექნოლოგიების ლაბორატორია გაიხსნა გაიხსნა გაიხსნა გაიხსნა
საქართველოს უნივერსიტეტის ენერგეტიკის ფაკულტეტზე კავკასიის რეგიონში პირველი განახლებადი ენერგიებისა და ენერგოეფექტურობის ლაბორატორია და საგამოფენო სივრცე გაიხსნა გაიხსნა.
12
დეკ
სტუ-ში სან სახელმწიფო უნივერსიტეტი საქართველოს კომუნიკაციების სპეცილისტმა ბრიანა ქვინტერომ abet აკრედიტაციის პროგრამების სტუდენტებისათვის ლექცია წაიკითხა
12
დეკ
განსხვავებულად მოაზროვნე ადამიანები
დოქტორ კვარაცხელიას პრინციპული ვერსია ეგვიპტის პირამიდების პირამიდების, კერძოდ ხეოფსის პირამიდის არქიტექტურული თავისებურებანი და ხანგამძლეობის საიდუმლოს შესახებ
09
დეკ
საქართველოს ტექნიკურ დასაქმების ფორუმი გაიმართა
საქართველოს უნივერსიტეტში საქართველოს ოკუპირებული ტერიტორიებიდან დევნილთა, შრომის, ჯანმრთელობისა სოციალური დაცვის სამინისტროს ორგანიზებითა და ხელშეწყობის სახელმწიფო სააგენტოს ჩართულობით, დასაქმების ფორუმი გაიმართა.
08
დეკ
სტუ-ის თვითმმართველობის ცენტრალური საარჩევნო კომისიის შემადგენლობა შემადგენლობა შემადგენლობა
08
დეკ
სტუ-ის „ტექინფორმის‘ დირექტორის მოადგილემ, დოქტორმა მარინა რაზმაძემ ევროპულ სამეცნიერო ღრუბლის სიმპოზიუმში სიმპოზიუმში სიმპოზიუმში eosc symposium2022 მიიღო მონაწილეობა
ყველა სიახლე
01
ნოე
05
აგვ
03
აგვ
საქართველოს ტექნიკური დაარსებიდან დაარსებიდან 100 წლის იუბილესთან დაკავშირებით აცხადებს საერთაშორისო კონკურსს სივრცულ კონცეპტუალურ კომპოზიციაზე კომპოზიციაზე: „წარსული, აწმყო, მომავალი«
სივრცულ კომპოზიცია განთავსდება თბილისში, კოსტავას, 77-ში, უნივერსიტეტის კორპუსის მიმდებარე ტერიტორიაზე (ს. კ. n 01.10.13.023.181) კონკრეტულ ადგილზე.
კ. n 01.10.13.023.181) კონკრეტულ ადგილზე.
20
ივლ
0322 77 11 11
Лестницы, перила и пандусы — информационное моделирование зданий с использованием Revit для архитекторов и инженеров
Продолжить работу над тем же файлом проекта, что и в предыдущих главах.
Собранные
Собранные лестницы показывают каждый подступенок, проступь и косоур как отдельные элементы, как собранные деревянные лестницы.
Рисунок 4.1 Лестница в сборе
Монолитная
В монолитных лестницах используется один и тот же материал для проступей, подступенков и косоуров.
Рис. 4.2 Монолитная лестница
Сборная лестница
Сборная лестница использует конструкционную арматуру из бетона, как монолитная лестница, которая будет построена на месте.
Рисунок 4.3 Сборная лестница
Создание лестницы с прямым маршем по компоненту
- Перейдите на вкладку «Архитектура»
- В представлении «Уровень 1» щелкните значок «Лестница»
- Используйте селектор типа, чтобы выбрать собранную лестницу
- На панели параметров измените строку привязки на Внешняя опора: слева
- Нажмите, чтобы начать лестницу, как показано на рис.
 4.4
4.4 - Перетащите курсор, пока он не покажет, что будет создано 10 подступенков и останется 9 подступенков
- Нажмите, чтобы разместить первые 10 стояков
- Перетащите курсор вверх и поместите оставшуюся лестницу на расстоянии 9 футов
- Выберите значок «Перила» на ленте
- Выберите параметр «Перила — прямоугольные» и нажмите «ОК».
- При необходимости используйте инструмент «Перемещение», чтобы поместить лестницу в нижний левый угол отверстия шахты
- В режиме фасада или 3D-виде выберите лестницу и выберите значок «Соединить уровни» на вкладке «Изменить»
- Выберите линии уровня 3 и 4 для соединения друг с другом
- Нажмите на зеленую галочку, чтобы завершить лестницу
Figure 4.4 Assembly stair in plan view and in 3D view
( One wall in the 3D view is hidden to show the stairs connecting to multiple levels)
Создание пользовательской лестницы путем создания эскиза
- Открытие вида «Уровень 1» в Диспетчере проектов
- В палитре свойств в разделе Подложка измените диапазон: базовый уровень на уровень 2
- Перейдите на вкладку «Архитектура»
- Щелкните значок «Лестница» на ленте под панелью «Движение».

- В палитре свойств выберите значок «Редактировать тип»
- В окне «Свойства типа» нажмите кнопку «Дублировать»
- Измените название на «7 дюймов подступенка макс. 1 фут протектора»
- Измените следующие параметры
- Максимальная высота подступенка: 0 футов 6,9 дюйма
- Минимальная глубина протектора: 1 фут 0 дюймов
- На панели «Компоненты» щелкните инструмент «Эскиз» 9.0126
- Щелкните значок границы
- Следуя рис. 4.5, используйте инструмент «Линия» для рисования зеленых граничных линий на плане этажа 1 уровня
- Щелкните значок Riser
- Следуя рис. 4.5, используйте инструмент «Линия» и инструмент «Начало-конец-радиус» для построения стояков на расстоянии 1 фута друг от друга.
- Нажмите на дорожку лестницы
- Щелкните, чтобы разместить соединенную линию от верхнего стояка к нижнему стояку
- Нажмите на зеленую галочку, чтобы завершить лестницу
- Посмотрите на 3D-вид, если направление лестницы неправильное, щелкните на ленте значок «Перевернуть»
- На ленте выберите значок Перила
- Откроется окно Перила.
 Измените следующие параметры
Измените следующие параметры- Выберите стеклянную панель — заполнение снизу
- Выберите вариант стрингера
- Нажмите OK
- Нажмите на зеленую галочку, чтобы завершить лестницу
.
Рис. 4.5 Эскиз лестницы в плане и готовая лестница в 3D виде
( Две стена ls в 3D виде 9
Инструмент «Смещение» удобен для создания повторяющихся линий.
- Базовый уровень: Уровень 3
- Верхний уровень: Уровень 4
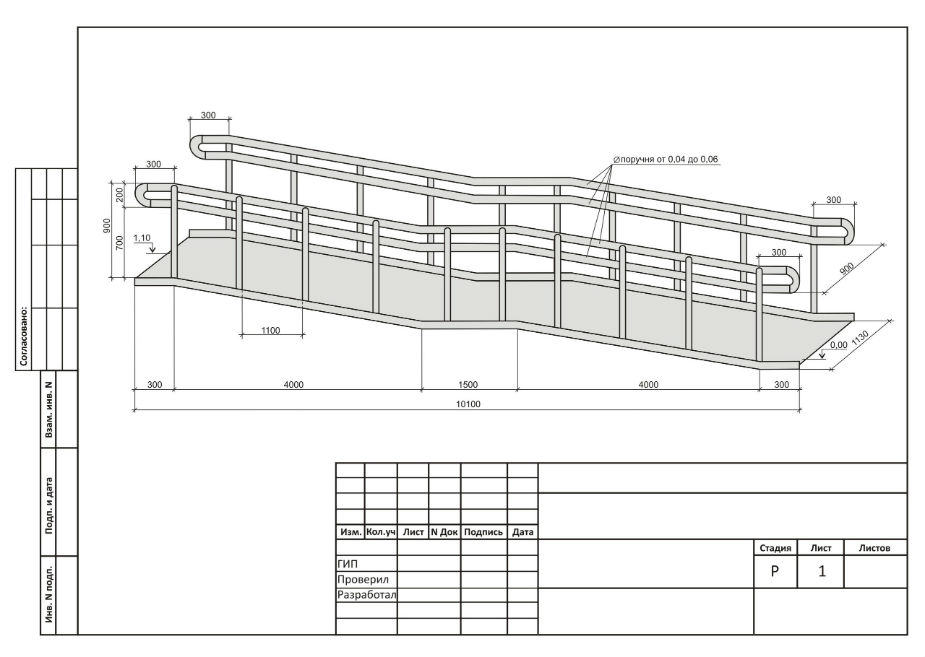 4.6, чтобы создать радиус 6 футов 0 дюймов
4.6, чтобы создать радиус 6 футов 0 дюймов- Нажмите на стеклянную панель — заполнение снизу
- Щелкните параметр Стрингер
Рисунок 4.6 Винтовая лестница в плане и в 3D виде
(Показанный трехмерный вид использует блок сечения для лучшего просмотра добавленного элемента. Блок сечения можно добавить с помощью палитры свойств )
Создание винтовой лестницы в центре и концах
- В виде уровня 2, щелкните вкладку «Архитектура»
- Выберите значок «Лестница» на ленте под панелью «Движение».

- На панели параметров измените фактическую ширину прогона на 4 фута 0 дюймов
- На панели «Компоненты» щелкните инструмент «Спираль между центрами и концами»
- Наведите курсор на центральный край мезонина. Когда появится привязка к средней точке (пурпурный треугольник), нажмите, чтобы начать размещение лестницы
- Перетащите курсор вниз по краю мезонина, чтобы создать радиус 6 футов. Нажмите, чтобы начать размещение ступеней лестницы
- Перетащите курсор вверх и вокруг, пока не будет создано 10 подступенков и не останется 11 подступенков
- Нажмите, чтобы завершить установку лестницы
- Снова выберите инструмент «Спираль центральных концов»
- Выберите радиус центра
- Перетащите курсор из первых 10 шагов, чтобы создать радиус 6 футов, и будет создана автоматическая изогнутая площадка
- В режиме фасада или 3D-виде выберите лестницу и выберите значок «Соединить уровни» на вкладке «Изменить»
- Выберите линию уровня 3
- Щелкните значок «Перила»
- Select Glass Panel — нижняя заливка
- Нажмите OK
- Нажмите на зеленую галочку , чтобы завершить этот шаг
Рисунок 4. 7 Винтовая лестница в плане и в 3D виде
7 Винтовая лестница в плане и в 3D виде
(Две стены в 3D-виде скрыты до лучше показать пользовательскую винтовую лестницу)
Стеклянная панель
Металлические перила со стеклянными панелями, заполненными в нижней части
Рисунок 4.3. вид
Ограждение – труба
Типовое ограждение из нескольких горизонтальных элементов, не имеющих применяемых материалов.
Рисунок 4.9 Ограждение Ограждение — труба в 3D виде
Ограждение — прямоугольное
Типовое ограждение из нескольких вертикальных элементов, на которые не нанесены материалы.
Рисунок 4.10 Ограждение Ограждение – Прямоугольное
Поручень – Труба
Типичное ограждение из нескольких горизонтальных элементов, на которые не наносятся материалы.
Рисунок 4.11 Перила Поручень – труба
Поручень – прямоугольный
Типичное ограждение из нескольких вертикальных элементов, на которые не наносятся материалы.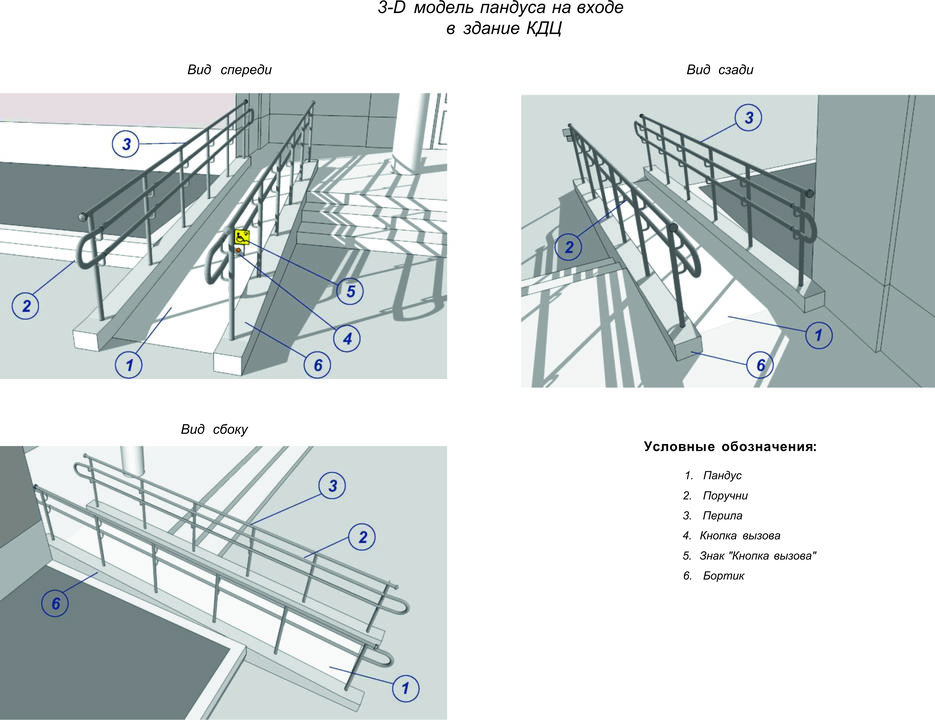
Рисунок 4.12 Перила Поручни – прямоугольные
Создание перил с помощью инструмента «Линия»
- В виде «Уровень 2» щелкните вкладку «Архитектура»
- Щелкните раскрывающееся меню значка ограждения на панели циркуляции
- Используйте селектор типа, чтобы выбрать стеклянную панель — нижняя заливка
- Выберите инструмент «Линия»
- Следуйте рис. 4.13, чтобы нарисовать первые перила пурпурным цветом на расстоянии 0 футов 4 дюйма от края мезонина
- Щелкните зеленую галочку, чтобы завершить создание перил
Рис. 4.13 Эскизы перил уровня 2, показанные на виде в плане
- Все перила должны быть непрерывными, поэтому выполните те же действия, чтобы собрать перила 2 и 3, выделенные желтым цветом на рис. 4.13
- Нажмите на зеленую галочку, чтобы завершить перила
- Продолжайте рисовать перила для уровней 3 и 4, показанные на рис. 4.14
Рис. 4.14 Мезонинные перила, завершенные для уровней 2, 3 и 4
4.14 Мезонинные перила, завершенные для уровней 2, 3 и 4
(две стены в 3D-виде скрыты, чтобы показать перила)
Изменение перил
- В 3D-виде щелкните View Cube в верхнем углу между левой и передней гранями
- Выберите две соединительные стены на этом виде
- Щелкните правой кнопкой мыши и выберите «Скрыть в представлении»
- В подменю выберите Элемент
- Удерживая нажатой клавишу Control, выберите все перила в проеме шахты
- Используйте селектор типа, чтобы выбрать поручень – прямоугольный
- Нажмите кнопку «Редактировать тип»
- Нажмите кнопку Дублировать
- Принять изменение имени по умолчанию
- В разделе «Верхняя направляющая» в разделе «Тип» выберите слова «Прямоугольная 2X2», затем нажмите кнопку с тремя точками
- В разделе «Начало/Низ расширения» установите следующие параметры.
- Тип расширения: Настенный
- Длина: 1 фут 0 дюймов
- Нажмите OK
- В разделе «Поручень 1» в разделе «Тип» выберите слово «<нет>», затем нажмите появившуюся кнопку с тремя точками
- В разделе «Начало/Низ расширения» измените следующие параметры.

- Стиль расширения: Post
- Длина: 1 фут 0 дюймов
- Установите флажок рядом с Плюс глубина протектора
- Нажмите OK
- Под поручнем 1 измените положение на левое
- Нажмите OK
Рис. 4.15 Поручень, добавленный к внутренней стороне существующих перил
(одна стена в 3D-виде скрыта, чтобы показать лестницу и поручни)
Создание пандуса с помощью инструмента «Линия»
- В представлении уровня 2 щелкните вкладку «Архитектура»
- Щелкните значок Ramp на ленте
- В палитре свойств нажмите кнопку «Редактировать тип»
- Дублируйте тип и измените имя на «Моя рампа»
- Измените максимальную длину наклона на 33 фута ¼ дюйма
- Нажмите OK, чтобы принять изменения
- Используйте инструмент «Линия», чтобы начать рисовать первый наклон пандуса, как показано на рис.
 4.16
4.16 - Отведите курсор от первого наклона, чтобы обеспечить приземление, как показано на рис. 4.16
- Завершайте, пока не останется 0 дюймов пандуса для размещения
- Нажмите на зеленую галочку, чтобы завершить подъем
- После создания пандуса выберите пластину пола уровня 2 и отредактируйте границу, включив в нее отверстие для выхода пандуса на уровень 3
Рис. 4.16 Пандус показан на виде сверху и в 3D-виде
( Одна стена в 3D-виде скрыт, чтобы показать внутренние перила)
Изменение рампы
- В представлении уровня 2 выберите рампу
- Нажмите значок «Редактировать профиль»
- Работая справа налево, выберите строку
- Используйте выносные линии для изменения размеров, как показано на Рисунке 4.17
Рис.

 4.4
4.4
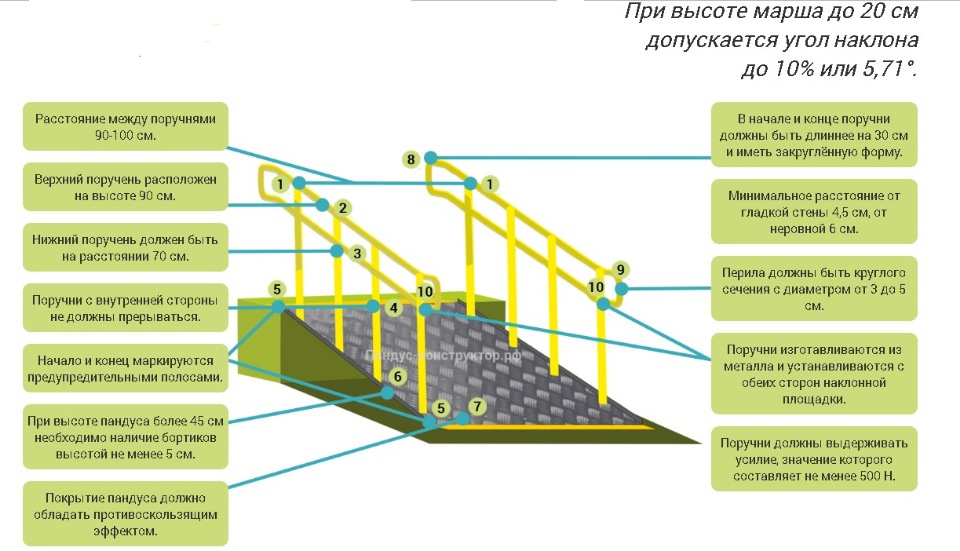 Измените следующие параметры
Измените следующие параметры

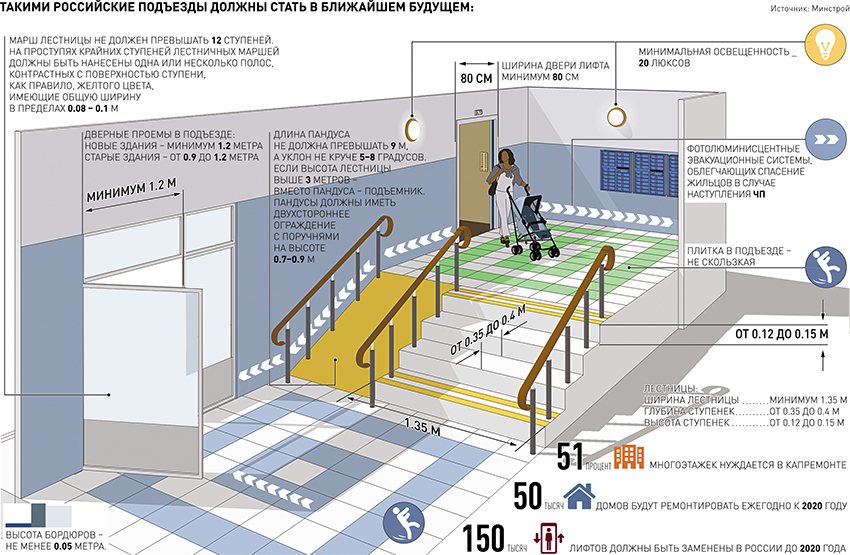 4.16
4.16