Содержание
Как сделать официальной группу в Одноклассниках
Сегодня мы расскажем, как сделать группу в Одноклассниках официальной и получить синюю галочку. Официальный статус означает, что сотрудники соцсети проверили, кто ведет группу и соответствует ли автор требованиям платформы, а значит его контенту можно доверять. Поэтому многие администраторы групп и обычные люди хотели бы получить такую галку.
Кто может получить синюю галку?
- Известные люди: музыканты, актеры, спортсмены, телеведущие и пр.
СМИ и масс-медиа: газеты, телеканалы, радиостанции, известные порталы и т.д. - Известные бренды и компании.
- Некоммерческие организации: общественные организации, административные образования и пр.
- Фотографы, чьи работы вызывают высокий публичный интерес.
- Поэты и писатели, чьи произведения уже стали популярны.
- Художники, чьи арт-произведения вызывают высокий публичный интерес.

- Блогеры — популярные авторы контента, уже привлекшие аудиторию на других платформах.
- Handmade-мастера — творческие личности, добившиеся публичного интереса в своей сфере.
В зависимости от профиля деятельности все желающие получить официальный статус в Одноклассниках должны предоставить документы и ссылки на другие соцсети, чтобы подтвердить подлинность заявки и публичный интерес. Финальное решение принимается администрацией Одноклассников на основе предоставленных для верификации документов.
Требования к профилю или группе
- В профиле подключена двойная защита (в случае подачи заявки для группы — в профилях администраторов группы),
- Страница или группа содержит не менее 10-15 публикаций,
- В контенте группы или профиля не должно быть нецензурных выражений, агрессии, спама и эротики,
- Страница должна вестись о деятельности верифицированного лица, фотографа, блогера, художника, писателя, hand-made мастера, бренда, СМИ, некоммерческой организации,
- Контент не транслируется в виде RSS,
- Страница обновляется и поддерживается (в группе или личном профиле должен появляться контент не реже 1 раза в неделю),
- В профиле или группе нет рекламы других социальных сетей, а также ссылок на страницу в другой социальной сети,
- На странице можно размещать переход только на ваш официальный сайт.

Как сделать профиль или группу в Одноклассниках официальной
- Направьте заявку по данной ссылке через систему Jira,
- Укажите в заявке требуемые для вашей категории данные и ссылки,
- Подключите двойную защиту в профиле (в случае подачи заявки для группы — в профилях администраторов группы),
- Упомяните на ваших официальных интернет-ресурсах о присутствии в Одноклассниках. Это может быть:
- Плагин «Участники группы» на вашем сайте. Это полезное и необходимое действие, которое увеличивает количество участников группы и способствует увеличению популярности официального сайта.
- Ссылка с переходом на официальный профиль в Одноклассниках на других творческих платформах, сайтах и иных виртуальных представительствах.
- Кнопки “Поделиться“, чтобы новости с вашего сайта были еще популярнее. Это способствует привлечению посетителей и распространению новостей с вашего официального сайта.

- Логотип Одноклассников с переходом на группу или профиль.
В течение 15 рабочих дней ваша заявка будет принята к рассмотрению, но срок принятия решения не фиксирован и определяется индивидуально. На указанный в заявке email вы будете получать уведомления о движениях запроса.
Администрация соцсети может принять решение о присвоении официального статуса или об отказе в нем. Кроме того, после получения синей галки группе или профилю необходимо постоянно поддерживать активность и следовать правилам соцсети.
создание официальной группы в ОК бесплатно, пошаговая инструкция как зарегистрировать свое комьюнити
Подготовили для вас пошаговую инструкцию по работе с группами, сообществами в ОК. С ее помощью вы узнаете, как правильно создать группу в одноклассниках с нуля, чтобы получить новую активную аудиторию для своего бизнеса.
- Что такое одноклассники
- Виды сообществ в Одноклассниках
- Выбор типа и тематики
- Основные настройки сообщества
- Правила ведения групп в Одноклассниках
- Как из группы сделать магазин
- Заключение
Что такое одноклассники
До сих пор думаете, что в ОК общаются только школьные друзья, а вам это не интересно? На самом деле, это популярная социальная сеть со своими активными пользователями, которых сложно найти на других площадках. Среди постоянных обитателей ОК может оказаться и ваша ЦА. А, значит, создание группы в одноклассниках может расширить клиентскую базу. Не упускайте такой шанс заявить о себе. А чтобы узнать, как здесь всё устроено, читайте нашу статью.
Среди постоянных обитателей ОК может оказаться и ваша ЦА. А, значит, создание группы в одноклассниках может расширить клиентскую базу. Не упускайте такой шанс заявить о себе. А чтобы узнать, как здесь всё устроено, читайте нашу статью.
Контент-поддержка в социальных сетях
от 19 000 ₽
Страница услуги
Контент-поддержка от студии SEMANTICA — полезный контент о вашем бизнесе, процессах компании, продуктах или услугах. Завоюйте доверие подписчиков и получите лояльную аудиторию с помощью экспертных постов в социальных сетях.
Ну, вы поняли
Виды сообществ в Одноклассниках
Ежедневно пользователи ОК создают новые группы и собирают в них огромное количество участников. У площадки достаточно активная аудитория, многие пользователи используют соцсеть ежедневно несколько часов. Поэтому есть смысл создавать официальную группу в одноклассниках, чтобы рассказать о себе и своих услугах.
Как минимум 49 млн.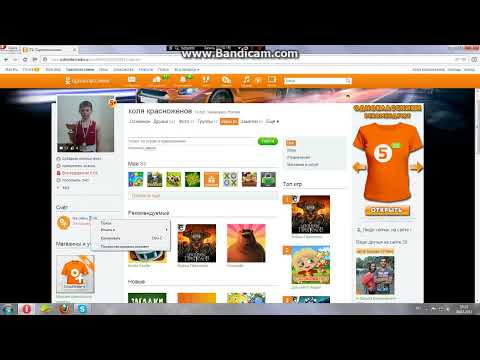 россиян сидят в Одноклассниках (скрин из медиакита ОК)
россиян сидят в Одноклассниках (скрин из медиакита ОК)
Пол и возраст аудитории (скрин из медиакита ОК)
Топ 10 страниц брендов в ОК с кол-вом подписчиков (скрин из медиакита ОК)
Есть разные виды сообществ, важно выбрать наиболее подходящий для ваших целей:
Публичная или бизнес-страница (паблики). Идеально подходят для продвижения бренда. Вся информация, которая размещается в сообществе такого типа, ранжируется алгоритмами соцсети в разделах новостей и в рекомендациях. Расскажите о вашей организации, компании, фирме, магазине, личности и т.д. Добавляйте фото, создавайте посты и прикрепляйте видеозаписи – здесь можно всё то же, что и во ВК. Паблики открыты для всех желающих, но публикации размещаются только от администрации страницы.
Группа по интересам. Этот тип больше подходит для общения людей друг с другом, поэтому создать свою группу в одноклассниках бесплатно может любой желающий. Например, можно создать группу для общения с друзьями, коллегами, одногруппниками или по интересам – книжные клубы или объединения кинологов. Но и для продвижения брендов этот формат подходит тоже – здесь можно вовлекать аудиторию, мотивировать делать публикации или активно общаться. Продаете комнатные цветы – создайте группу для советов и вопросов по уходу, пусть люди делятся своими лайфхаками и постят фотографии своих растений. В группе можно обозначить несколько ролей для управления. Это удобно для больших брендов. Объявления, посты, новые темы могут публиковать не только владельцы страницы, а также участники группы.
Например, можно создать группу для общения с друзьями, коллегами, одногруппниками или по интересам – книжные клубы или объединения кинологов. Но и для продвижения брендов этот формат подходит тоже – здесь можно вовлекать аудиторию, мотивировать делать публикации или активно общаться. Продаете комнатные цветы – создайте группу для советов и вопросов по уходу, пусть люди делятся своими лайфхаками и постят фотографии своих растений. В группе можно обозначить несколько ролей для управления. Это удобно для больших брендов. Объявления, посты, новые темы могут публиковать не только владельцы страницы, а также участники группы.
Мероприятие. Планируете официальную встречу, концерт, презентацию, мастер-класс? Значит выбирайте именно этот вид сообщества. В настройках можно выбрать тип события – открытое или закрытое мероприятие. Указать все необходимые параметры – дата, время, место. Разместить фото, видео, всю необходимую информацию.
Выбор типа и тематики
Чтобы сделать группу в ОК, необходимо зарегистрировать личную страницу. Здесь ничего сложного: нажимаете «зарегистрироваться» и действуете по пунктам, заполняя информацию. Когда профиль будет готов, можно переходить к созданию сообщества. Для этого с главной ленты перейдите в соответствующий раздел и нажмите оранжевую кнопку «создать группу».
Здесь ничего сложного: нажимаете «зарегистрироваться» и действуете по пунктам, заполняя информацию. Когда профиль будет готов, можно переходить к созданию сообщества. Для этого с главной ленты перейдите в соответствующий раздел и нажмите оранжевую кнопку «создать группу».
Как красиво оформить сообщество в ВК: делаем по шагам
С чего начать работу Хотелось бы сразу приступить к демонстрации стильных картиночек, но для начала нужно решить более насущные вопросы – зачем и для кого мы создаем страницу. Постановка цели Спросите себя «для чего мне сообщество, какую функцию для бизнеса оно будет выполнять?». Выбирать что-то одно необязательно, паблик может решать целый комплекс задач. Но от цели зависит буквально все – от типа страницы до цветового оформления постов. Определение целевой аудитории Чтобы разработать дизайн, который понравится пользователям, нужно представлять, как выглядит…
Чтобы вам было легче и понятней воспользоваться нашей инструкцией, мы тоже зарегистрируемся в Одноклассниках.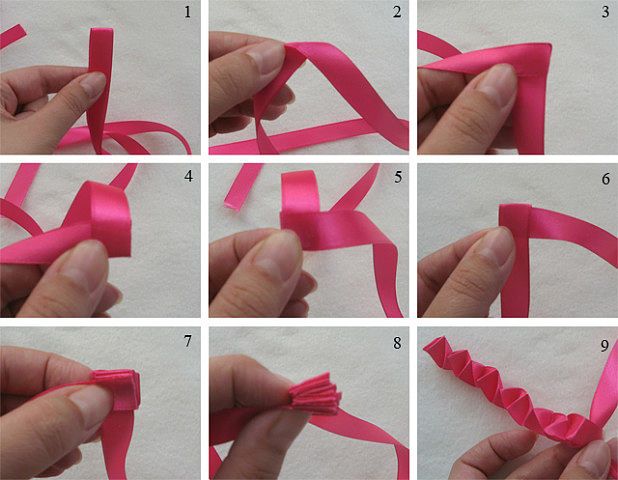 В качестве примера мы покажем как создать официальную группу в одноклассниках для медицинского центра.
В качестве примера мы покажем как создать официальную группу в одноклассниках для медицинского центра.
Мы создаем коммерческую страницу для организации, поэтому нам подходит категория «публичная или бизнес-страница», нажимаем на нее и попадаем в меню.
Вводим название, выбираем тематику и вид доступа. Для продвижения бизнеса наиболее эффективно работает открытый. В название полезно указать ключевые слова по которым вашу страницу будет проще найти потенциальным клиентам, покупателям, подписчикам. Тематику выбираем из выпадающего списка, ту, которая наиболее вам близка по сфере деятельности.
Далее нажимаем кнопку «создать». Вот у нас уже получилось в одноклассниках сделать группу.
Перейдем к оформлению. Начинаем с обложки. Можно воспользоваться шаблонами с готовым дизайном и правильным размером изображений.
Мы выбрали готовый макет в приложении Canva (сейчас из РФ она работает только по VPN и платный тариф с российских карт оплатить не получится). По шаблону: на первый взгляд он не особо подходил нам по тематике, но понравился по стилистике – мы его доработаем. Кстати, находился шаблон в разделе «обложки для группы в Одноклассниках» – нам не придется отдельно гуглить размеры, в канве уже всё готово.
Кстати, находился шаблон в разделе «обложки для группы в Одноклассниках» – нам не придется отдельно гуглить размеры, в канве уже всё готово.
В оформление добавили своё фото, логотип, название, фирменные цвета, поменяли шрифты, нанесли список услуг и актуальные контакты — всё, что посчитали наиболее важным для привлечения первого внимания нашего читателя.
Было такПолучилось так
Если вам не нравятся готовые шаблоны и хочется создать уникальную обложку, сохраните актуальную памятку по размерам изображений. Когда картинка будет готова, загрузите её в саму группу.
Для этого:
- На главной странице в правом верхнем углу находим кнопку «добавить обложку»;
- В всплывающем меню выбираем «настройки»;
- Нажимаете «добавить фото» и «загрузить новую»;
- Когда изображение загрузится, кликайте на «сохранить».
Добавьте фото профиля. Мы для этого используем логотип центра. Вы можете взять любую картинку, на которой нет мелких деталей. Нужно, чтобы она иллюстрировала тематику паблика.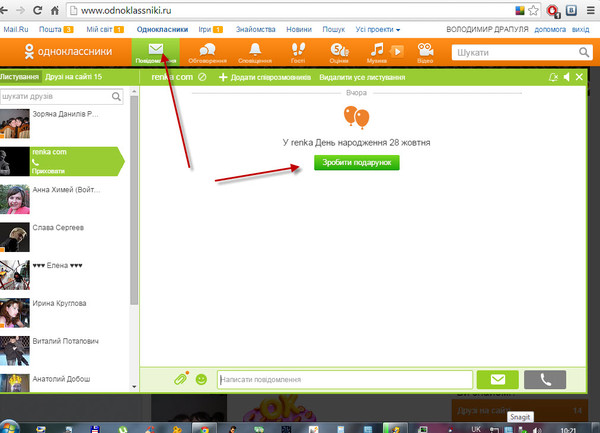 Она будет показываться в круге, имейте это в виду. Кстати, в Канве и подобных графических редакторах есть предустановленные шаблоны-кружочки, можно использовать их.
Она будет показываться в круге, имейте это в виду. Кстати, в Канве и подобных графических редакторах есть предустановленные шаблоны-кружочки, можно использовать их.
MyTarget: рекламный кабинет и настройка таргетированной рекламы
MyTarget – что это такое Рекламная платформа для создания и показа объявлений в социальных сетях и сервисах Mail.Ru – вот что такое MyTarget. Ее главная задача – быстро и относительно недорого найти пользователей, которых бы заинтересовала реклама. Данные об аудитории сервис собирает при помощи своих же счетчиков, а еще он сотрудничает с Data Management Platform и получает от них детальные описания интересов и поведений групп людей – клиентов X5 Retail Group, «Магнита», Soloway, Aviasales и других. Как работает платформа myTarget…
Основные настройки сообщества
После оформления изображений, можно переходить к основным настройкам сообщества в одноклассниках. В меню слева ищем пункт «о группе».
Что важно здесь заполнить?
- Описание.
 Подготовьте заранее грамотный, понятный, структурированный текст о вашей компании. Цель этого раздела – кратко и ёмко рассказать о вас потенциальному клиенту. Считайте, это главный шанс произвести первое впечатление. Сделайте акцент на своих услугах, конкурентных преимуществах, актуальных акциях. Обратите внимание на раздел «Ключевые слова», это именно те запросы, по которым вас ищут пользователи. Так что составьте список наиболее важных и точных ключей. После каждого слова, нажимайте кнопку «enter» на клавиатуре. Не забудьте сохранить.
Подготовьте заранее грамотный, понятный, структурированный текст о вашей компании. Цель этого раздела – кратко и ёмко рассказать о вас потенциальному клиенту. Считайте, это главный шанс произвести первое впечатление. Сделайте акцент на своих услугах, конкурентных преимуществах, актуальных акциях. Обратите внимание на раздел «Ключевые слова», это именно те запросы, по которым вас ищут пользователи. Так что составьте список наиболее важных и точных ключей. После каждого слова, нажимайте кнопку «enter» на клавиатуре. Не забудьте сохранить.
- Управление. Активируйте те функции, которые вам необходимы. Здесь для каждого актуальны свои настройки, опирайтесь именно на те форматы, которые наиболее подходят для вас при работе с аудиторией.
Можно оставить настройки, которые уже есть по умолчанию, они достаточно лояльны и удобны.
- Инструменты
Здесь мы можем дополнить свою группу удобными функциями для подписчиков, а именно добавить:
- Активные кнопки.
 Позволяют вашим подписчикам выполнить целевое действие – позвонить, написать сообщение, перейти на сайт. Установите то, что для вас наиболее актуально. Тестируйте варианты – эти опции можно поменять в любой момент.
Позволяют вашим подписчикам выполнить целевое действие – позвонить, написать сообщение, перейти на сайт. Установите то, что для вас наиболее актуально. Тестируйте варианты – эти опции можно поменять в любой момент. - Меню ссылок. К этому пункту лучше вернуться, когда страница будет достаточно заполнена. Здесь вы сможете выделить интересные публикации, видеозаписи или наиболее ходовые товары. Этот раздел нужно наполнить акутальным контентом и периодически обновлять.
- Блок над лентой. Этот блок будет отображаться всегда выше других публикаций. В нашем случае мы оставили «закрепленные темы», так как нашу компанию будем продвигать с помощью полезного контента на медицинские темы. Возможно в вашем случае лучше поставить фото, если вы, например, нейл-мастер. Или актуальные каталоги, если продаете товары.
- Бизнес-группа. Этот раздел необходимо активировать в том случае, если вы планируете полноценно продавать товары в своем сообществе.
 Добавляем интересное описание и контактную информацию.
Добавляем интересное описание и контактную информацию.
- Администрация. Здесь добавляем модераторов группы, т.е. тех, кто управляет сообществом – может размещать публикации, фото, видео, приглашать новых людей или блокировать негативно настроенных участников, настраивать рекламу, менять оформление.
- Приложения. Удобные дополнения к функционалу сообщества, которые помогают расширить возможности – оплатить товары прямо в ОК или отредактировать фото. Рекомендуем подробнее ознакомиться с ними и выбрать то, что может пригодиться.
Скрин из медиакита ОК
- Сообщения. Если вы хотите получать сообщения от ваших читателей, обязательно активируйте данный раздел. Дополнительно вы можете настроить автоматическое сообщение, которое будет получать написавший вам клиент.
Это удобно в тех случаях, когда нет возможно постоянно проверять личные сообщения или есть необходимость направить клиента в другой сервис, например перевести диалог в WhatsApp. В этом случае автосообщение может содержать номер вашего мессенджера или активную ссылку.
В этом случае автосообщение может содержать номер вашего мессенджера или активную ссылку.
- Звонки. Если вы всегда на связи и готовы принимать звонки внутри Одноклассников – настройте этот раздел под себя. Установите, кто может вам позвонить. При наличии сайта вы можете установить на него виджет ОК для звонков. Для этого воспользуйтесь прикрепленной ссылкой.
Это все разделы, которые актуальны для оформления официальной группы в одноклассниках.
Если вы уже готовы к финансовым вложениям в ее развитие, для вас будет актуальна графа «монетизация». Но мы рекомендуем сначала подготовить полноценно сообщество для платного продвижения, а именно заниматься ведением на регулярной основе. Добавить актуальные фото, товары, видео, публиковать познавательный, развлекательный, продающий контент. Это необходимый минимум для того, чтобы пришедшие по платной рекламе пользователи остались с вами надолго. Если вы самостоятельно не готовы, не знаете как это делать правильно, обратитесь за помощью к профессиональным SMM специалистам… и читайте нашу статью дальше.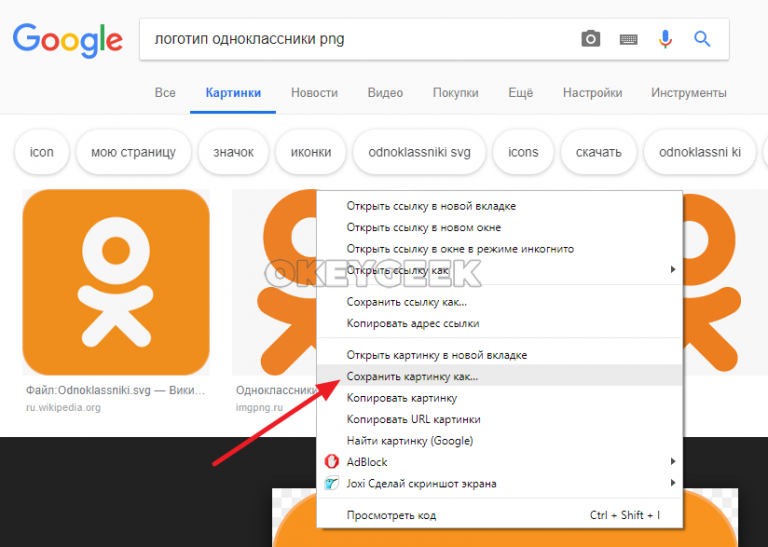
Контент-поддержка в социальных сетях
от 19 000 ₽
Страница услуги
Контент-поддержка от студии SEMANTICA — полезный контент о вашем бизнесе, процессах компании, продуктах или услугах. Завоюйте доверие подписчиков и получите лояльную аудиторию с помощью экспертных постов в социальных сетях.
Правила ведения групп в Одноклассниках
Чтобы ваше сообщество развивалось, привлекало новых подписчиков и клиентов, рекомендуем придерживаться основных правил ведения:
Чтобы ваше сообщество развивалось, привлекало новых подписчиков и клиентов, рекомендуем придерживаться основных правил ведения:
- Регулярный постинг. Здесь посты называются «новыми темами». Как правило, пользователи допускают одну и ту же ошибку – публикуют слишком много тем в течение дня. Высокая активность в этом случае идет во вред – алгоритмы площадки считывают ее как спам и реже показывают в ленте потенциальных участников сообщества.
 Рекомендуем ежедневно добавлять по 1-2 темы, не больше. Исключение – новостные паблики.
Рекомендуем ежедневно добавлять по 1-2 темы, не больше. Исключение – новостные паблики.
- Время публикаций. Выбирайте наиболее активное время, когда посетители находятся на сайте – с 08.00 до 23.00. Можно подстроиться под конкретную целевую аудиторию и постить перед обеденными перерывами, например.
- Длина текста. Постарайтесь писать кратко и по делу. Короткие тексты с большей вероятностью будут прочитаны, а информация из них усвоена. Если есть необходимость добавлять длинные, расширенные статьи по вашей тематике – чередуйте типы постов.
- Создавайте свои фотоальбомы. Аудитория в ОК, как и большинство любых других пользователей, любит картинки. Поэтому добавляйте как можно больше интересных, красивых, качественных фото ваших услуг.
Как из группы сделать магазин
Официальное сообщество в одноклассниках можно легко адаптировать под онлайн-магазин. Для этого обратите внимание на раздел товары.
Здесь вы можете создавать каталоги и группировать предложения по типу, цене или целевой аудитории.
Заключение
Если вы учтете все наши рекомендации по тому как создать свою группу в одноклассниках, у вас всё получится! Старайтесь, чтобы ваша группа выглядела уникальной, яркой и живой. Делитесь интересным контентом, пишите цепляющие заголовки, подбирайте качественные, красивые изображения. Относитесь с уважением к своим читателям, подписчикам и клиентам, оставайтесь с ними на связи и старайтесь быть для них максимально полезными. При таком подходе уже в кратчайшие сроки, вы получите результат – рост аудитории, активность, лайки, комментарии, продажи.
Полный список команд «ОК, Google»
С помощью Google Now вы можете использовать голосовые команды для создания напоминаний, получения помощи с викторинами и, да, даже узнавать «что говорит лиса?»
А с недавним обновлением от Google ответ голосового помощника будет звучать более естественно, чем когда-либо. (Хотя из всех голосовых помощников Google Now уже звучал наиболее естественно). Хорошо, Google дает команды, чтобы помочь вам сделать больше, используя только свой голос.
(Хотя из всех голосовых помощников Google Now уже звучал наиболее естественно). Хорошо, Google дает команды, чтобы помочь вам сделать больше, используя только свой голос.
Примечание редактора: Этот пост был первоначально опубликован в марте 2016 года и с тех пор был обновлен, чтобы включить новые обнаруженные команды.
OK, Google
Произнести команду можно двумя способами.
- На более новых устройствах Android просто скажите «ОК, Google», а затем задайте вопрос или задачу. Например, если бы я хотел узнать погоду, я мог бы сказать: «Окей, Google, какая сегодня погода?» и через несколько секунд Google Now предоставит прогноз.
- Нажмите кнопку микрофона в строке поиска Google и пропустите часть диалога «ОК, Google». Если панель поиска находится не на главном экране, проведите вправо от основного главного экрана, чтобы увидеть Google Now.
Если функция «ОК, Google» не работает, убедитесь, что эта функция включена. Перейдите в приложение Google Now, выберите «Меню» > «Настройки» > «Голос» > «Окей, Google».
Перейдите в приложение Google Now, выберите «Меню» > «Настройки» > «Голос» > «Окей, Google».
(Почти) полный список команд Google
Мы долго искали полный список команд «OK Google», но не нашли. Так что собираем сами. Ниже приведен список команд, которые, как мы проверили, работают на Android. Скорее всего, он не совсем полный, поскольку Google не поделился с нами одним из них — мы спросили.
Если вы знаете, что команда отсутствует в нашем списке, оставьте комментарий, и мы обязательно ее включим.
Основы
- Откройте [название приложения]. Пример: «Открыть Gmail».
- Перейти на [веб-сайт]. Пример: «Перейдите на CNET.com».
- Позвоните [имя контактного лица]. Пример: «Позвони маме».
- Текст или Отправить текст на [имя контакта]. Пример: «Напиши жене, я опаздываю».
- Электронная почта или Отправить электронную почту. Пример: «Тема электронной почты жены Привет, я опаздываю, извините». Вы также можете добавить получателей CC и BCC.

- Покажи мои последние сообщения. Это представит список последних сообщений и прочитает их вам, дав вам возможность ответить.
- Создайте событие календаря или запланируйте встречу. Пример: «Назначь встречу. Иди на прогулку завтра в 10 утра».
- Установить будильник на [конкретное время или количество времени]. Пример: «Поставь будильник на 10 утра». Или «Поставь будильник на 20 минут».
- Установите таймер на [X] минут.
- Заметка для себя [содержание заметки].
- Начать список для [имя списка].
- Отправить сообщение Hangouts [имя контакта].
- Напомни мне [выполнить задание]. Пример: «Напомнить мне купить корм для собак в Target» создаст напоминание на основе местоположения. «Напомни мне вынести мусор завтра утром» — напомнит вам о времени.
- Покажите мне мои фотографии из [местоположения]. Пример: «Покажи мне мои фотографии из Сан-Франциско».
- Покажи мой календарь.
- Когда у меня следующая встреча?
- Где моя следующая встреча?
- Опубликовать в Твиттере.

- Опубликовать в Google+
- Показать мне приложения [категория приложений]. Пример: «Покажи мне игровые приложения».
- Начать прогон.
- Показать мне электронные письма от [имя контактного лица].
Поиск
- Основные поисковые запросы. Пример: «Горные велосипеды».
- Когда [специальное событие]. Например: «Когда следующее затмение?» или «Когда Пасха в 2018 году?»
- Определить [слово].
- Синонимы для [слово].
- Этимология [слова].
- Что такое [фраза]? Пример: «Что такое YOLO?»
- Какой номер телефона у [название компании]?
- Какая погода? Альтернативные фразы, такие как «Мне нужен зонт?» или «Завтра будет жарко?» вернет прогнозы погоды.
- Какова цена акций [название компании или биржевой код]?
- Математические расчеты. Пример: «Сколько будет 2,65 процента от 2045?»
- Кто такой [имя человека]?
- Кто такой [имя человека] [мама/сестра/папа]?
- Кто написал [название книги]?
- Кто изобрел [предмет]?
- Сколько лет [имя человека]?
- Как выполнить [задачу]? Пример: «Как приготовить коктейль «Олд фэшн»?» или «Как мне заделать дыру в стене?»
- Какой высоты [человек, достопримечательность, здание]?
- Покажите мне фотографии [предмета или человека].
 Например: «Как выглядит гора Эверест?» или «Покажи мне фотографии котят».
Например: «Как выглядит гора Эверест?» или «Покажи мне фотографии котят». - Какой звук издает [животное]?
Навигация
- Отвези меня домой.
- Возьми меня на работу.
- Какие пробки по дороге на работу?
- Карта [города или определенного места в городе]. Пример: «Карта парка Золотые Ворота в Сан-Франциско».
- Где находится [название или местонахождение компании]?
- Направления или перейдите к [адрес, имя, название компании, тип бизнеса или другое место назначения].
- Как добраться до [пункта назначения] [пешком, на велосипеде, автобусе, поезде и т. д.]?
- Как далеко находится [адрес, город или другое место]?
- Где находится ближайший [тип бизнеса? Пример: «Где ближайший ресторан быстрого питания?» или «Ближайшие заправочные станции».
- Покажите мне близлежащие достопримечательности.
Развлечения
- Спортивные новости. Пример: «С кем дальше будут играть Бронкос?» или «Наггетс выиграли прошлой ночью?»
- Спортивные результаты.

- Если назвать спортивную команду или спортсмена, появится общая информация о команде или человеке. Пример: «Стеф Карри» или «Лос-Анджелес Кингз»
- Покажите мне трейлер к [название фильма].
- Покажи мне видео [случайная идея]. Пример: «Покажите мне видео, как кто-то открывает консервную банку без открывашки».
- Узнайте, какая песня играет. Что это за песня? или Кто это?
- Прослушать [тип музыки, плейлист, песня, исполнитель, альбом]. Пример: «Прослушайте плейлист для тренировок».
- Сеансы кино. Что это играет? или Кино поблизости.
- Если играет песня, задавайте вопросы об исполнителе. Например, «Откуда она?» (Android 6.0 Marshmallow)
- Включите [X song] исполнителя [X artist] на Spotify.
20 советов по Google Now, которые должен знать каждый пользователь Android
+17 еще
Посмотреть все фотографии
Случайные советы и рекомендации
- Покажите мне идеи подарков для [праздника, особого случая].

- Назови мне цитату о любви.
- Что говорит лиса?
- Скажите «Метроном», чтобы запустить метроном.
- Запросить медицинскую информацию. Пример: «Что такое разрыв мениска?»
- Сколько калорий содержится в [вставьте продукт питания]?
- Когда прибудет моя посылка? (Предполагается, что номер для отслеживания найден в вашей учетной записи Gmail.)
- Сделайте бочку.
- Косой.
- Бросьте кубик.
- Подбросьте монетку.
- Играть в Пакмана.
- Какой самый одинокий номер?
- Сделай мне бутерброд.
- Подними меня, Скотти.
- Ваш любимый цвет?
Управление телефоном и настройка параметров
- Сделайте селфи.
- Сделать снимок.
- Включи мой фонарик.
- Включение/выключение [Bluetooth, Wi-Fi, NFC].
- Найдите мой телефон. (Вы можете сделать это на компьютере с помощью Chrome, чтобы найти и воспроизвести звук на потерянном телефоне.
 )
) - Увеличение/уменьшение яркости.
- Увеличение/уменьшение громкости.
- Установить громкость на [число].
- Отключить звук.
Путешествия
- Перевести [фразу или слово] на [язык]. Пример: «Перевести «где ванная?» на немецкий».
- Покажи мне [медовый месяц, Калифорнию, Францию и т. д.] места назначения.
- Ищу [тип еды, название ресторана].
- При просмотре информации о ресторане вы можете сказать «Покажи мне меню», чтобы вызвать меню.
- Который час в [городе]?
- Конвертация валюты. Пример: «Сколько стоит 100 евро в долларах?»
- Мой рейс вовремя? (При условии, что информация о вашем рейсе находится в вашей учетной записи Gmail.)
- Покажите мне информацию о моем рейсе. (Опять же, при условии, что информация о вашем рейсе находится в вашей учетной записи Gmail.)
- Какой рейс [авиакомпания и номер рейса] приземляется/вылетает?
- Как поздно открывается [название компании]?
- Во сколько открывается [название компании]?
- Открыта ли сейчас [название компании]?
- Чтобы узнать больше о том, что вас окружает, вы можете задать такие вопросы, как «Как называется это место?» или «Покажи мне фильмы в этом месте» или «Кто построил этот мост?»
Как изменить OK Google на нечто другое
У Microsoft есть Cortana, у Amazon есть Alexa, у Apple есть Siri, а у Google есть, ну, Google.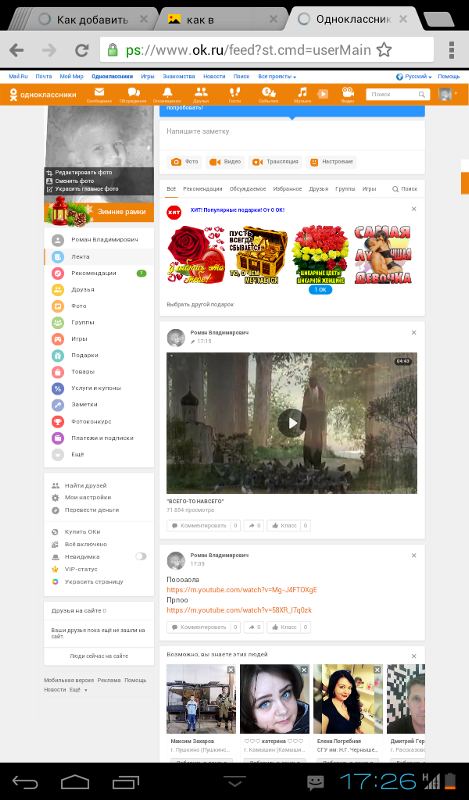
Вместо того, чтобы придумывать человеческое имя для своего помощника, Google выбрал серьезное имя «Google Assistant» для своего помощника AI. Вы обращаетесь к Google Assistant, говоря «Привет, Google», а не более представительным подходом «Alexa» или «Привет, Siri».
Кто-то может сказать, что название продукта лишено воображения, но в самом сервисе Google Assistant недостатка в функциональности точно нет. Google Assistant — это полностью программный инструмент, который предлагает множество функций, таких как возможность запускать программы на вашем компьютере или смартфоне, запускать телепередачи или музыкальные плейлисты, даже приглушать свет в вашем доме или включать и выключать различные приборы. .
Что такое Google Ассистент
Вы можете использовать свой голос, чтобы общаться с друзьями и семьей, подсказывать маршруты, планировать следующую поездку, устанавливать будильники и напоминания, переводить языки и многое другое. Возможности и функции безграничны!
Несмотря на то, что Google Assistant может делать множество вещей, он не может вносить серьезные изменения в свою команду голосовой активации. Google позволит вам установить для него значение «ОК, Google» или, на некоторых более поздних устройствах, «Привет, Google».
Google позволит вам установить для него значение «ОК, Google» или, на некоторых более поздних устройствах, «Привет, Google».
По какой-то причине (вероятно, из-за брендинга, принятого маркетологами) компания хочет, чтобы вы назвали ее название, прежде чем Ассистент что-нибудь для вас сделает. Когда люди повторяют название вашей компании много раз в день, это явный брендинг, но это не обязательно так уж весело для пользователей Google Assistant.
К счастью, сама природа архитектуры программного обеспечения Google такова, что ее можно взломать и модифицировать. Итак, то, что Google не добавил в качестве функций, третьи стороны охотно воспользовались возможностью, чтобы добавить функциональность в Google Assistant.
Используя дополнительное программное обеспечение, вы можете изменить фразу голосовой активации Google Assistant на любую, которую захотите. В этой статье мы покажем вам различные способы сделать это и познакомим вас с каждым из них.
Существует два основных способа изменить «слово для пробуждения» или имя Google Assistant.
Первый метод предполагает использование Mic+, приложения, которое работает довольно хорошо, но на момент написания этой статьи больше не разрабатывается.
Второй метод, который мы обсуждаем, включает изменение имени вашего помощника Google с помощью приложения Autovoice. Этот второй подход (описанный далее в этой статье), возможно, лучше первого подхода, но мы предоставим вам инструкции по использованию обоих.
Можете ли вы дать Google Assistant имя?
Хотя компания изначально не поддерживает эту опцию, есть несколько проверенных и надежных обходных путей для изменения «О’кей, Google». а затем мы покажем вам, как сделать то же самое с Autovoice (вероятно, это лучший подход). Давайте начнем!
Как я могу переименовать своего помощника Google с помощью приложения Open Mic+?
Open Mic+ — это приложение, которое дополняет Google Assistant, добавляя различные функции, такие как распознавание голоса в автономном режиме и интеграцию с Tasker, чрезвычайно мощной системой автоматизации Android.
Однако для наших сегодняшних целей нас больше всего интересует функция Open Mic+, которая позволяет вам заменить голосовую команду, используемую для активации Google Assistant.
Настройка Mic+
Для работы Open Mic+ необходимо отключить обнаружение горячих слов в Google Now. Это легко сделать, хотя Google сделал все возможное, чтобы скрыть необходимую функциональность глубоко внутри своей неприступной и квазислучайной иерархии пользовательского интерфейса.
Во-первых, вам нужно отключить помощника Google. Для этого выполните следующие действия:
- Активируйте помощника Google, сказав «ОК, Google» или нажав и удерживая кнопку «Домой».
- Нажмите значок Compass в нижней правой части приложения, чтобы открыть меню исследования.
- Нажмите кнопку своего профиля в верхней правой части приложения, некоторым пользователям может потребоваться выбрать «Настройки» в зависимости от вашей модели.
- Прокрутите вниз до раздела «Устройства помощника» внизу и коснитесь своего смартфона или другого устройства, которое хотите настроить.

- Отключите настройку «Доступ с помощью Voice Match».
Запуск Mic+
Шаг 1
Затем запустите приложение Open Mic+. Open Mic+ больше не доступен в магазине Google Play, но Open Mic+ для Google Now по-прежнему доступен на Amazon.
Перед загрузкой приложения Open Mic+ убедитесь, что вы установили приложение Amazon Store.
Шаг 2
Откройте приложение Open Mic+, и вы увидите стартовый экран. Нажмите на ползунки настроек, чтобы открыть диалоговое окно настроек.
На экране настроек нажмите «Горячая фраза», а затем введите фразу, которую хотите использовать в дальнейшем.
Вы можете сопротивляться искушению быть слишком милым с этим; слишком длинная фраза может поначалу показаться забавной, но быстро надоедает. Говорите коротко и мило, с этим можно жить, даже когда вы в стрессе и торопитесь.
Для демонстрации мы пойдем с капитаном Пикардом и изменим фразу активации на «Компьютер».
Когда вы закончите вводить новую фразу, просто нажмите кнопку «ОК». Нажмите кнопку возврата в верхнем левом углу, чтобы выйти из настроек.
Нажмите кнопку возврата в верхнем левом углу, чтобы выйти из настроек.
Завершение
Теперь вы должны увидеть большую зеленую кнопку с надписью «Старт». Коснитесь этого и оставьте его включенным, и вы можете сказать выбранное вами горячее слово вместо «ОК, Google», и ваш помощник Google будет тут же, готовый принять вашу голосовую команду.
Как изменить слово пробуждения Google Assistant с помощью Tasker и AutoVoice?
Открытый микрофон+ работает большую часть времени. К сожалению, в настоящее время приложение не находится в активной разработке, и вполне возможно, что оно не будет установлено или не будет работать должным образом на вашем телефоне.
Более надежный способ изменить ключевое слово Assistant — загрузить и установить очень популярное приложение Tasker. Таскер платный; это 2,99 доллара, но, честно говоря, это лучшие 3,49 доллара, которые вы когда-либо потратите, если будете часто пользоваться телефоном.
Tasker справляется со всеми видами задач. Он автоматизирует все, от настроек до фотографий. Он позволяет вам настроить более 350 действий, а при загрузке с правильными плагинами он может позволить вам изменить свое горячее слово Google Assistant.
Он автоматизирует все, от настроек до фотографий. Он позволяет вам настроить более 350 действий, а при загрузке с правильными плагинами он может позволить вам изменить свое горячее слово Google Assistant.
После загрузки Tasker вам также потребуется установить приложение AutoVoice от того же разработчика. Эта загрузка бесплатна, но AutoVoice поддерживается рекламой.
Шаг 1. AutoVoice
Сначала вам нужно перейти в «Настройки» и выбрать «Специальные возможности». В списке параметров найдите «Интеграция AutoVoice с Google Now» и «Tasker» и переключите переключатели рядом с этими записями, чтобы включить эту функцию.
Шаг 2. AutoVoice
Вам необходимо связать приложение AutoVoice со своей учетной записью Google. К счастью, Google Assistant может сделать это за вас.
- Активируйте Google Assistant.
- Скажите «Поговори с AutoVoice».
- Помощник сообщит вам, что ваша учетная запись не привязана, и запросит разрешение на привязку учетных записей.
 Нажмите «Да».
Нажмите «Да». - Если у вас более одной учетной записи Google, появится диалоговое окно выбора с вопросом, какую учетную запись связать; выберите учетную запись, которую вы используете на этом телефоне.
- Google Ассистент завершит привязку AutoVoice к вашей учетной записи.
Шаг 3. AutoVoice
Откройте приложение Tasker, коснитесь знака плюс и добавьте «Событие». В списке параметров выберите «Плагин», а затем выберите «AutoVoice» и «Распознано». Нажмите кнопку редактирования рядом с «Конфигурация», а затем нажмите «Сложный путь».
Коснитесь «Произнести фильтр». Вам будет предложено произнести новую командную фразу. Tasker может попросить вас уточнить, что вы сказали, представив список своих лучших предположений; выберите тот, который вы на самом деле сказали.
Нажмите кнопку «Назад» на телефоне. В верхней части экрана вы увидите текст «AutoVoice Recognized», кружок с буквой «i», галочкой и «X». Коснитесь галочки.
Теперь нажмите стрелку назад в верхней левой части экрана рядом с текстом «Редактировать событие».
Появится всплывающее окно с надписью «Новая задача +». Коснитесь строки «Новая задача +» во всплывающем окне.
Появится диалоговое окно, позволяющее вам назвать задачу; вы можете пропустить это, если хотите.
На самом деле вам нужно называть задачи только в том случае, если в рабочем процессе большое количество задач, и вы можете их перепутать. Введите имя (или нет) и коснитесь галочки справа от поля имени.
Теперь появится экран редактирования задачи. Здесь вы назначаете команду для выполнения, когда Tasker слышит командную фразу.
Нажмите кнопку + в кружке в правой части экрана, и появится меню всех возможных действий.
Коснитесь поля с надписью «Ввод», затем поля с надписью «Голосовое управление». Нажмите кнопку «Назад» слева от метки «Редактировать действие». Теперь вы должны увидеть экран редактирования задачи с отображением вашей новой задачи.
Нажмите кнопку «Воспроизвести», чтобы запустить задачу, и теперь у вас должна быть голосовая команда, которая открывает Google Assistant.

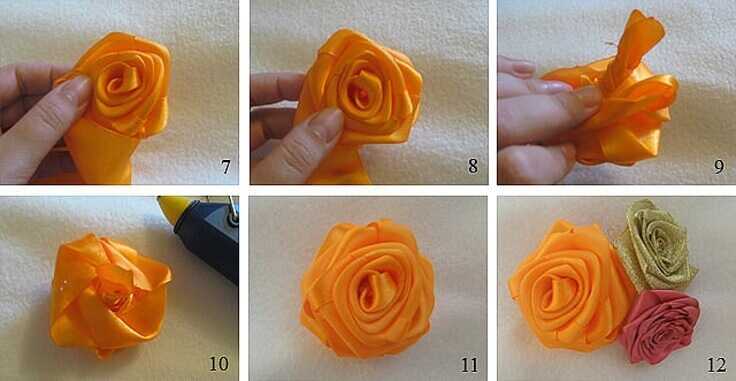
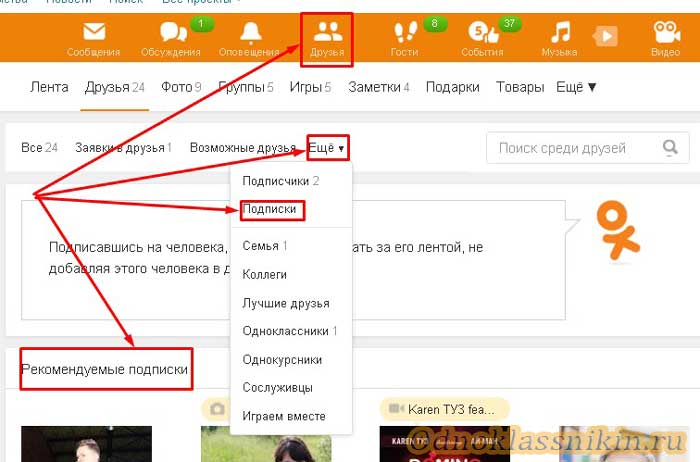
 Подготовьте заранее грамотный, понятный, структурированный текст о вашей компании. Цель этого раздела – кратко и ёмко рассказать о вас потенциальному клиенту. Считайте, это главный шанс произвести первое впечатление. Сделайте акцент на своих услугах, конкурентных преимуществах, актуальных акциях. Обратите внимание на раздел «Ключевые слова», это именно те запросы, по которым вас ищут пользователи. Так что составьте список наиболее важных и точных ключей. После каждого слова, нажимайте кнопку «enter» на клавиатуре. Не забудьте сохранить.
Подготовьте заранее грамотный, понятный, структурированный текст о вашей компании. Цель этого раздела – кратко и ёмко рассказать о вас потенциальному клиенту. Считайте, это главный шанс произвести первое впечатление. Сделайте акцент на своих услугах, конкурентных преимуществах, актуальных акциях. Обратите внимание на раздел «Ключевые слова», это именно те запросы, по которым вас ищут пользователи. Так что составьте список наиболее важных и точных ключей. После каждого слова, нажимайте кнопку «enter» на клавиатуре. Не забудьте сохранить. Позволяют вашим подписчикам выполнить целевое действие – позвонить, написать сообщение, перейти на сайт. Установите то, что для вас наиболее актуально. Тестируйте варианты – эти опции можно поменять в любой момент.
Позволяют вашим подписчикам выполнить целевое действие – позвонить, написать сообщение, перейти на сайт. Установите то, что для вас наиболее актуально. Тестируйте варианты – эти опции можно поменять в любой момент.  Добавляем интересное описание и контактную информацию.
Добавляем интересное описание и контактную информацию. В этом случае автосообщение может содержать номер вашего мессенджера или активную ссылку.
В этом случае автосообщение может содержать номер вашего мессенджера или активную ссылку.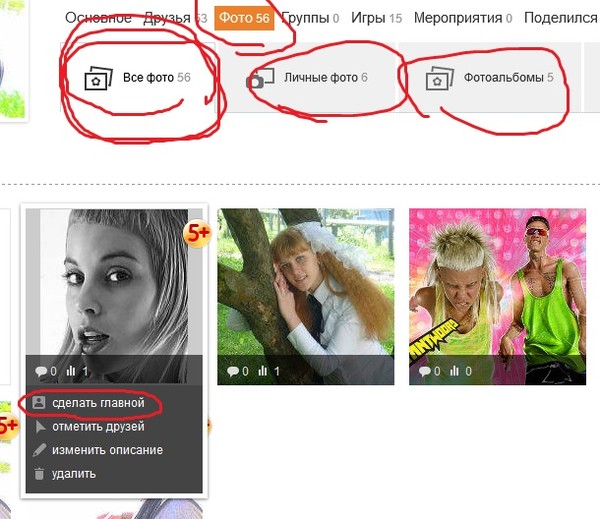 Рекомендуем ежедневно добавлять по 1-2 темы, не больше. Исключение – новостные паблики.
Рекомендуем ежедневно добавлять по 1-2 темы, не больше. Исключение – новостные паблики.
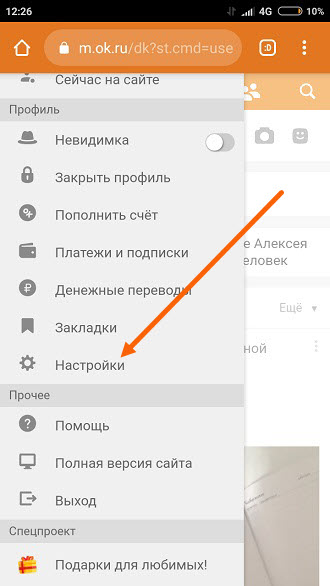
 Например: «Как выглядит гора Эверест?» или «Покажи мне фотографии котят».
Например: «Как выглядит гора Эверест?» или «Покажи мне фотографии котят».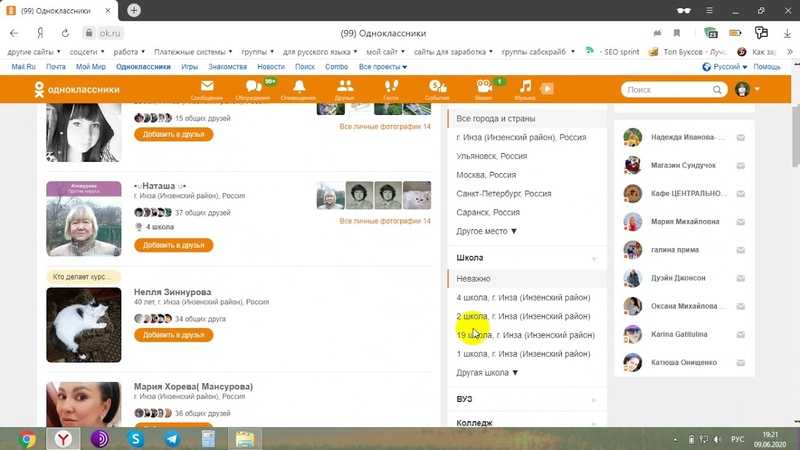
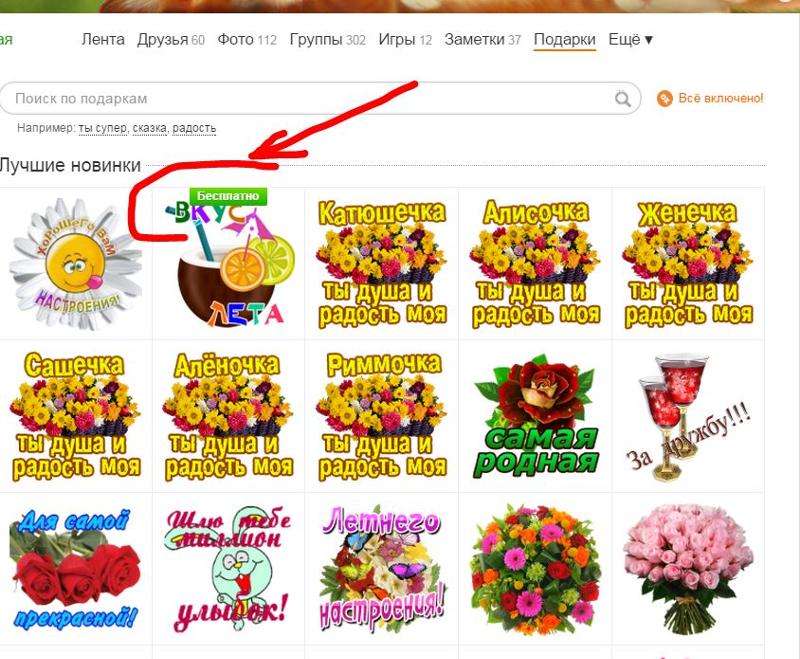
 )
)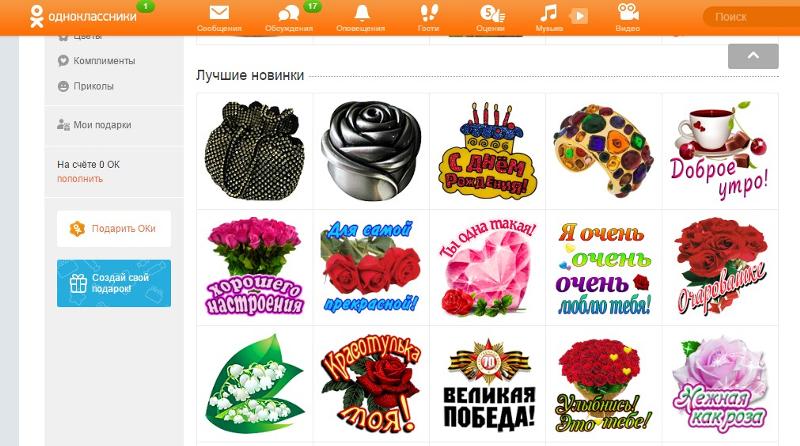
 Нажмите «Да».
Нажмите «Да».