Содержание
Как сделать люк в Майнкрафте
Содержание:
- Зачем необходим люк в майнкрафт
- Как скрафтить люк в minecraft
- Какие нужны предметы на крафт люка
- крафт верстака
- крат досок
- Несколько сведений о свойствах
- Некоторые интересные способы применения
Приветствую всех майнкрафтовцев, всех любителей построить
красивый дом в Майнкрафте, а потом достраивать их. У вас нехватка жилых помещений? Не
страшно, уважаемые граждане мира minecraft, сегодня мы расскажем вам, как
решить эту проблему и зачем для этого надо скрафтить себе люк.
Вы уже построили себе красивый домик в майнкрафте и
поставили все, что нужно для проживания, в нашем не простом мире. Но вот новая
неприятность: вам нужно скрафтить и поставить новые предметы, а места уже не
хватает. Выход один, друзья, придется нам устроить себе небольшой, уютный
подвальчик.
А чтобы, каждый раз не проваливаться туда, конечно же закрыть
дверкой. Вот для этого, и не только, вам просто необходимо скрафтить люк и сделать
Вот для этого, и не только, вам просто необходимо скрафтить люк и сделать
себе дверку на подвал. В minecraft он может пригодиться вам, также в другом
месте: например закрыть проход в шахту. С таким защищенным входом, будут не
страшны ночные «гости» с поверхности.
Итак, друзья мои, как сделать люк в minecraft? Чтобы
скрафтить столь полезный и имеющий самое разнообразное применение в майнкрафт
предмет, нам нужны будут шесть досок (ну и разумеется верстак, без него никуда).
Смотрим наш коротенький ролик об изготовлении люка:
Хочу заметить, что сам крафт
не сложный, просто необходимо расставить доски на верстаке, следующим образом:
Таким образом, у нас получается нечто, не похожее на обычную
дверку, хотя и открываться будет точно также, как и двери. Кстати, в закрытом
виде, он непроходим для монстров и поэтому является отличной защитой, наравне с
дверьми и калиткой.
Можно поставить люк, в требуемом месте в minecraft, двумя
разными способами, причем «прикрепляем» к боковой стороне:
- Приставить его к
нижней области блока и тогда он будет откидываться наверх. Этот способ будет
удобен для потолка. - Либо к верхней области, в таком случае, он откроется вниз.
Таким образом, можно сделать вход в подвальное помещение.
Открыть его, можно как и дверь, просто рукой или различными
приспособлениями: например. редстоуном.
Теперь, друзья мои, немного о том, как сделать предметы,
необходимые на крафт люка: верстак и доски. Надо сказать, что это, те вещи в
майнкрафте, которые надо делать в первую очередь. Для этого, просто надо найти
несколько деревьев, разрушить их, причем порода не важна. Кстати, их можно
рубить, при любом удобном случае, ведь доски будут нужны нам всегда в больших
количества, чтобы делать различные полезные предметы в майнкрафт. Рубить лучше
конечно топором, быстрее и легче получается. Как сделать его и другие
инструменты в minecraft, вы можете
узнать, прочитав наши другие статьи./87569d3b129a793.s.siteapi.org/img/60cf854e923b5658a742b5c05f8607646c0ad28f.jpg)
Потом нужно делать из них верстак (если у вас его еще нет; ссылка на статью о нем выше):
и доски:
как показано на
рисунках.
Сейчас, друзья мои, когда нам удалось скрафтить люк,
расскажем о нем поподробнее.
Он обладает рядом полезных и интересных качеств, что
позволяет использовать, как по прямому назначению: то есть в качестве дверок в
различных помещениях, где не используем обычные. А также в очень разнообразных,
а порой, неожиданных местах.
Вот эти разнообразные, важные качества: способность
пропускать свет, но задерживать воду, а также осадки: снег, дождь. А кроме
этого, что тоже немаловажно, они не горят.
Также люки можно сдвигать поршнем, конечно в том случае,
если в новом месте имеется другой блок, с которым люк соединяется. И еще, если
разрушить блок, к которому приставлен люк, то он не исчезнет, а выпадет.
А теперь, друзья немного интересных сведений и способов
употребления люков в майнкрафте:
- впервые, появились в игре, с варианта майнкрафт бета 1.
 8
8 - до 1.2.5 разрушался, как ни странно, быстрее киркой, а не
топором - можно использовать при постройке, например: подъемных
мостиков, разнообразных ловушек, систему раздатчик для выдачи вагонеток - и наконец, в качестве элемента интерьера: для имитации
различных столиков или как откидывающуюся стойку
Еловый люк | Люки | Как сделать в Майнкрафт
Как сделать
Где найти
Команда
Видео
Люк нужен для декора построек и тогда, когда нужно закрыть проход на 1 блок. Люк можно установить горизонтально и вертикально, прикрепив к любому твердому блоку. Открывать люк можно в разные стороны, это зависит от способа установки. Люк не смывается водой, не горит, не пропускает мобов.
Еловые люки в качестве топлива
Еловый люк также можно использовать в качестве топлива для печи./87569d3b129a793.s.siteapi.org/img/6bec4e1bebd7a15b085b068d8ccb36c912699fa0.jpg) Используя всего 1 еловый люк можно обжарить 1 блоков. Это считается хорошим топливом в игре Майкнрафт.
Используя всего 1 еловый люк можно обжарить 1 блоков. Это считается хорошим топливом в игре Майкнрафт.
- Синонимы: Spruce trapdoor
- Версии Майнкрафт: 1.17 / 1.16.5 / 1.16.4 / 1.16.3 / 1.16.2 / 1.16.1 / 1.16
- ID: spruce_trapdoor
| Время горения |
Как сделать еловый люк
Здесь указано, как сделать еловый люк в Майнкрафте. В рецепте крафта указываются необходимые ингредиенты и их расположение в Minecraft.
Чтобы сделать еловый люк в Майнкрафте потребуются: 6 еловых досок. Данные ингредиенты нужно разместить на верстаке, в соответствии с рисунком ниже. Чтобы открыть верстак нужно нажать правой кнопкой мыши на установленный верстак.
| Еловые доски (6) |
Вверх
Где найти еловый люк
Здесь указано, где можно найти еловый люк в Майнкрафте, т. е. где можно встретить еловый люк в Minecraft.
е. где можно встретить еловый люк в Minecraft.
Затонувший корабль
Вверх
Команда получения елового люка
Здесь указана команда, которая позволяет получить еловый люк в Майнкрафте, то есть как в Minecraft создать еловый люк.
Командный блок
Еловый люк можно призвать с помощью команды в креативном режиме.. Для этого нужно:
- открыть чат (клавиша «T» английская)
- написать команду
/give @p minecraft:spruce_trapdoor - нажать клавишу «ENTER» (ВВОД)
Также можно указать количество и кому еловый люк будут выдаваться:
-
/give @p minecraft:spruce_trapdoor 10
получить 10 еловых люков -
/give MinecraftMax minecraft:spruce_trapdoor
еловый люк будет передан игроку с ником MinecraftMax
Команду можно прописать в командный блок, чтобы она исполнялась при получении сигнала красного камня.
Вверх
Видео про еловый люк
Здесь можно посмотреть видео про еловый люк в Майнкрафте, то есть подборка видеороликов про Minecraft, где есть еловый люк.
Вверх
Сохранить люки
Быстрое видео
Power Tip: сохранение пользовательских штриховок
- Шаг 1. Сохраните штриховки в САПР
- Путь поиска файла поддержки
- Шаг 2. Поместите свой люк в чертеж шаблонов люков Land F/X
- Шаг 3: Выберите масштаб для люка
- Шаг 4: Сохраните свой люк в нашей системе
- Удаление штриховки
- Почему я должен сохранять свои штриховки в системе?
- Могу ли я создавать свои собственные пользовательские штриховки?
- Повторная съемка слайда предварительного просмотра эскизов для сохраненной штриховки
- Резервное копирование сохраненных штриховок
- Удаление ненужной штриховки
- Связанные вебинары
Система штриховки AutoCAD, как известно, сложна. Мы разработали наш инструмент Save Hatch , чтобы упростить размещение, масштабирование и организацию ваших штриховок.
Мы разработали наш инструмент Save Hatch , чтобы упростить размещение, масштабирование и организацию ваших штриховок.
Сохранение штриховки в нашей базе данных делает эту штриховку доступной непосредственно из САПР. Что еще более важно, это позволяет лучше контролировать процесс штриховки. Вы можете сохранить свои образцы штриховок в наших различных библиотеках штриховок, включая Почвопокровное , Участок или Деталь . (Подробнее об этом ниже.)
Образцы штриховки Land F/X Чертеж — это ключ к самому простому способу сохранения и систематизации образцов штриховки. Эта редактируемая библиотека штриховок, доступная для загрузки ниже, а также в папке LandFX > Administration , предназначена для того, чтобы стать частью вашего переплета стандартов САПР. Для получения дополнительной информации об этом чертеже и его возможностях см. нашу страницу «Чертеж образцов штриховки Land F/X».
В рамках шагов, описанных ниже, мы добавили ссылку для загрузки этого чертежа.
Шаг 1. Сохраните штриховки в САПР
Важные примечания:
- Прежде чем вы сможете сохранить штриховку в нашей системе, вам необходимо сохранить ее в AutoCAD.
- Как вы знаете, штриховки сохраняются в виде файлов PAT (.pat). Мы рекомендуем создать одну временную папку для хранения копий всех ваших файлов штриховки. Вы можете разместить эту папку в любом месте по вашему выбору — даже прямо на диске C вашего компьютера.
Эта папка будет временным местом для ваших файлов PAT с целью их импорта в САПР. Всегда сохраняйте резервную копию ваших файлов PAT. Вы захотите удалить эту папку из пути поиска файлов поддержки после того, как сохраните все свои люки в нашей системе.
Путь поиска файла поддержки
Чтобы САПР мог прочитать ваши штриховки, вам сначала нужно поместить их в так называемый путь поиска вспомогательных файлов. Этот путь к папке доступен в AutoCAD Опции .
Этот путь к папке доступен в AutoCAD Опции .
Откройте диалоговое окно CAD Options :
Управление лента, Параметры кнопка
или введите Параметры в командной строке
щелкните правой кнопкой мыши в командной строке и выберите Опции из меню
Инструменты раскрывающееся меню
В диалоговом окне Параметры выберите вкладку Файлы .
В большинстве случаев Путь поиска файлов поддержки будет первой записью в списке файлов.
Разверните путь поиска файлов поддержки, щелкнув значок плюса (+) слева.
Путь поиска вспомогательных файлов расширится, и вы сможете увидеть все папки, которые он включает в настоящее время.
Нажмите Добавить , затем нажмите Обзор .
Перейдите к папке, содержащей пользовательские образцы штриховки (пример: Мои штриховки ), и нажмите OK .
Теперь ваша папка будет включена в путь поиска вспомогательных файлов.
Нажмите OK , чтобы сохранить изменения.
Теперь AutoCAD сможет считывать ваши штриховки, что позволит вам сохранить их в нашей базе данных.
Шаг 2. Поместите свой люк в землю. Чертеж образцов штриховки F/X
Мы разработали чертеж образцов штриховки, чтобы упростить организацию ваших штриховок, а также сохранять новые штриховки в нашей базе данных. Чтобы сохранить один из ваших штрихов в системе, вы добавите его в чертеж, ссылка на который приведена ниже.
Чтобы сохранить один из ваших штрихов в системе, вы добавите его в чертеж, ссылка на который приведена ниже.
Загрузите чертеж образцов штриховки Land F/X
Чертеж образцов штриховки включает несколько вкладок компоновки, каждая из которых содержит несколько образцов. Первая страница выглядит так:
Каждый из шаблонов, показанных выше, представляет собой отдельную штриховку, доступную в базе данных Land F/X. Чертеж включает название, масштаб, угол и имя шаблона для каждой штриховки.
Вкладки «Компоновка» названы так, чтобы отражать различные библиотеки штриховок, которые они представляют: GC (почвенный покров), S (площадка), D (деталь)
Чтобы сохранить одну из ваших штриховок как штриховку Site, откройте часть библиотеки Site. Поскольку мы будем добавлять в чертеж новую штриховку, мы откроем последнюю пронумерованную вкладку Site: С4 . Вы, конечно, можете добавить к этому чертежу свои собственные вкладки «Макет».
Вы, конечно, можете добавить к этому чертежу свои собственные вкладки «Макет».
Мы добавим нашу штриховку в конец библиотеки Site Hatch, как показано ниже. Начнем с копирования одного из существующих образцов штриховки и размещения его на пустом месте рисунка.
Поместите копию штриховки и ее текст в следующее доступное пустое место.
Теперь у нас есть дубликат скопированного штриховки. Мы будем использовать эту штриховку в качестве шаблона для размещения нашей новой штриховки.
Щелкните дубликат штриховки, который вы только что разместили.
Штриховка будет выделена, и в верхней части интерфейса AutoCAD откроется лента Hatch Creation .
Лента Hatch Creation включает панель Pattern , на которой показаны эскизы всех доступных штриховок.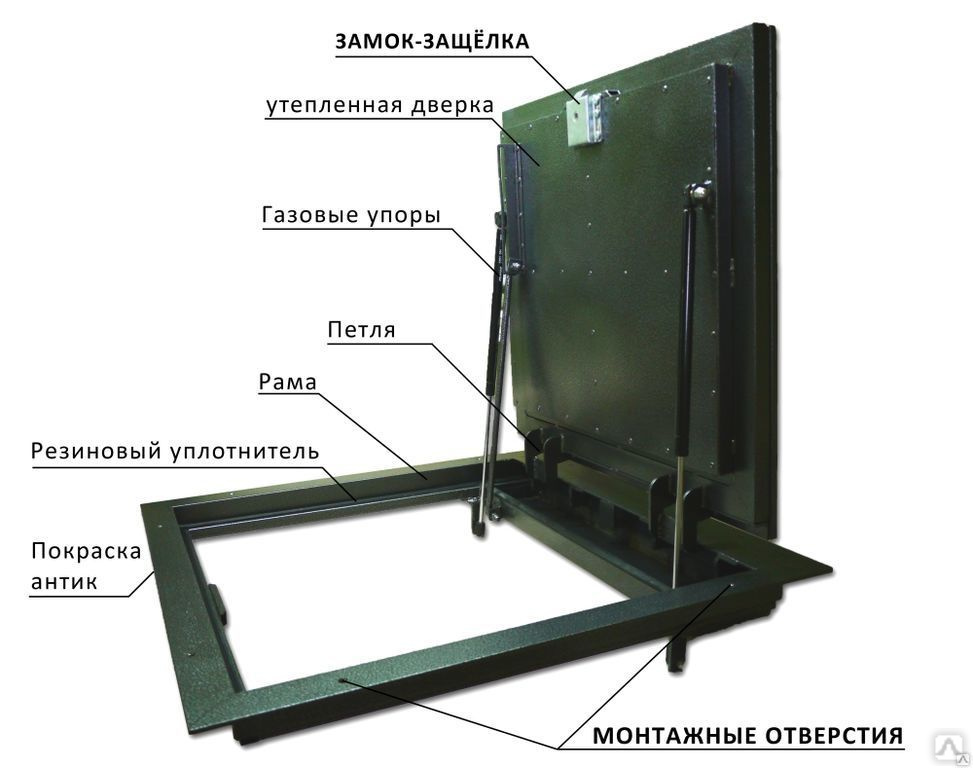
Если вы выполнили шаги, описанные выше, чтобы добавить папку штриховки в путь поиска вспомогательных файлов, ваши штриховки появятся в этом списке.
Разверните список эскизов, щелкнув направленную вниз стрелку в правом нижнем углу Зона шаблона .
Теперь вы можете прокручивать доступные образцы штриховки, чтобы найти штриховку, которую хотите добавить.
Мы выберем Люк Щебень .
Выбранная штриховка появится вместо штриховки, выбранной на чертеже. Обратите внимание, что штриховка появится в том же масштабе, что и штриховка, которая была изначально в этом месте. Поэтому новый люк может выглядеть не совсем так.
Шаг 3: Выберите масштаб для люка
Теперь вы можете настроить масштаб штриховки на ленте Hatch Editor в соответствии со своими предпочтениями.
Пока штриховка выбрана, лента Hatch Editor будет оставаться открытой. Для штриховок масштаб зависит от плотности. Чем больше масштаб, тем менее плотной будет казаться штриховка.
Масштаб штриховки, выбранной в данный момент, равен 0,0200 (0,02). В этом случае нам нужно сделать штриховку менее плотной, поэтому мы придадим ей более крупный масштаб.
Когда мы изменим масштаб штриховки на большее число, например 0,4000 (0,4), мы увидим, как показано ниже, что штриховка стала менее плотной.
Вот как выглядит наш люк с нашей шкалой 0,4 – неплохо.
Теперь пришло время отредактировать текст штриховки, чтобы отразить новое имя и масштаб.
Текст штриховки можно редактировать прямо на чертеже (например, изменить масштаб на 0,4).
Теперь у нас есть запись для нашего люка из щебня с правильным именем и масштабом.
Вы также можете изменить угол штриховки, введя значение в поле 9.0041 Угол , также на ленте Редактор штриховки .
Поиграйте с масштабом и углом штриховки, пока он не будет соответствовать вашим предпочтениям. Мы также рекомендуем создавать разные версии каждой из ваших штриховок с каждым масштабом и/или углом, которые, по вашему мнению, вы будете использовать. Обязательно отредактируйте масштаб и угол каждой штриховки, чтобы отразить правильное значение.
Теперь мы создали три версии штриховки щебня на чертеже «Образцы штриховки» с тремя разными масштабами.
Люк справа тоже имеет другой угол (45 градусов).
Вы можете сохранить каждую масштабированную (или угловую) штриховку в системе один раз, независимо от масштаба. Или вы можете сохранить разные версии каждой штриховки с разными масштабами и/или углами. Наше программное обеспечение позволяет вам редактировать масштаб ваших штриховок при их размещении. Хотя вы не можете масштабировать свои штриховки на глобальном уровне, вы можете просмотреть их один раз, файл за файлом, и установить для каждого желаемый масштаб. После завершения вам больше никогда не придется масштабировать штриховки (если вы этого не захотите).
Или вы можете сохранить разные версии каждой штриховки с разными масштабами и/или углами. Наше программное обеспечение позволяет вам редактировать масштаб ваших штриховок при их размещении. Хотя вы не можете масштабировать свои штриховки на глобальном уровне, вы можете просмотреть их один раз, файл за файлом, и установить для каждого желаемый масштаб. После завершения вам больше никогда не придется масштабировать штриховки (если вы этого не захотите).
Помните: Вы работаете в пространстве листа без масштаба. Как только вы сохраните штриховку в системе, она будет масштабироваться автоматически при использовании ее в пространстве модели или пространстве листа. Ваш экран в настоящее время показывает окончательный вид люка. Возможно, вам придется распечатать чертеж, чтобы увидеть его окончательный выходной масштаб.
Вы, вероятно, захотите распечатать каждый из своих штриховок, прежде чем сохранять их в нашей базе данных F/X. Таким образом, вы будете уверены, как они будут выглядеть на распечатанном чертеже.
Таким образом, вы будете уверены, как они будут выглядеть на распечатанном чертеже.
По мере того, как вы размещаете больше своих штриховок на чертеже образцов штриховок Land F/X, вы добавляете к тому, что станет разделом штриховки в вашей подшивке стандартов САПР.
Шаг 4: Сохраните свой люк в нашей системе
Теперь, когда у вас есть хорошее представление о том, как будет выглядеть ваш штрих, пришло время сохранить его в нашей системе.
Зачем вам это делать, если вы уже сохранили его в САПР? Потому что вы обнаружите, что к штриховкам проще получить доступ и работать с ними, а также они более логически организованы, когда вы сохранили их в системе. Этот процесс может показаться сложным, но помните: вам нужно выполнить его только один раз для каждого штриховки.
Приблизьтесь к рисунку достаточно близко и дайте ему заполнить весь экран. Помните: то, что вы видите на экране, станет маленькой миниатюрой рисунка для предварительного просмотра, поэтому избегайте слишком сильного увеличения или уменьшения масштаба.
Теперь откройте наш инструмент Save Hatch :
F/X Site лента, Save Hatch всплывающее окно
Администратор F/X Панель инструментов
F/X Admin раскрывающееся меню
или введите FX_AddHatch в командной строке
Курсор превратится в поле выбора, а в командной строке будет предложено выбрать штриховку.
Щелкните внутри шаблона штриховки на экране, чтобы выбрать этот штрих.
Откроется диалоговое окно «Сохранить штриховку как ».
Выберите одну из следующих библиотек штриховки (игнорируйте запись для Drip ).
- Деталь
- Сайт
- Почвопокровное
Щелкните OK , чтобы сохранить штриховку в выбранной библиотеке.
В этом примере имя LFX-GRAVEL будет представлять образец штриховки. Когда вы назовете образец, появится диалоговое окно, позволяющее вам управлять несколькими аспектами образца штриховки.
1. Эскиз штриховки
2. Описание: Введите имя шаблона штриховки.
3. Масштаб: Управляйте масштабом штриховки, вводя значение масштаба или используя ползунок.
4. Поворот: Управляйте поворотом в градусах образца штриховки, вводя текст в это поле или используя ползунок.
5. Слой: Если хотите, введите имя слоя, на котором вы хотите разместить штриховку.
Указание здесь имени слоя приведет к размещению штриховки на этом слое вместо используемой по умолчанию, в том числе при размещении штриховки для справочных примечаний площади/объема (RefNotes). Вы можете усовершенствовать свою процедуру настройки чертежа, загрузив определения этих слоев, которые вы определяете, используя наши Layer States инструмент для сохранения списка слоев и их свойств.
Нажмите OK , чтобы сохранить настройки.
Образец штриховки будет введен в выбранную вами библиотеку (в нашем примере это библиотека Site ) и будет доступен при размещении этого типа штриховки.
Информацию о размещении штриховок см. в нашей документации по размещению штриховок.
Когда вы помещаете образец штриховки как в пространство модели (с вашим набором масштабов и видовым экраном в пространстве листа, заданным в одном масштабе), так и в пространство листа. Шаблон будет автоматически масштабирован для одинакового вида на обоих.
Вы устанавливаете масштаб узора при первом вводе его в Paper Space, чтобы сохранить его. Если вы измените свое мнение о масштабе — например, если вы решите, что теперь вам кажется, что узор должен быть немного более плотным, — вы всегда можете выделить узор при просмотре библиотеки штриховки, в которой он находится, а затем нажать кнопку 9.0041 Кнопка просмотра . Затем вы можете настроить масштаб или поворот по желанию. Для получения дополнительной информации посетите нашу документацию по редактированию образцов штриховки.
Удаление штриховки
Если вы хотите удалить пользовательский образец штриховки, который вы сохранили в системе, введите DELETEHATCH в командной строке AutoCAD, а затем нажмите Enter . Затем вам будет предложено удалить свой люк.
Затем вам будет предложено удалить свой люк.
Почему я должен сохранять свои штриховки в системе?
Save Hatch более полезен, чем может показаться на первый взгляд. При размещении образцов штриховки из AutoCAD никогда не знаешь, какой должен быть масштаб. Кроме того, масштабы будут варьироваться от модели к модели. В прошлом для определения подходящего масштаба для любого конкретного паттерна требовались сложные графики. С помощью Save Hatch вы можете быстро сохранить шаблон и получить к нему доступ. Вы также можете заранее определить масштаб или легко настроить его на лету для будущего использования.
Функция масштабирования является ключевым решением, которое необходимо принять при размещении образца штриховки, и AutoCAD, похоже, не предлагает реальной последовательности для определения того, каким должен быть масштаб. Возможность принять это решение заранее — и не беспокоиться о масштабе конкретного паттерна в будущем — является приятным преимуществом.
Вы также можете сохранить один шаблон несколько раз, каждый с разными масштабами и углами. Например, вы можете сохранить Щебень с разной плотностью или масштабом для разных целей. Вы можете сохранить эти версии с масштабом, определенным в названии шаблона, например, Легкий щебень , Средний щебень и Тяжелый щебень .
Могу ли я создавать свои собственные пользовательские штриховки?
Хотя мы предлагаем встроенную возможность добавления существующих штриховок с помощью Сохранить штриховку , AutoCAD по своей природе не имеет официального метода создания файла штриховки (PATT).
Хотя технически возможно создать свой собственный люк, этот процесс чрезвычайно сложен, и его лучше доверить профессионалу в этой области. По этой причине мы рекомендуем найти похожий шаблон, а не создавать его. Быстрый поиск в Интернете поможет вам найти ряд существующих шаблонов штриховки (некоторые за небольшую плату).
Повторная съемка слайда предварительного просмотра миниатюр для сохраненной штриховки
Быстрое видео
Мощный совет: техника съемки слайдов
Наш инструмент Сохранить штриховку создает слайд предварительного просмотра миниатюр для каждой из сохраненных штриховок, позволяя вам увидеть образец этого шаблона при выборе штриховок. Если вас не устраивает слайд предварительного просмотра, созданный для штриховки, вы можете переснять его, поместив эту штриховку в пространство модели, увеличив масштаб так, чтобы отображался только образец штриховки, а затем с помощью команды MSLIDE создайте слайд предварительного просмотра. .
Помните, что соотношение сторон целевого изображения должно быть как можно ближе к окну дисплея. Так, например, если ваше окно AutoCAD охватывает два монитора, результирующий слайд может иметь соотношение сторон 8:3, а слайд в диалоговом окне — 4:3, что приведет к недостаточному увеличению масштаба.
Резервное копирование сохраненных штриховок
Как и в случае с любыми файлами или содержимым, которое вы настроили, обязательно сделайте резервную копию сохраненных штриховок. Образцы штриховки хранятся в виде файлов PAT.
Поскольку наши штриховки теперь основаны на облаке, вам не нужно беспокоиться о резервном копировании наших штриховок по умолчанию. Однако любой штрих, который вы сохранили в нашей системе или настроили иным образом, не находится в облаке.
Чтобы создать резервную копию пользовательских штриховок, найдите содержащие их файлы PAT.
Эти файлы можно сохранить в папке LandFX\Hatch 9.0042 либо на вашем компьютере (однопользовательская установка), либо на офисном сервере, либо в общей сетевой папке.
Сохраните файлы PAT в обычных местах резервного копирования, следуя нашим рекомендациям по резервному копированию.
Если вы вносите изменения в чертеж «Образцы штриховки», упомянутый выше, мы также рекомендуем создать его резервную копию.
Вы можете найти его в 9Папка 0041 Administration (или Admin ) в папке LandFX . На самом деле, мы рекомендуем сделать резервную копию всей этой папки, так как она содержит несколько других важных файлов, которые вы или ваш офис могли настроить.
Как и в случае любых элементов, связанных с САПР, для которых выполняется резервное копирование, мы рекомендуем также создавать резервные копии всех этих элементов в папке «Стандарты САПР».
Удаление пользовательской штриховки
Вы добавили образец штриховки, но хотите удалить его из нашей библиотеки? Введите DELETEHATCH в командной строке и нажмите Введите . Затем выберите штриховку для удаления. Обратите внимание, что штриховки Land F/X по умолчанию нельзя удалить — они будут продолжать заполняться заново. Только пользовательские штриховки, которые вы добавили, могут быть удалены.
Обратите внимание, что штриховки Land F/X по умолчанию нельзя удалить — они будут продолжать заполняться заново. Только пользовательские штриховки, которые вы добавили, могут быть удалены.
Связанные вебинары
- Настройка Planting F/X: если вы пытаетесь заставить Planting F/X работать с существующими стандартами стиля вашей фирмы, этот вебинар для вас. (58 мин.)
Как определить собственные образцы штриховки?
Вопрос:
Я хочу добавить свой собственный образец штриховки к имеющимся образцам штриховки для рисования заливок. Как я могу это сделать?
Изображение
Эти штриховки взяты из среды по умолчанию.
Ответ:
Вам потребуется отредактировать файл hat_types1.pat . Расположение этого файла по умолчанию — …\TeklaStructures\<версия>\Environments\common\inp . Для некоторых сред он также находится в …\TeklaStructures\<версия>\Environments\<среда>\inp . В этих случаях XS_INP использовался для определения папки, из которой читается этот файл. Например, в среде US Imperial в env_US_imperial.ini существует следующая строка:
В этих случаях XS_INP использовался для определения папки, из которой читается этот файл. Например, в среде US Imperial в env_US_imperial.ini существует следующая строка:
set XS_INP=%XSDATADIR%environments\usimp\inp\
Файл также может быть прочитан из фирменной папки, определенной параметром XS_FIRM , но расположение, определенное параметром XS_INP , имеет приоритет, поэтому файл фирменной папки будет не будет прочитан, если в папке XS_INP существует файл с таким же именем. Таким образом, необходимо изменить имя файла шаблона штриховки, то есть только номер, например, чтобы не использовать Hatch_types1.pat, а вместо этого использовать hatch_types2.pat , и файл должен быть расположен прямо под папкой XS_FIRM (пример C:\XS_Firm)!
Структура файла .PAT
Определение шаблона начинается со строки заголовка.
Начинается с символа *, за которым сразу следует имя длиной не более 31 символа (пробелы не допускаются)./87569d3b129a793.s.siteapi.org/img/b78d32bd82841123abbc431e9a2fc25a97e2363f.jpg) За именем может следовать необязательное описание шаблона.
За именем может следовать необязательное описание шаблона.
Например:
*CHECKERED,Checkeredplate
Шаблон с этим заголовком будет отображаться в Tekla Structures как CHECKERED.
Изображение
Каждая из строк, следующих за заголовком, определяет строку, используемую для создания шаблона. Для простой штриховки, состоящей из равномерно расположенных параллельных линий, требуется только одна линия, но для более сложных узоров может потребоваться несколько линий.
Формат каждой линии следующий:
Угол, X-начало, Y-начало, смещение по X, смещение по Y, штрих2, штрих3,тиреN
Образец вставляется в чертеж Tekla Structures в определенной точке (начало узора), которая будет точкой на границе области заливки. Затем область внутри границы заполняется бесконечным повторением линий, заданных в каждой строке определения шаблона вдоль локальных осей x и y линии. Каждая строка в определении может определять линию с разными локальными осями x и y и разными начальными точками относительно исходной точки шаблона. Таким образом можно разработать шаблон, состоящий из любого количества линий, проведенных в любом направлении.
Таким образом можно разработать шаблон, состоящий из любого количества линий, проведенных в любом направлении.
Пример
В этом примере мы рассмотрим шаблон CHECKERED, который определяется следующим образом:
*CHECKERED,Checkeredplate
0, 0,0, 0,0, 25,4, 25,7, 90, 25,4, -25,4, -25,4 , 12.7, 25.4, 25.4, 25.4, -25.4
В TeklaStructures создайте многоугольник на чертеже. Первая точка многоугольника будет началом образца штриховки. Дважды щелкните полигон, чтобы открыть его свойства, и установите масштаб по осям x и y равным 1, а угол — равным 0,9.0807 В приведенном ниже примере вершина, обведенная красным кругом, является первой точкой многоугольника и, следовательно, источником паттерна.
Изображение
Рассмотрим первую строку определения шаблона.
Второе и третье значения определяют его X-Origin и Y-Origin. В этом случае оба равны нулю, поэтому эта линия начинается в начале паттерна. Угол равен 0, поэтому линия ориентирована вдоль оси x. Поскольку мы установили угол заливки равным нулю в свойствах многоугольника, это также соответствует глобальной оси X чертежа.
Угол равен 0, поэтому линия ориентирована вдоль оси x. Поскольку мы установили угол заливки равным нулю в свойствах многоугольника, это также соответствует глобальной оси X чертежа.
Третье и четвертое значения (смещение по X и смещение по Y соответственно) определяют, где размещаются копии линии.
Первая копия линии начинается на расстоянии 25,4 единицы по оси X и 25,4 единицы по оси Y от исходной точки.
Это показано на рисунке ниже, где черные стрелки представляют смещение от одной линии к другой, а синяя и красная стрелки представляют компоненты X и Y этого смещения.
Изображение
6-е и 7-е значения являются необязательными. Если определение линии содержит только 5 значений, линия представляет собой непрерывную линию без пробелов. Пунктирные линии создаются путем добавления пар положительных и отрицательных значений. Положительные значения представляют длину отображаемых участков линии, а отрицательные значения представляют длину скрытых участков.
 8
8