Содержание
Как сделать трафарет — подробное описание как своими руками изготовить и применять трафарет (видео 20 фото). Как сделать трафарет.
Стандартный формат листа А4 может оказаться для вас недостаточным. Если вы хотите изменить его на больший формат (например, А3), вам поможет наша статья.
Содержание
- Как сделать трафарет — подробное описание как своими руками изготовить и применять трафарет (видео + 20 фото)
- Нюансы и тонкости
- Бумажный трафарет
- Выбираем материалы
- Создание трафарета
- Выбор шрифта
- Установка шрифта
- Создание основы для трафарета
- Работа с трафаретом
- Краска для трафарета: использование
- Место размещения трафарета
Как сделать трафарет — подробное описание как своими руками изготовить и применять трафарет (видео + 20 фото)
Искусство и ремесла
Если вы хотите украсить какую-либо поверхность узором или красивой надписью, вам не обойтись без трафарета. Если вы хотите использовать индивидуальное изображение, вы можете сделать трафарет самостоятельно.
Если вы хотите использовать индивидуальное изображение, вы можете сделать трафарет самостоятельно.
Как сделать трафарет своими руками? И именно об этом мы расскажем вам далее.
Нюансы и тонкости
Прежде чем делать трафареты для трафаретов своими руками, нужно нарисовать рисунок. Рекомендуется сделать набросок карандашом, а затем обвести контур маркером. Это значительно облегчает вырезание рисунка.
Трафареты могут быть однослойными или многослойными. Однослойные обычно изготавливаются из бумаги или пластика. Они, конечно, менее надежны, чем многослойные, но их гораздо проще построить. С помощью однослойного трафарета можно воспроизвести простой дизайн с четкими границами.
Если вы хотите нарисовать более детальный рисунок или красочное изображение, используйте многослойный трафарет.
Трафарет, по сути, состоит из нескольких трафаретов, каждый из которых содержит часть рисунка. Они наносятся на поверхность по очереди.
Если вы хотите узнать, как сделать трафарет в домашних условиях, вот несколько простых и недорогих способов.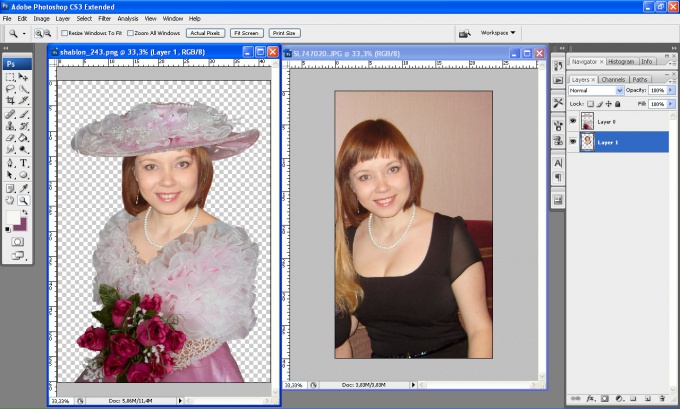
Бумажный трафарет
Интересует, как сделать декоративный трафарет своими руками? Ответ прост: возьмите лист бумаги и начните. Для этого вам не понадобится дорогая специальная бумага. Есть шанс, что дома вы найдете именно то, что нужно.
Выбираем материалы
Подходит обычная бумага для принтера или другая бумага средней плотности.
Промасленная бумага. Вы можете купить его в любом продуктовом магазине. Хорошей особенностью этой бумаги является то, что она покрыта воском с одной стороны. Он идеально подходит для трафаретов для переноса изображений на одежду.
Поместите изображение на невощеную сторону, приложите вощеную сторону к ткани и нагрейте утюгом.
Для создания прочного рисунка лучше всего использовать плотную бумагу и картон. Другой вариант — копировальная бумага.
Калька. Возможно, вам понравилась фотография в журнале или где-то еще. Для легкого копирования можно использовать кальку.
Создание трафарета
Вот пошаговое руководство по созданию шаблона.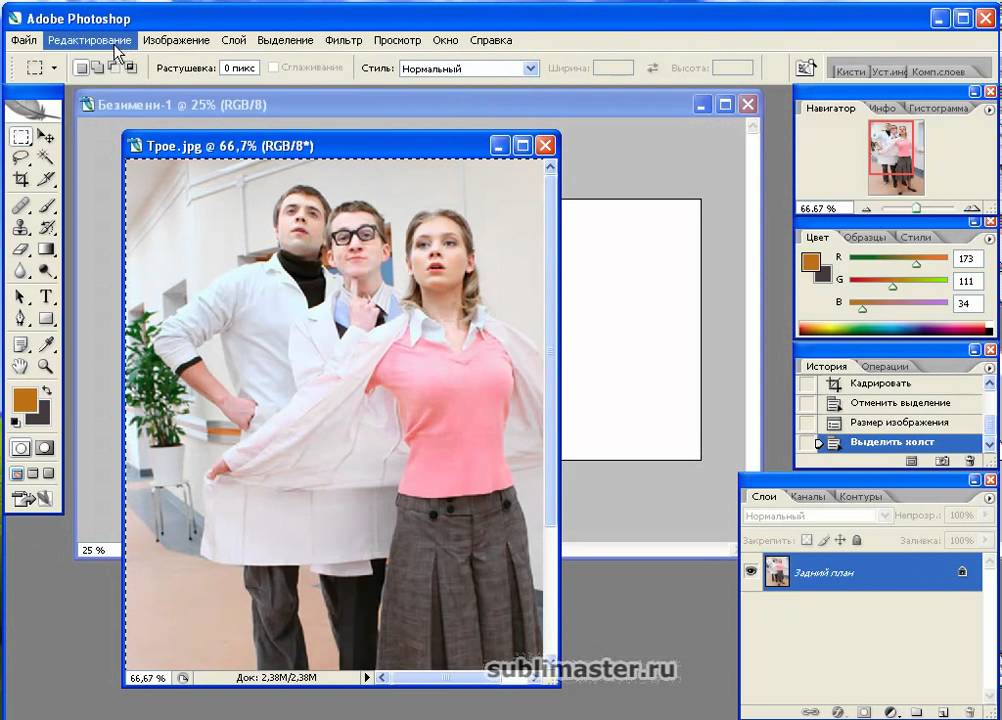
Положите лист плотной бумаги на ровную поверхность. Положите кальку на него матовой стороной вверх.
Поместите кальку с рисунком на бумагу. Перенесите все линии и детали рисунка.
Сильно надавите на карандаш, чтобы создать четкость. По окончании работы удалите кальку и бумагу. Вот и все, ваш трафарет нарисован на доске.
Если вы хотите использовать трафарет более одного раза, его необходимо запечатать. Для этого можно использовать кальку.
Просто отклейте фольгу и наклейте ее на готовый трафарет. Или используйте упаковочную ленту. Наклейте полоски внахлест на трафарет.
Теперь вам остается только вырезать шаблон. Плотно приклейте трафарет к поверхности. Возьмите острый нож и приступайте к работе.
Один трафарет можно использовать для украшения стен и потолков, любой поверхности в помещении, мебели и даже декоративных конструкций. В зависимости от продукта, вы можете использовать его для создания трехмерного декора, повторяющегося узора или эксклюзивной картины.
Выбор шрифта
Если вы готовы проявить серьезность и фантазию, для создания трафарета можно использовать любой шрифт из базовой программы. При печати на бумаге самое главное — сформировать мостики — места, которые не врезаются в буквы, нарисованные контуром.
Если вы готовы так усердно работать над трафаретом, то не совсем понятно, зачем вам нужны наши рекомендации, ведь в вашем распоряжении все шрифты MS Word. Выберите понравившуюся картинку, напишите слово или алфавит и распечатайте, затем вырежьте и не забудьте про джемперы.
Но если вы не хотите тратить столько сил, времени и энергии и довольствуетесь классическим трафаретом, то найти, скачать и установить этот классический трафаретный шрифт — наша задача. Мы избавим вас от утомительных поисков — мы нашли все сами.
Шрифт Trafaret Kit Transparent полностью имитирует старые добрые советские трафареты ТШ-1 с еще одним приятным бонусом — помимо русских, в нем есть английские и некоторые другие символы, отсутствующие в оригинале. Вы можете скачать его с сайта автора.
Вы можете скачать его с сайта автора.
Примечания: По ссылкам ниже вы найдете два трафаретных шрифта. Первый — темный, т.е. с «полными», сплошными буквами. Второй — классический трафарет, который используется в качестве примера в данной статье.
Установка шрифта
Чтобы отобразить загруженный шрифт в Word, его необходимо сначала установить в системе. После этого он автоматически появится в программе. О том, как это сделать, вы можете узнать из нашей статьи.
Создание основы для трафарета
Выберите Trafaret Kit Transparent из списка доступных шрифтов в Word и создайте нужные вам буквы. Если вам нужен шаблон в алфавитном порядке, напишите алфавит на странице документа. При необходимости можно добавить другие символы.
Вертикальная ориентация Word по умолчанию не является хорошим решением для создания шаблона. Это будет выглядеть более привычно на альбомной странице. Наши инструкции помогут вам изменить положение страницы.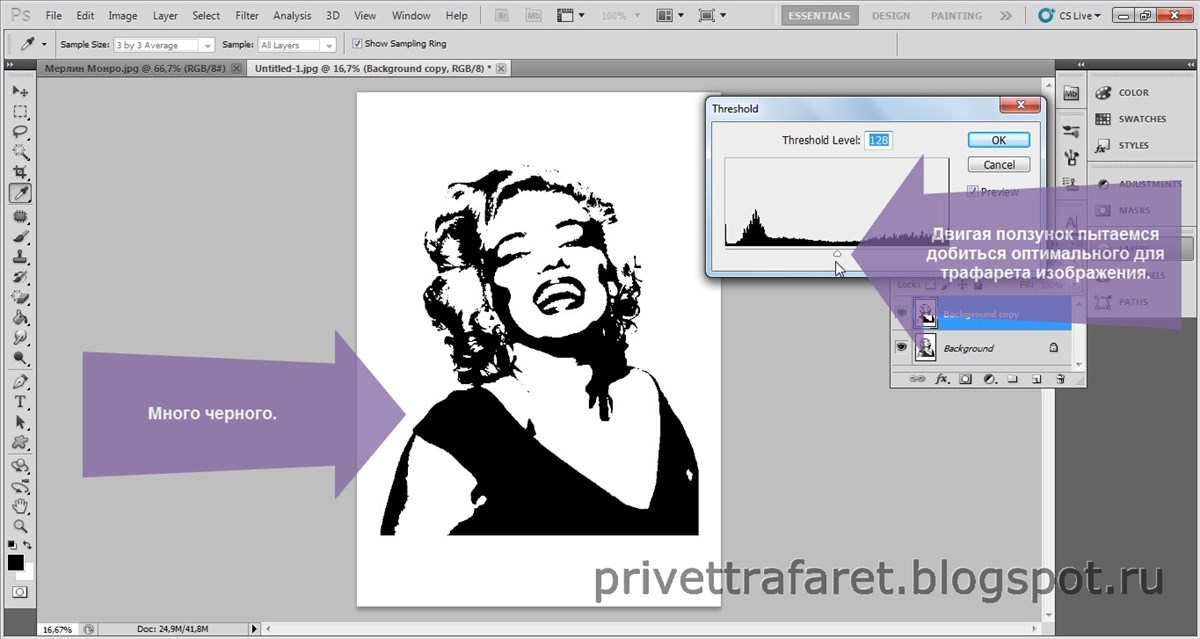
Теперь необходимо отформатировать текст. Установите правильный размер, выберите правильное положение на странице, убедитесь, что между буквами и между словами есть достаточные отступы и интервалы. Наши инструкции помогут вам в этом.
Стандартный формат листа А4 может оказаться для вас недостаточным. Если вы хотите изменить его на больший формат (например, А3), вам поможет наша статья.
Примечание: Если вы изменяете размер страницы, не забудьте пропорционально изменить размер шрифта и связанные с ним параметры. Не менее важными в этом случае являются возможности принтера, на котором будет печататься трафарет, — поддержка выбранного размера бумаги является обязательным условием.
Выберите изображение для трафарета. Вы можете разработать его сами или распечатать. Разрежьте большие изображения на отдельные элементы и склейте их между собой.
Работа с трафаретом
Чтобы нарисовать узор на стене, необходимо подготовиться:
- Трафареты,
- малярный скотч,
- малярный скотч, скотч, скотч, скотч, скотч, клей,
- Кисть и валик для нанесения краски,
- акриловая или аэрозольная краска.

Приступайте к нанесению рисунка:
- Очистите стену от краски или обоев. Вымойте и высушите поверхность.
- Используйте карандаш, чтобы сделать схематические рисунки для определения дизайна.
- После второго этапа приступайте к окончательному вырезанию созданного контура. Для этого положите основу трафарета на твердую поверхность, которую нельзя поцарапать ножом для резки коробок.
Трафарет готов! Вы можете начать наносить красивые изображения на различные поверхности. Однако есть еще несколько моментов, которые необходимо учитывать.
Краска для трафарета: использование
Трафарет лучше всего рисовать акриловой краской. Вы можете применять его с различными объектами, такими как:
- Валик, которым окрашивают большие площади. Валик с валиком, который можно использовать для нанесения краски на трафареты с большим количеством отверстий; однако он не подходит для нанесения краски на трафареты с большим количеством отверстий.

- Кисть или губка для окрашивания трафарета методом наклеивания обоев. Он используется как для простых, так и для сложных композиций.
- Баллончик с краской — самый распространенный способ нанесения краски. Он может закрашивать большие площади, что особенно важно при работе с обратными трафаретами. При работе с баллончиком важно соблюдать расстояние около 20 см от стены и следить за тем, чтобы слои краски наносились равномерно.
При нанесении краски на трафарет часто используется более одного цвета. Для чистоты процесса важно, чтобы каждый новый слой наносился после высыхания предыдущего и чтобы краска не смешивалась.
При создании трехмерного дизайна используется шпаклевка, которая наносится шпателем. Толщина шпаклевки не должна превышать трех миллиметров, и ее нельзя удалять до полного высыхания.
Место размещения трафарета
Трафареты используются не только для декорирования стен, но и для украшения зеркал, мебели (тумбочек, шкафов, изголовий) и выключателей.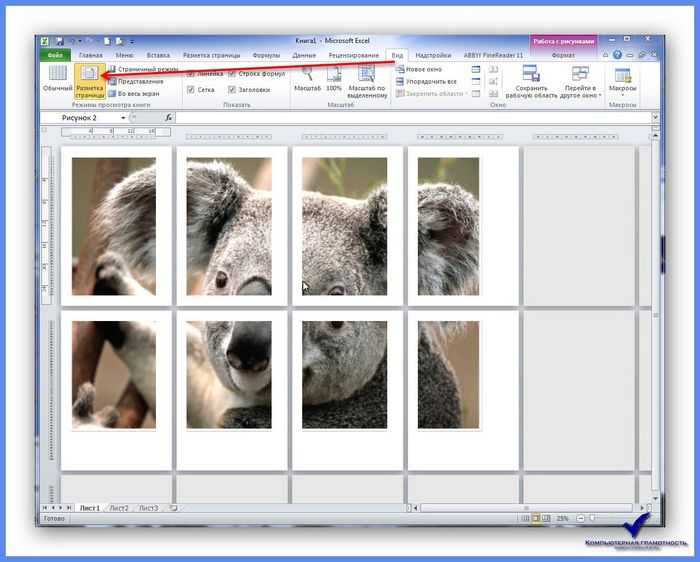 С помощью этой техники можно преобразить комнату и привнести в скучный интерьер нотку красоты, экстравагантности и тепла.
С помощью этой техники можно преобразить комнату и привнести в скучный интерьер нотку красоты, экстравагантности и тепла.
Часто трафареты достигают огромных масштабов, так что рисунок наносится на большие площади, что делает эффект похожим на обои. Это также относится к технике «обратного» трафарета, т.е. окрашивания участков вокруг узора. Если правильно подобрать трафарет и узоры, в комнате появится особая атмосфера и тема.
Например, комнату юной красавицы можно украсить силуэтами кролика из сказки «Алиса в стране чудес», силуэтом самой Алисы, гусеницей с кальяном и другими персонажами из сказки. Затем помещение преображается и приобретает уникальный ритм.
Использование трафаретов может действительно спасти целую комнату. Вместо того, чтобы покупать дорогие готовые шаблоны, мы рекомендуем создать его самостоятельно. Трафарет можно использовать много раз, если он сделан из правильных материалов. Экспериментируйте и создавайте дизайн по своему вкусу, и ваша комната засияет новыми красками!
CREAT -Как создать многослойный трафарет в Фотошоп
Этот раздел посвящен созданию многослойного трафарета в Фотошоп.
Многослойные трафареты более привлекательны для зрителя, хотя сложны в изготовлении, но это того стоит. Представлю два способа создания, какой способ выберите решать уже вам..
1 способ
1. Для начала необходима картинка либо фотография, из которой хотите сделать трафарет в моем случае выбрана вот это фото.
2. Теперь фотографию нужно сделать черно-белой любым способом, который вы знаете. Я сделал так Изображение — Регулировки — Обесцветить
3. Далее изображение необходимо отрегулировать по яркости и контрасту. Переходим ( Изображение- Регулировки- Яркость/Контраст). Установите значение полей по своему усмотрению.
У меня получились такие параметры
4. Затем переходим к постеризации изображения. Для этого жмем Изображение- Коррекция- Постеризация
5. В появившемся окне вводим необходимое число слоев. В данном случае выбрано 4 слоя
6. Жмем ОК и смотрим результат. Получился многослойный трафарет, теперь распечатываем и вырезаем каждый слой.
Жмем ОК и смотрим результат. Получился многослойный трафарет, теперь распечатываем и вырезаем каждый слой.
Если вас не устраивает полученный результат попробуйте изменить параметры яркости и контраста и повторите «Постеризацию» изображения снова пока не добьетесь желаемого результата. Мелкие детали или не нужные фрагменты можно просто подтереть «Ластиком».
2 способ
Начальные действия, как и в предыдущем способе типовые, а именно:
1. Для начала необходима картинка либо фотография, из которой хотите сделать трафарет в моем случае выбрана вот это фото.
2. Теперь фотографию нужно сделать черно-белой любым способом, который вы знаете. Я сделал так Изображение — Регулировки — Обесцветить
3. Далее изображение необходимо отрегулировать по яркости и контрасту. Переходим ( Изображение- Регулировки- Яркость/Контраст). Установите значение полей по своему усмотрению.
У меня получились такие параметры
4. Теперь необходимо зайти в меню фильтров и выбрать аппликация ( Фильтры- Имитация- Аппликация).
Теперь необходимо зайти в меню фильтров и выбрать аппликация ( Фильтры- Имитация- Аппликация).
5. Регулируем параметры изображения по вашему желанию. В моем случает они такие:
6. После тога как отрегулируете параметры изображения жмем ОК и вот многослойный трафарет готов.
В качестве сравнения представлю полученные изображения сделанные двумя способами.
На мой взгляд более успешным является 1 способ при помощи «Постеризации», так как при его использовании хорошо прочерчиваются очертания лица все морщины а само очертание глаз остается четким.
Если вы знаете еще способы создания многослойного трафарета в Фотошоп непременно напишите.
Как сделать трафарет из фотографии?
Хотите узнать, как максимально быстро сделать трафарет из фотографии? Это не сложно, но займет некоторое время. Любое изображение можно превратить в трафарет. Преобразовывая изображения в трафареты, вы потеряете детализацию и цвет, но вы можете легко восстановить его с помощью кисти и воображения.
Любое изображение можно превратить в трафарет. Преобразовывая изображения в трафареты, вы потеряете детализацию и цвет, но вы можете легко восстановить его с помощью кисти и воображения.
Содержание
Методы преобразования фотографии в трафарет:
В этой статье мы покажем вам три способа создания трафарета из фотографии с помощью Photoshop, Illustrator и Microsoft Word.
1. Как сделать трафарет из фотографии в Photoshop
Процесс получения трафарета из фотографии в Photoshop быстрый и простой. Вам понадобится только изображение для работы и любая версия Adobe Photoshop. Процедура состоит в простом изменении порога изображения для настройки уровня детализации.
Затем с помощью инструмента «Кисть» удалите все посторонние элементы. Вот краткое изложение шагов, которые вам необходимо предпринять:
Шаг 1. Чтобы открыть изображение, выберите «Файл» > «Открыть».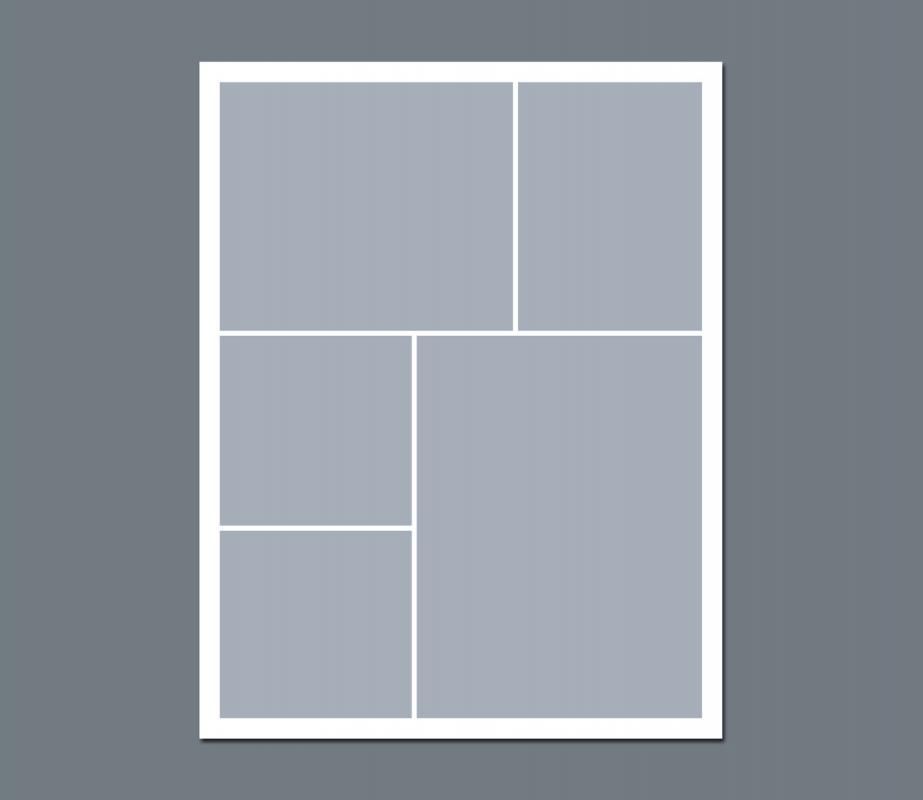
- Для начала, получив трафарет из фотографии, нам нужно открыть в Photoshop изображение, которое мы хотим преобразовать в трафарет.
- Для этого запустите программу и выберите «Файл» > «Открыть» в строке меню в верхней части экрана.
- Создайте новый файл Photoshop.
- Это создаст окно, в котором вы сможете выбрать файл, который хотите перенести в Photoshop.
- Выберите изображение внутри ваших файлов и дважды щелкните по нему, чтобы выбрать и открыть его.
Шаг 2: Перейти к окну Threshold
- Для начала давайте изменим уровень информации на изображении. Открыв изображение в Photoshop, мы можем приступить к его преобразованию в трафарет. Это возможно в окне Threshold.
- Выберите «Изображение» > «Коррекция» > «Порог» в строке меню в верхней части экрана, чтобы получить доступ к этому окну и внести изменения.
Шаг 3. Измените уровень детализации с помощью ползунка порогового уровня.
Измените уровень детализации с помощью ползунка порогового уровня. Используя ползунок, мы можем изменить количество деталей. Просто нажмите и перетащите ползунок вправо или влево, чтобы повысить или понизить уровень детализации изображения. Ваше изображение и личные предпочтения определяют соответствующее значение. Было бы полезно, если бы вы стремились к эффекту, при котором линии оставались бы четкими — не слишком тонкими или пикселизированными — при этом сохраняя подходящий уровень детализации. Тем не менее, цифра около 106 хорошо работала в нашем случае. Когда вы закончите, нажмите кнопку OK в правом нижнем углу окна, чтобы сохранить изменения, и теперь у вас должна быть черно-белая упрощенная трассировка вашего изображения.
Шаг 4: Удалите все ненужные детали с помощью белой кисти
Пока вы успешно преобразовали изображение в трафарет с основными формами и деталями изображения черным цветом. Там могут быть некоторые нежелательные черные области, которые вы хотели бы удалить. Чтобы точно настроить внешний вид трафарета, просто закройте все черные точки или ненужные части белой кистью.
Там могут быть некоторые нежелательные черные области, которые вы хотели бы удалить. Чтобы точно настроить внешний вид трафарета, просто закройте все черные точки или ненужные части белой кистью.
- Сначала щелкните значок кисти, чтобы выбрать инструмент «Кисть» на панели инструментов в левой части экрана.
- Обратите внимание на новую панель настроек, которая появляется в верхней части экрана, когда инструмент выбран. На этой панели есть варианты настройки различных параметров кисти, таких как гладкость, размер и непрозрачность.
- Поддерживайте 100% непрозрачность с помощью кисти. Вы можете изменить размер кисти в любой момент в процессе скрытия, нажимая клавиши с квадратными скобками ([]), чтобы сделать ее меньше или больше.
- Установите белый цвет кисти, щелкнув верхний цветной прямоугольник в нижней части панели инструментов и выбрав белый цвет из отображаемой палитры.
- Когда вы будете удовлетворены настройками, вы можете начать использовать кисть, чтобы закрасить любые нежелательные области черного цвета.
 Чтобы предотвратить деструктивную работу, сначала создайте новый слой для рисования. Это достигается путем выбора значка «Создать новый слой» в нижней части окна «Слои».
Чтобы предотвратить деструктивную работу, сначала создайте новый слой для рисования. Это достигается путем выбора значка «Создать новый слой» в нижней части окна «Слои». - Когда новый слой активен, вы можете щелкнуть и перетащить в любое место на холсте, чтобы нарисовать свежие белые области и скрыть черные области, которые вы хотите скрыть. Вы также можете изменить цвет кисти на черный, чтобы закрасить задние области, добавить дополнительные детали или заполнить черные области.
- Когда вы закончите редактирование, в окне Слои нажмите Объединить вниз , чтобы объединить слой с изображением.
Шаг 5: Сохраните и распечатайте окончательное изображение:
- Когда вы завершили создание всех трафаретных эффектов, теперь сохраните файл и используйте его для любых целей.
- Чтобы сохранить файл для печати, перейдите в меню «Файл» и выберите «Сохранить как вариант».
 Теперь выберите имя и место по вашему выбору, чтобы сохранить его. Не забудьте сохранить его в JPEG Формат файла. Теперь вы закончили с изготовлением трафарета из фотографии.
Теперь выберите имя и место по вашему выбору, чтобы сохранить его. Не забудьте сохранить его в JPEG Формат файла. Теперь вы закончили с изготовлением трафарета из фотографии.
2. Как сделать трафарет из фотографии с помощью Microsoft Word
Вы много слышали о том, как сделать трафарет из фотографии с помощью Photoshop или Illustrator. Но сейчас вы изучите еще одну технику создания трафарета из фотографии.
Да, Вы узнаете, как сделать трафарет из фотографии в Microsoft Word.
До
Следуйте следующим инструкциям, чтобы создать трафарет с фотографии с использованием Microsoft Word:
Шаг 1: Выберите фотографию
Получите фотографию, которую вы хотите изменить на трафарет.
Шаг 2: Вставьте фото в MS Word
Откройте Microsoft Word и вставьте, перетащите или скопируйте это изображение в файл Word.
Шаг 3. Изменить цвет изображения
В разделе Формат изображения выберите цвет изображения и выберите Черно-белое. Превратите изображение в черно-белый цвет.
Шаг 4: Выберите требуемые детали
Чтобы получить желаемое фото, используйте кнопки контрастности и яркости.
Шаг 5: Перейдите к опции «Файл» и нажмите «Сохранить как».
Перейдите к опции «Файл» и нажмите «Сохранить как».
Шаг 6: Сохраните и распечатайте изображение
Распечатайте после сохранения в формате jpg или PDF.
3. Как сделать трафарет из фотографии в Illustrator
Инструмент Live Trace в Adobe Illustrator упрощает создание векторных трафаретов из фотографий или растровых изображений, таких как отсканированные фотографии.
Шаг 1: Откройте изображение в предпочитаемом растровом редакторе, таком как GIMP, Photoshop или Paint Shop Pro.![]()
Шаг 2: Замените фон изображения, которое вы хотите преобразовать в трафарет, на белый. После этого нарисуйте черную рамку шириной 3 пикселя вокруг области, которую вы хотите преобразовать в трафарет.
Шаг 3: Преобразуйте изображение в оттенки серого, используя как можно меньше оттенков серого. Сохраните изображение в формате PNG, JPEG или GIF.
Шаг 4: Откройте Illustrator и создайте новую пустую монтажную область.
Шаг 5: Перейдите в меню «Файл» и выберите «Поместить». Перейдите к месту, где вы сохранили изображение, и дважды щелкните его. Изображение будет размещено на монтажной области в Illustrator.
Посмотрите на монтажную область. Вы увидите кнопку под названием «Live Trace» и маленькую кнопку со стрелкой рядом с ней. Выберите опцию «Черно-белый логотип», нажав на маленькую кнопку со стрелкой.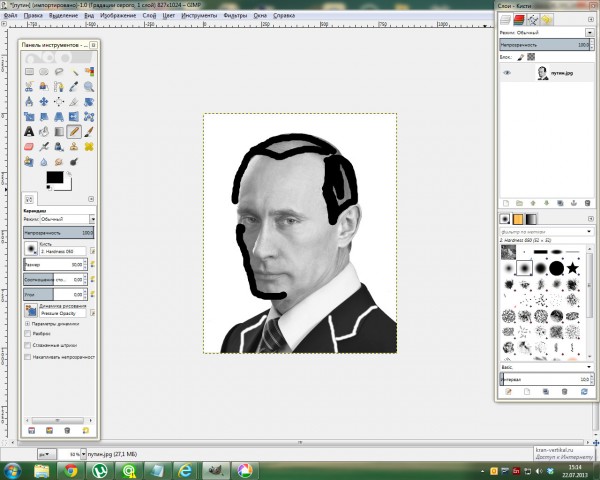 Illustrator превратит вашу работу в набор векторных черно-белых объектов. И вот, ваш трафарет готов к сохранению и печати.
Illustrator превратит вашу работу в набор векторных черно-белых объектов. И вот, ваш трафарет готов к сохранению и печати.
Чтобы сделать ваше изображение более совершенным, чем трафаретная фотография, ознакомьтесь с этим видеоуроком:
4. Как сделать трафарет из БЕСПЛАТНОЙ ОНЛАЙН ПРОГРАММЫ
Эй, ты знаешь? Вы также можете сделать свою фотографию как трафарет с помощью бесплатного онлайн-программного обеспечения. Они готовы превратить ваше изображение в трафарет одним щелчком мыши. Вам необходимо отправить или загрузить свою фотографию на этом сайте. После этого вам нужно нажать кнопку конвертации, после чего он будет конвертирован автоматически, и вам будет предоставлен доступ для скачивания готовой фотографии. Вот некоторые онлайн-сайты программного обеспечения, где вы можете это сделать:
1. Stencil Graffiti Creator
2. Woodgears Stencil
3.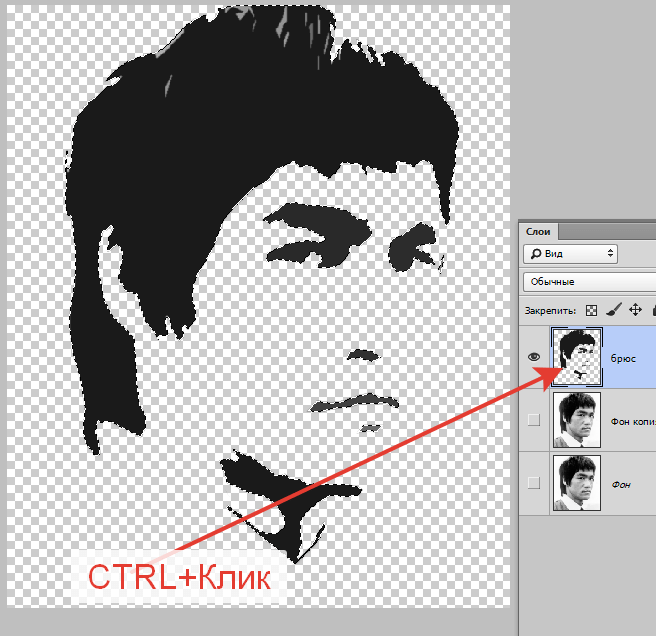 Super Stencil Maker
Super Stencil Maker
4. Photo Funia
5. Stencil Creator
Подведение итогов:
Итак, мы выполнили различные подходы к созданию трафарета из фотографии. мы считаем, что это пошаговое руководство поможет тем, кто испытывает трудности с пониманием того, как создать трафарет из фотографии. Теперь вам решать, какой вариант вам нравится!
Прочтите другие удивительные блоги о:
КАК СДЕЛАТЬ ФОТОГРАФИИ ОДЕЖДЫ БЕЗ МАНЕКЕНА?
Об авторе
Авраам
Креативный редактор изображений и специалист по поисковой оптимизации. Я считаю, что моими сильными сторонами являются, прежде всего, Креативность, Опыт, Пунктуальность и преданность делу.
Смотрите сообщения автора
App Store: Fx Stencil
Описание
Добро пожаловать в Fx Stencil! Это самый простой инструмент, с помощью которого вы можете создать трафаретное искусство.
Fx Stencil позволяет сделать трафарет из сделанной вами фотографии или из вашего фотоальбома. Очень просто и быстро. Вы можете редактировать, делиться на Facebook, сохранять в свой альбом или отправлять по почте своим друзьям и семье.
С помощью трафарета вы можете печатать на стене, одежде, ткани или делать удивительные подарки, которые наполнят вашу индивидуальность.
Новые функции версии 3.0.0
— Поддержка темного режима
— Новый интерфейс дизайна для приложения
— Новая основная обработка
— Больше цветов для трафарета
— Новый трафарет градиента
— Сохраните свой трафарет
— Поделитесь трафаретом в социальных сетях и некоторые действия для трафарета
— Обрезать изображение
— Пользовательский цвет
— Дополнительный инструмент
— Простые инструменты рисования, которые помогут вам редактировать трафарет изображения.
— Invert Stencil
Желаю вам весело провести время с Fx Stencil.
С уважением!
000Z» aria-label=»October 13, 2021″> 13 октября 2021 г.
Версия 3.2.0
исправлены мелкие ошибки
Рейтинги и обзоры
613 оценок
Достойный + приложение
Это приложение отлично справляется с трафаретом
Требуется доработка:
1. Вывод изображения пикселизирован. Не ровные края2. Нужен двухцветный вариант изображения. Вместо цветного и белого фона эксклюзив. Сделайте два варианта цвета (не градиент). Выберите один цвет для основного и один цвет для фона. Такой черно-синий. (без белого)
Форекс обзор
Я просто поражен удобством использования. Без сомнения, я рекомендую эту программу всем.
Конечный продукт визуально ясен.
Нет возможности многослойности, водяных знаков и рекламы.
После того, как я заплачу за что-то, я не ожидаю, что появятся дополнительные объявления или водяные знаки на моих изображениях. Это приложение нормальное, но БАЗОВОЕ. Один слой — вам не нужно платить, чтобы получить то, что дает вам это приложение!
Разработчик Tien Le указал, что методы обеспечения конфиденциальности приложения могут включать обработку данных, как описано ниже. Для получения дополнительной информации см. политику конфиденциальности разработчика.
Данные не собираются
Разработчик не собирает никаких данных из этого приложения.
Методы обеспечения конфиденциальности могут различаться, например, в зависимости от используемых вами функций или вашего возраста. Узнать больше
Информация
- Продавец
- Тьен Ле
- Размер
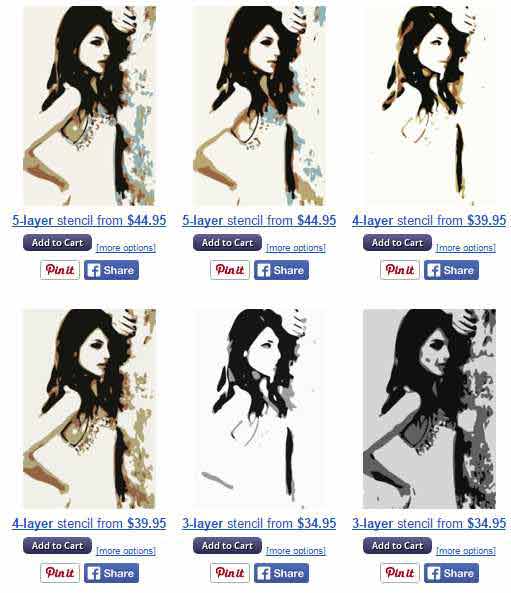

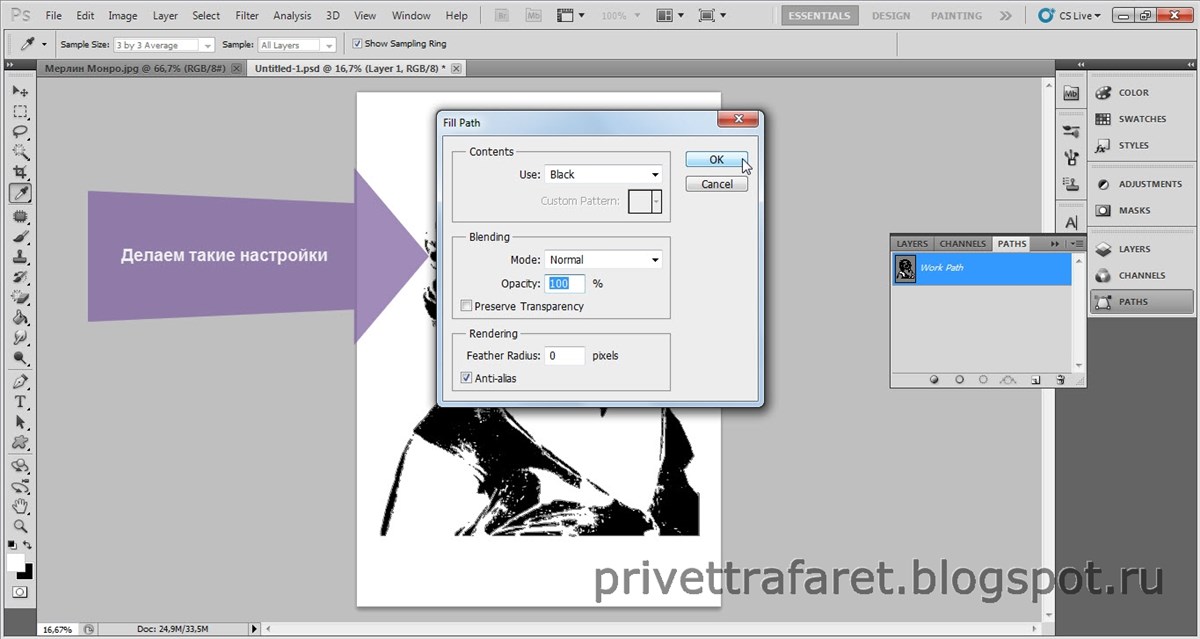
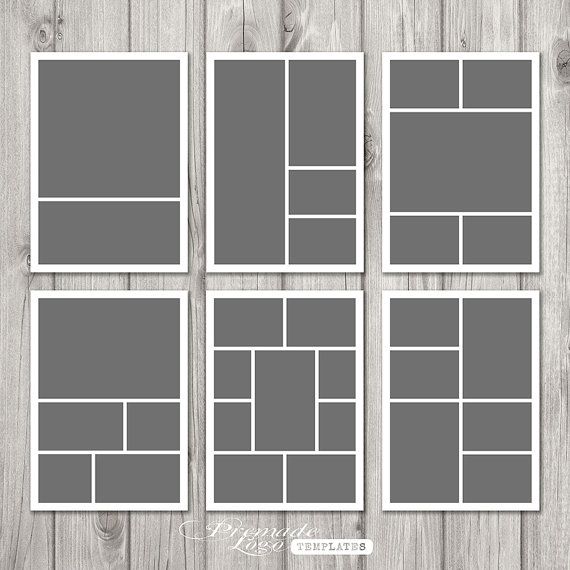 Измените уровень детализации с помощью ползунка порогового уровня.
Измените уровень детализации с помощью ползунка порогового уровня. Чтобы предотвратить деструктивную работу, сначала создайте новый слой для рисования. Это достигается путем выбора значка «Создать новый слой» в нижней части окна «Слои».
Чтобы предотвратить деструктивную работу, сначала создайте новый слой для рисования. Это достигается путем выбора значка «Создать новый слой» в нижней части окна «Слои». Теперь выберите имя и место по вашему выбору, чтобы сохранить его. Не забудьте сохранить его в JPEG Формат файла. Теперь вы закончили с изготовлением трафарета из фотографии.
Теперь выберите имя и место по вашему выбору, чтобы сохранить его. Не забудьте сохранить его в JPEG Формат файла. Теперь вы закончили с изготовлением трафарета из фотографии.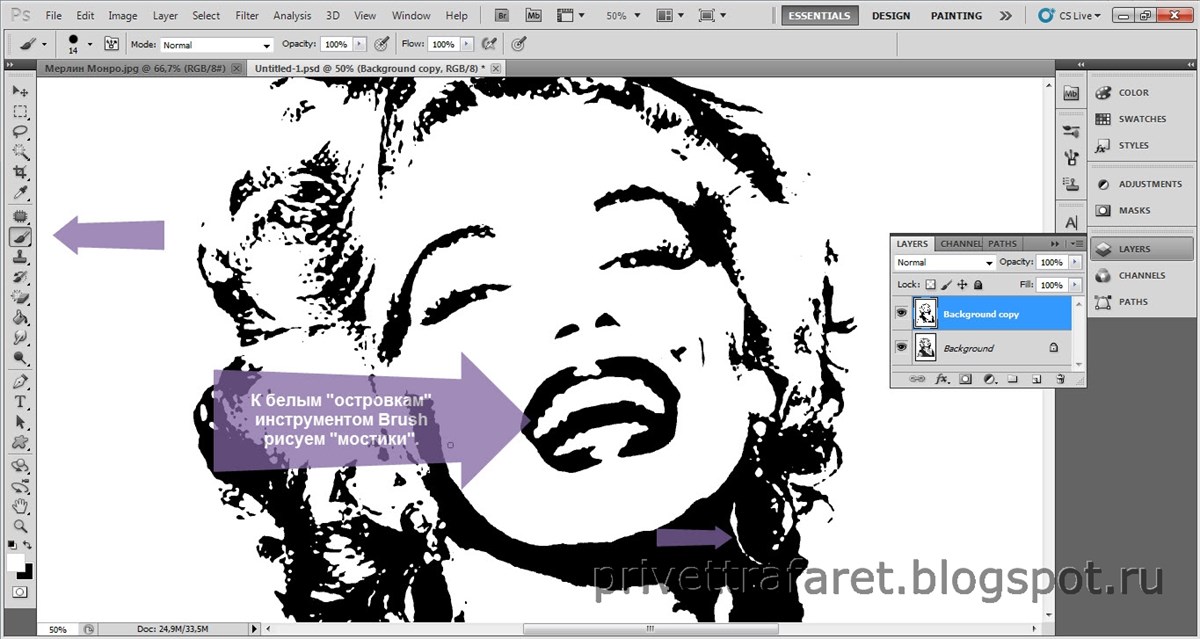 Конечный продукт визуально ясен.
Конечный продукт визуально ясен.