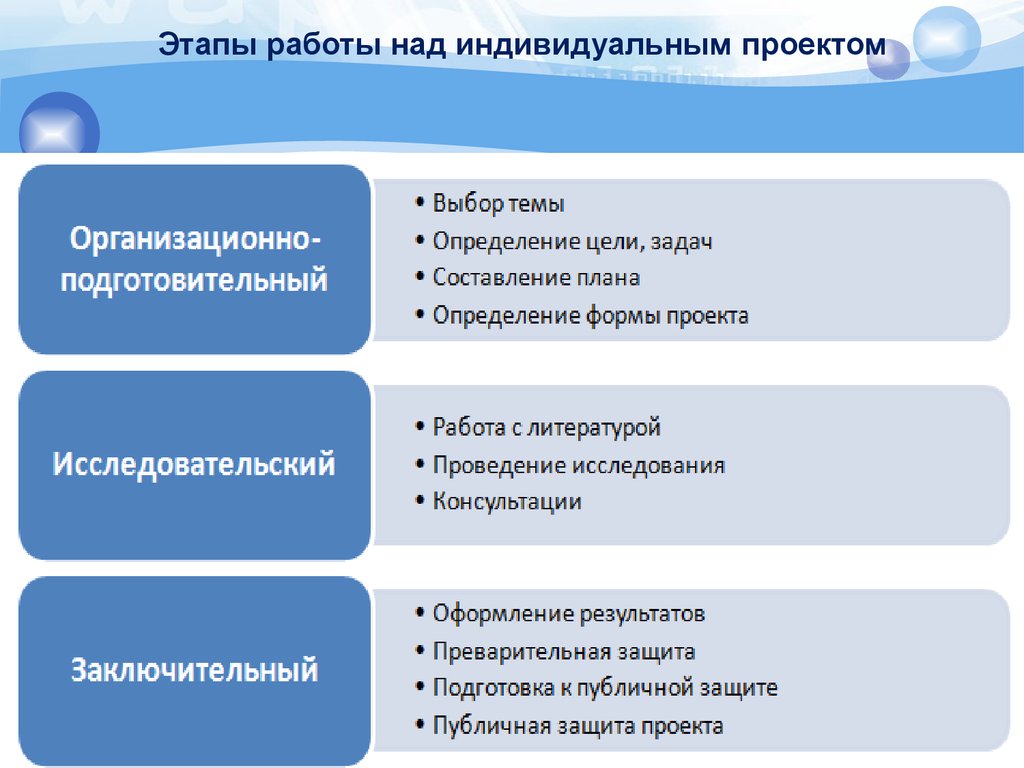Содержание
Структура и план индивидуального проекта
Обучающиеся или студенты часто задают научным руководителям вопрос Как делать индивидуальный проект? или Как сделать индивидуальный исследовательский проект грамотно и правильно его оформить. Для начала мы бы задались вопросом, что представляет собой структура индивидуального проекта и как составить его план.
Для ответа на эти вопросы необходимо рассмотреть структуру индивидуального проекта для студента или обучающегося школы и выяснить, что же такое учебный исследовательский проект, как правильно спланировать работу над ним и составить план индивидуального проекта совместно с руководителем.
Индивидуальный проект – это научно-исследовательская работа или просто исследовательская работа, поэтому в ней обязательно наличие объекта исследования и предмета исследования (указываются во введении).
Перед тем, как приступить к работе над проектом школьнику следует составить план индивидуального проекта и учесть, что в исследовательском проекте обязательно наличие исследования и его результатов, это не должен быть рассказ по теме или обычный реферат.
Также, необходимо помнить, что основным отличием предмета исследования от объекта исследования является то, что под предметом исследования понимаются значимые с теоретической или практической точки зрения свойства, особенности или стороны объекта.
Рассмотрим подробно план индивидуального учебного исследовательского проекта студента или обучающегося и определим его основные разделы и требования.
Введение
Во введении индивидуального исследовательского проекта указывается цель и задачи проекта, объект и предмет исследования, также может указываться гипотеза, теоретическая и практическая значимость исследования.
Раздел 1
Раздел 1 индивидуального проекта — это теоретический раздел, состоящий из двух параграфов.
Раздел 1 пишется в форме литературного обзора. Основные задачи литературного обзора – раскрыть степень научной разработанности различных проблем, связанных с темой исследования, сравнить альтернативные точки зрения, сформулировать собственную позицию.
Литературный обзор – это не переписывание литературных и прочих источников, а их анализ, сопоставление позиций различных авторов. Обязательна корректная расстановка ссылок, точное указание фамилий и инициалов ученых, использование как отечественных, так и зарубежных (переводных) источников. Теоретическая глава должна отражать все многообразие мнений по рассматриваемой проблеме.
Параграф 1.1 как правило посвящается уточнению понятия объекта, а параграф 1.2 посвящается предмету исследования.
Раздел 2
Раздел 2 индивидуального проекта — это методика и результаты исследования.
Параграф 2.1 Методика исследования.
Параграф 2.2 Результаты исследования в виде таблиц, графиков, диаграмм. Материал этого раздела базируется на тщательном и всестороннем изучении и глубоком анализе статистического и фактического материала по теме исследования, а также включает в себя предложения автора по цели исследования.
Работая над основной частью индивидуального проекта, студент должен знать, что общим правилом для любой научной работы является доказательность высказываемых утверждений.
Утверждения, приводимые в индивидуальной работе, необходимо обосновать, подкрепить цифрами, фактами или цитатами.
Заключение индивидуального проекта
Согласно структуре в заключении индивидуального исследовательского проекта учащегося или студента отражаются выводы по проведенному исследованию, а также анализируется, достигнута ли цель, выполнены ли поставленные задачи.
Также, можно указать в какой области могут быть применены результаты проведенного исследования, будет ли дополнен план индивидуального проекта, расширено или продлено исследование в рамках данного исследовательского проекта учащегося образовательного учреждения.
Перейти к разделу:
Приложения исследовательской работы
Если Вы желаете разместить ссылку на эту страницу, установите у себя на сайте или форуме один из следующих кодов:
Код ссылки на страницу «Структура индивидуального проекта студента«:
<a href=»http://obuchonok.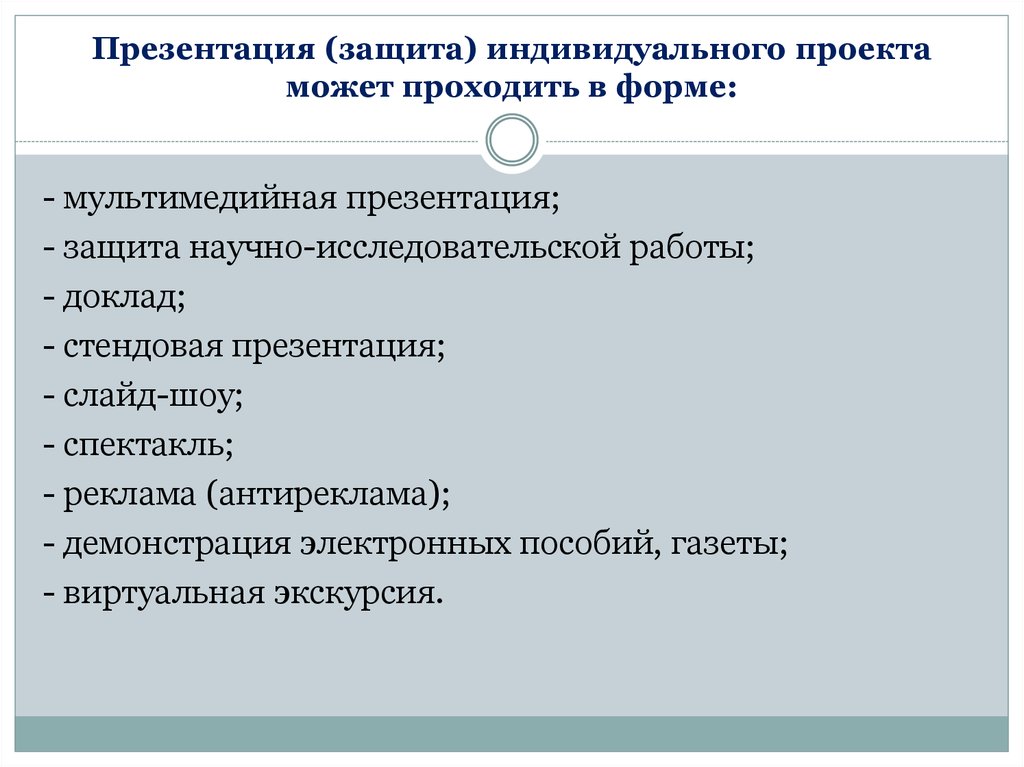 ru/node/1774″ target=»_blank»>Структура индивидуального проекта</a>
ru/node/1774″ target=»_blank»>Структура индивидуального проекта</a>
Код ссылки на форум:
[URL=http://obuchonok.ru/node/1774]Структура индивидуального проекта студента[/URL]
Если страница Вам понравилась, поделитесь в социальных сетях:
8 шагов к успеху: индивидуальный проект девятиклассника
Индивидуальные проекты с защитой теперь данность не только тех, кто уже заканчивает обучение в вузе, но и девятиклассников. С чего начинать индивидуальный проект, какая должна быть последовательность шагов — рассказывает наш блогер Любовь Гырнец.
Индивидуальный проект — это одно из испытаний девятиклассников, допуск к экзаменам. Хочу поделиться опытом, как написать и защитить успешный проект.
1. Формулировка темы
Да, это первый очевидный шаг. Нужно определиться с темой. Это, пожалуй, самое трудное, ведь нужно не забывать, что проект как таковой является метапредметным, то есть тема должна включать в себя три предмета.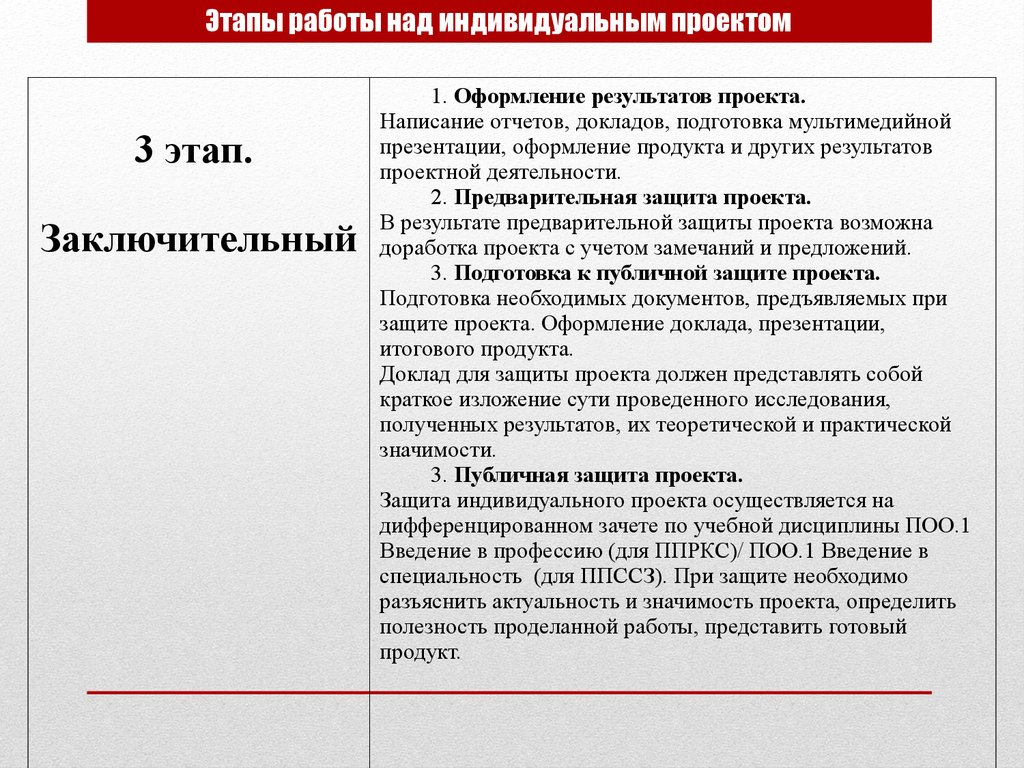 Например, тема: «География на денежных знаках» включает три предмета: историю, географию, экономику.
Например, тема: «География на денежных знаках» включает три предмета: историю, географию, экономику.
При формулировке темы помним, что проект должен быть исследовательским, то есть содержать в себе гипотезу или проблему, которую нужно решить.
2. Финальный продукт
Обязательное условие индивидуального проекта — это его продукт. Что может служить продуктом? Макет, карта, буклет, фотоальбом, книга, модель, кроссворд и т. д. То, что уникально и сделано вашими руками.
3. Паспорт проекта
После того, как выбрана тема и придуман продукт, переходим к созданию паспорта проекта. В нем должно быть описано самое важное: цели, задачи, гипотеза, актуальность, практическая значимость, аннотация, методы.
4. Теоретические и практические задачи
Самое трудное, пожалуй, позади. Берем первую задачу, решаем ее и продолжаем последовательно. Начинать следует с задач по решению теоретических вопросов, а уже потом переходить к практическим. Книги и интернет вам в помощь.
Практические задачи используем, чтобы определить, подтвердилась ли гипотеза. Например, я предположила, что на денежных купюрах РФ нарисованы достопримечательности городов. Моя гипотеза подтвердилась или подтвердилась частично и т. п.
5. Уникальность практической части
В практической части уникальность должна быть 100%, это сделали только вы. Поэтому лучше брать темы проектов, которые касаются вашего класса, школы или населенного пункта. Хорошо использовать социальные опросы, их можно создать онлайн.
Можно составить анкету в соответствии с вашей проблемой. Например, учащиеся моего класса не знают, что означают их фамилии. Вот вам и проблема. Надо ее решить, ставим цель и задачи. Пишем немного теории и все остальное — практика, исследование фамилий одноклассников.
Гипотеза: предполагаем, что по происхождению большинство фамилий — русские. Продукт: альбом со значение фамилий. Не забываем заключение, т. е. выводы.
6. Оформление проекта
Проект оформляем в соответствии с требованиями (название, размер шрифта, поля, абзац, номер страниц, титульник, содержание, список литературы и т. д.). Не забываем про приложение, в основном тексте должны быть на него ссылки. В самой работе не должно быть таблиц, фотографий, анкет, диаграмм.
д.). Не забываем про приложение, в основном тексте должны быть на него ссылки. В самой работе не должно быть таблиц, фотографий, анкет, диаграмм.
7. Программа защиты
Когда все оформлено, пишем текст защиты. Как правило, на нее отводится 7 минут. В защите будет ошибкой, если вы расскажете только теорию. Что в ней должно быть обязательно? Тема, цели, задачи, актуальность, практическая значимость, гипотеза, ваша практическая часть и выводы с подтверждением гипотезы. Потом уже делаем презентацию.
8. Создание презентации
Презентация дополняет ваши слова, а не дублирует их. На первый слайд помещается тема, данные автора, на второй — цели, задачи, на предпоследнем должны быть выводы, последний слайд — спасибо за внимание. Остальные слайды — диаграммы, фотографии и другие материалы — дополняют вашу информацию.
Речь и презентация должны быть четко выверены. Можно читать, но лучше выучить. Желательно свою защиту начинать не с банальных слов, а с интриги формата «А вы знаете что?», т.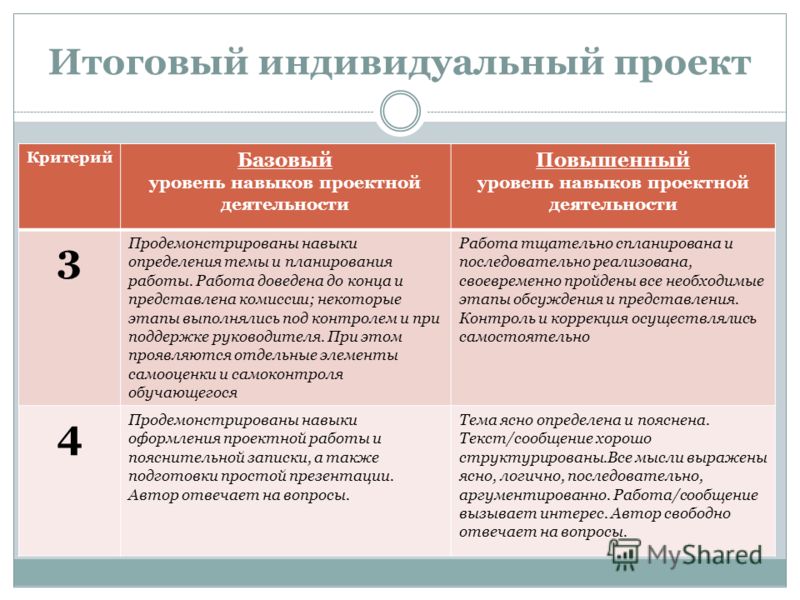 е. интересных фактов по вашей теме. Закончить можно легендой, стихотворением и т. д. Это сделает вашу защиту интресной и менее формальной.
е. интересных фактов по вашей теме. Закончить можно легендой, стихотворением и т. д. Это сделает вашу защиту интресной и менее формальной.
Вот такие небольшие секреты, которыми я хотела с вами поделиться. Успехов всем в написании проектов.
Фото: Shutterstock (Santhosh Varghese)
Создать настраиваемое поле в Project
Использование Project в Интернете
Обучение проектам
Использование Project в Интернете
Использование Project в Интернете
Создание настраиваемого поля в Project
Начать
Статья
Создать проект
Статья
Организуйте свой проект
Статья
Делитесь и назначайте задачи
Статья
Создание настраиваемого поля в Project
Статья
Следующий:
Дом проекта
Project Online Desktop Client Project для Интернета Project профессиональный 2021 Project Standard 2021 Project профессиональный 2019 Project Standard 2019 Project профессиональный 2016 Project Standard 2016 Project профессиональный 2013 Project Standard 2013 Project 2010 Project Standard 2010 Project 2007 Project Standard 2007 Дополнительно. .. Меньше
.. Меньше
Добавьте до десяти настраиваемых полей, которые помогут вам управлять и фильтровать свою работу в Project.
Создать настраиваемое поле
В представлении Grid выберите Добавить столбец > Новое поле .
Выберите поле Введите :
Важно: Тип настраиваемого поля нельзя изменить после его создания. Если настраиваемое поле имеет неправильный тип, удалите поле, а затем создайте его снова, используя правильный тип.
org/ListItem»>
Введите Имя поля , затем выберите Создать .
Примечания:
Чтобы повторно использовать настраиваемые поля, создайте копию проекта. Настраиваемые поля в настоящее время нельзя использовать в проектах или для отчетов PowerBI.
В настоящее время вы не можете создавать формулы с использованием настраиваемых полей. Если это то, что вы хотели бы видеть, отправьте нам свой отзыв, чтобы помочь нам расставить приоритеты для новых функций в будущих обновлениях. См. раздел Как оставить отзыв о Microsoft Office? Чтобы получить больше информации.

Выберите пользовательское поле
Существует несколько типов настраиваемых полей. Вот как они работают:
Текст: Может содержать любые символы.
Дата: может содержать только дату. Введите его самостоятельно или выберите из календаря.
Число: может содержать только числа и может быть либо просто числом, либо выполнять простые «сводные» формулы, включая Макс, Мин, Сумма и Среднее. Когда вы создаете числовое поле, вы можете выбрать свой тип свертки , а затем убедиться, что вы делаете все задачи, которые хотите включить в функцию, в подзадачи этой задачи.

Да/Нет: Вы можете выбрать «Да» или «Нет» в раскрывающемся списке. По умолчанию отображается «Нет».
Выбор: создайте раскрывающийся список от 2 до 20 вариантов, которые могут включать символы и смайлики. Вы можете перетаскивать параметры, чтобы изменить их порядок. Обратите внимание, что если вы удалите параметр из поля «Выбор», любая задача, в которой был этот параметр, теперь будет иметь пустое поле в этом поле «Выбор». Кроме того, это поле нельзя использовать для создания отчетов.
Чтобы добавить эмодзи, в Windows нажмите Win + ; (клавиша Windows плюс точка с запятой), а на Mac нажмите Control + Command + Space .

Вы можете добавить цвета к каждому варианту, чтобы упростить просмотр состояния работы в виде сетки. Вы можете сделать это, выбрав значок ведра с краской , или вы можете удалить цвета, выбрав значок мусорной корзины .
Изменить значение настраиваемого поля
Выполните одно из следующих действий:
В представлении Grid выберите значение настраиваемого поля, затем выберите его еще раз, чтобы начать редактирование.
org/ListItem»>
В области сведений о задаче в разделе Настраиваемые поля выберите значение, чтобы начать редактирование.
Изменение свойства настраиваемого поля
В представлении Grid выберите настраиваемое поле, затем в появившемся меню выберите изменение, которое хотите внести.
Фильтр с использованием настраиваемых полей
В Project для Интернета можно фильтровать любое поле по ключевому слову, включая настраиваемые поля.
Рабочий стол Project предоставляет несколько настраиваемых полей, которые вы можете определить в соответствии с потребностями вашей организации. Вы можете настроить поле, а затем вставить его в свой проект.
Вы можете настроить поле, а затем вставить его в свой проект.
Что вы хотите сделать?
Настроить поле
Импорт пользовательского поля
Вставить произвольное поле
Настройка поля
Откройте файл проекта в Project Desktop, щелкните правой кнопкой мыши имя поля и выберите Custom Fields .
org/ListItem»>Выберите тип настраиваемого поля из списка Введите .
Выберите Переименовать , чтобы навсегда переименовать поле в этом проекте. Введите новое имя в появившемся диалоговом окне и выберите ОК .
В разделе Пользовательские атрибуты выберите способ ввода данных в поле.

Если вы хотите, чтобы настраиваемое поле использовало список — например, для создания списка различных центров затрат в вашей организации — выберите Поиск . В появившемся диалоговом окне введите каждый элемент списка в Значение выберите, хотите ли вы, чтобы один из элементов списка отображался по умолчанию, а затем выберите Закрыть .
Если вы хотите, чтобы настраиваемое поле заполнялось с помощью формулы, выберите Formula . В появившемся диалоговом окне используйте поля Поле и Функция для создания формулы, а затем выберите OK .
org/ListItem»>В разделе Расчет для строк назначения выберите способ распределения значений в пользовательском поле.
Выберите Нет , если содержимое этого настраиваемого поля не должно распределяться между назначениями.

Выберите Свернуть, если не введено вручную , если содержимое этого настраиваемого поля должно быть распределено между назначениями, например, в представлении «Использование задач» или «Использование ресурсов». В этом случае данные распределяются между назначениями, если данные не вводятся вручную в строку назначения.
Менее Значения для отображения выберите способ отображения данных в пользовательском поле.
Выберите Данные для отображения фактических данных в содержимом поля во всех представлениях, в которых появляется это поле.

Выберите Графические индикаторы , чтобы указать критерии и связанные изображения индикаторов, которые будут отображаться в поле вместо данных.
Выберите Задача , если вы хотите, чтобы поле было доступно в представлениях задач, или выберите Ресурс , если вы хотите, чтобы поле было доступно в представлениях ресурсов.
В разделе Расчет для строк сводки по задачам и группам выберите, как должны сводиться значения в вашем пользовательском поле. То есть, как значения суммируются на уровнях сводки задач и групп для этого настраиваемого поля.
Примечание. Код схемы и текстовые поля не сворачиваются. Кроме того, параметр Использовать формулу доступен только в том случае, если вы определили формулу для поля в разделе 9.0040 Пользовательские атрибуты .
После настройки поля его можно вставить в соответствующие представления задач или ресурсов в проекте.
Верх страницы
Импорт пользовательского поля
Если в другом проекте или шаблоне есть настраиваемое поле, которое может оказаться полезным в вашем проекте, вы можете импортировать его, чтобы сэкономить время, необходимое для создания идентичного нового настраиваемого поля.
Щелкните правой кнопкой мыши имя поля и выберите Custom Fields .
Выберите Поле импорта .
Выберите проект, который содержит поле, которое вы импортируете, из списка Project .
В области Тип поля выберите Задача , Ресурс или Проект .
Выберите имя импортируемого поля из списка Поле .
Выберите OK , и имя поля, список значений, формула и графические индикаторы будут импортированы в ваш проект. Вы можете изменить эти значения по мере необходимости, а затем вставить поле в представления вашего проекта.
Вставка пользовательского поля
После того как вы настроили поле, следующим шагом будет вставка его в представление.
Щелкните правой кнопкой мыши заголовок столбца, который должен отображаться справа от настраиваемого поля, выберите Вставить столбец , а затем выберите имя настраиваемого поля из списка.

Если вы навсегда переименовали поле при его настройке, оно будет указано под своим новым именем. Если вы не хотите использовать постоянное имя своего настраиваемого поля, введите в поле новое имя.
Создать настраиваемое поле
При открытом проекте на вкладке Задачи убедитесь, что Выбрана сетка .
В сетке сразу за последним столбцом выберите Добавить столбец > Новое поле .
org/ListItem»>
Введите тип и имя поля, затем выберите Создать .
Изменение имени настраиваемого поля
При открытом проекте на вкладке Задачи убедитесь, что выбрано Сетка .
В сетке выберите заголовок столбца, затем выберите Изменить .
В поле редактирования введите новое значение для Имя поля , а затем выберите Обновить .

Изменить значение настраиваемого поля в задаче
При открытом проекте на вкладке Задачи убедитесь, что выбрано Сетка .
В сетке выберите значение поля, которое нужно изменить, затем выберите его еще раз, чтобы отредактировать значение.
Чтобы завершить редактирование, нажмите ENTER.
См. также
Начните работу с приложением Project Power
Верх страницы
Создайте собственный проект в Cricut Design Space
Этот пост и фотографии в нем могут содержать Amazon или другие партнерские ссылки. Если вы купите что-то по ссылке, я могу получить небольшую комиссию без дополнительной оплаты для вас.
Если вы купите что-то по ссылке, я могу получить небольшую комиссию без дополнительной оплаты для вас.
Фейсбук
Твиттер
Если вы новичок в Cricut, вот несколько полезных советов и рекомендаций по созданию собственного проекта в Cricut Design Space.
В моем последнем посте из этой серии Cricut я рассказал об основах создания проекта Cricut «Сделай это как». Но что, если в библиотеке Cricut «Сделай сейчас» нет проекта, который вы ищете? Я часто создаю проекты в Adobe Illustrator, но я хотел поделиться тем, как легко создавать проекты в Cricut Design Space.
Перестаньте рвать на себе волосы и начните уверенно творить с Cricut! Наконец-то поймите, как использовать Cricut с моими электронными книгами Learn Your Cricut!
В последнее время я немного помешался на ламах — всякий раз, когда мне грустно, я гуглю «мемы с ламами», и мне сразу становится лучше. Поэтому я решил сделать этот файл No Drama Llama.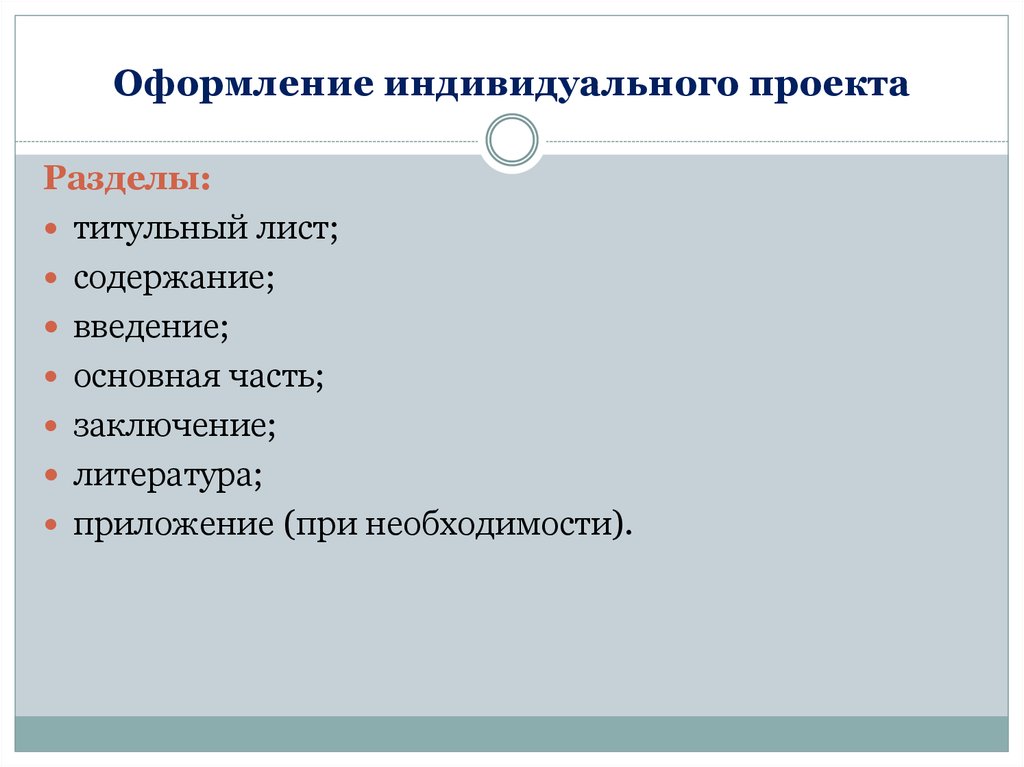 Вот как я это сделал, а также несколько советов и приемов, которые помогут вам приступить к созданию собственного проекта в Cricut Design Space.
Вот как я это сделал, а также несколько советов и приемов, которые помогут вам приступить к созданию собственного проекта в Cricut Design Space.
Этот проект состоит из изображений и текста Cricut, собранных вместе в милом файле, вырезанном из ламы. Я думаю, что надену его на футболку, когда мне станет очень холодно. Начните с создания нового проекта в Cricut Design Space. Я нажал «Изображения» в меню слева и ввел в поиск «лама». Появились две очаровательные ламы (серьезно, люблю лам), и я выбрал ту, что справа, и вставил ее на свой холст.
Затем я щелкнул текстовый инструмент на левой панели и набрал «NO DRAMA LLAMA». Серьезно. У этой ламы нет твоей драмы. Шрифт, который я использовал, был Cricut Sans, потому что он не слишком драматичен. Я изменил его размер и переместил под мою ламу.
Думал оставить ламу как есть, но решил, что он недостаточно спокоен. Ему определенно нужны солнцезащитные очки. Вернувшись к поиску изображений, я нашел массу отличных вариантов и выбрал эту бирюзовую пару с сердечком.